3 надійні способи приховати та зашифрувати файли та папки на Mac
Різне / / February 15, 2022

Якщо ви досить довго користувалися Mac, ви напевно задавалися питанням, як приховати файл. Це може бути важливим робочі документи ви не хочете, щоб хтось бачив, або щось більш особисте. Що б це не було, сьогодні ми поговоримо про три надійних способи приховати файли на вашому Mac.
1. Використання терміналу
По-перше, ми можемо використовувати просту терміналкоманда щоб приховати папки від сторонніх очей. Відкрийте термінал і введіть таку команду:
chflags приховано (шлях до файлу тут)
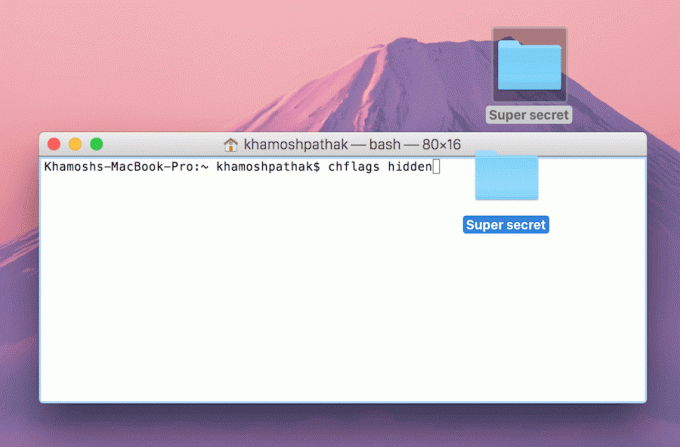
Перед натисканням Введіть, перетягніть потрібну папку або файл на термінал, і з’явиться шлях. Звичайно, ви також можете ввести шлях вручну. Просто пам’ятайте, що якщо у вашій папці/файлі є пробіли, спочатку поверніть їх у тире.
Тепер вміст папки приховано. Розкрити їх можна двома способами. Ви можете або показати певну папку, або зробити це для всіх прихованих папок у системі.
Показати конкретне місцезнаходження
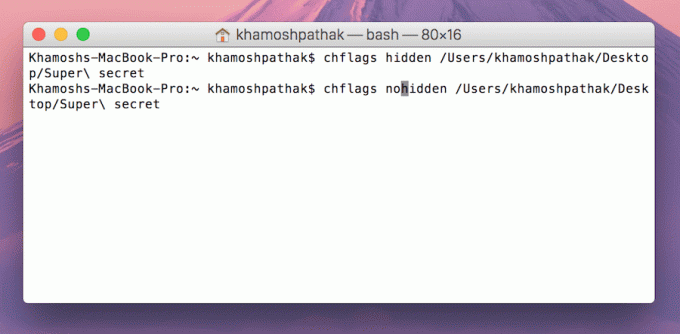
Щоб зробити це лише для папки, яку ми сховали, скористайтеся такою командою:
chflags nohidden (шлях до файлу тут)
Якщо ви повернетеся через кілька днів, щоб показати його, і хочете швидко дізнатися шлях до прихованого файлу, напишіть таку команду:
історії
Це відкриє всі введені вами команди. Скопіюйте ім'я шляху в файл chflags nohidden команду і натисніть Введіть.
Показати всі приховані папки
Щоб показати всі приховані папки, введіть таку команду:
за замовчуванням записують com.apple.finder AppleShowAllFiles TRUE
killall Finder
Якщо ви використовуєте Mac, на якому працює Mountain Lion або нижче, вам доведеться використовувати велику літеру Ф в com.apple.finder.
Щоб знову приховати всі файли таким же чином, скористайтеся такою командою.
за замовчуванням пишуть com.apple.finder AppleShowAllFiles FALSE
killall Finder
2. Використання Obscurity
Obscurity — це програма-оболонка. Завантажте файл .dmg звідси, відкрийте його та перетягніть Неясність папку в будь-яке місце у вашій системі.
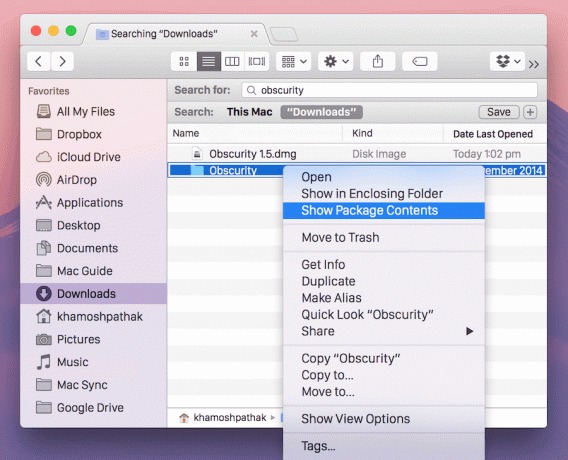
Тепер клацніть правою кнопкою миші на папці та виберіть Дивіться вміст упаковки.

Тут перетягніть будь-які файли, і вони будуть таємно збережені. Кожен, хто просто натискає кнопку Неясність папка не матиме доступу до файлів. Звичайно, ви можете змінити назву папки.
3. Шифрувати файли
Наступний рівень у ланцюжку безпеки після приховування файлів — їх шифрування. Ви можете зробити це за допомогою дискової утиліти.
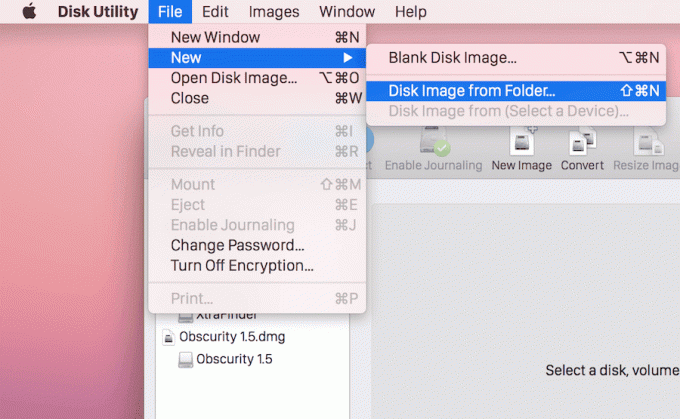
Відкрийте Дискову утиліту і перейдіть до Файл > Створити > Образ диска з папки.

Виберіть папку, яку потрібно зашифрувати, і не забудьте вибрати 256-бітове шифрування AES зі спадного меню Шифрування.
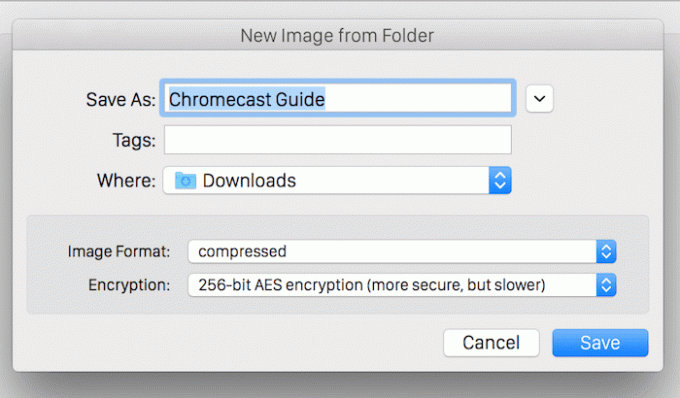
Призначте пароль для аутентифікації.
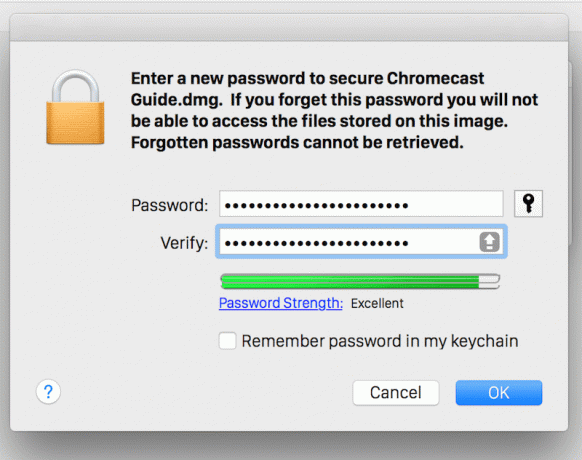
Ось і все, тепер ваші файли захищені.
Як захистити свій Mac?
Ти знав: Mac пропонує шифрування FireVault, яке шифрує все на вашому Mac. Це означає, що навіть якщо людина отримає ваш Mac, вона не зможе отримати доступ до ваших даних без вашого пароля.
Що ви робите, щоб захистити свій Mac? Дайте нам знати в коментарях нижче.
Востаннє оновлено 03 лютого 2022 року
Наведена вище стаття може містити партнерські посилання, які допомагають підтримувати Guiding Tech. Однак це не впливає на нашу редакційну чесність. Зміст залишається неупередженим та автентичним.


