Як встановити ліміт даних для WiFi та Ethernet у Windows 10
Різне / / November 28, 2021
У попередній версії Windows користувачі могли відстежувати лише використання даних бездротового (Wi-Fi) або Ethernet-адаптера. Проте з оновленням Windows 10 квітня 2018 версії 1803 тепер ви можете встановити обмеження даних для Ethernet, Wi-Fi і мобільних мереж. Хоча ви можете встановити з’єднання Ethernet або Wi-Fi як дозовані, ви не можете обмежити використання даних жодною з цих мереж.
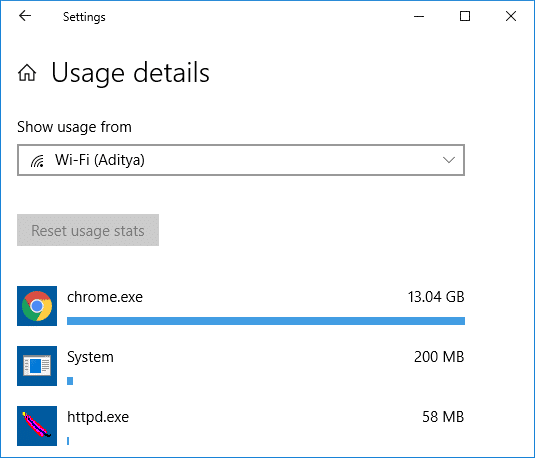
Ця функція найкраще працює для тих, хто використовує обмежений план широкосмугового доступу до даних; у таких випадках відслідковувати використання ваших даних стає важко, і саме тут вступає в дію нова функція Windows 10. Коли ви досягнете ліміту даних, Windows повідомить вас про це. Ви також можете обмежити використання фонових даних мережі, і як тільки ви досягнете 10% ліміту даних, використання фонових даних буде обмежено. У будь-якому випадку, не втрачаючи часу, давайте подивимося, як встановити ліміт даних для WiFi та Ethernet у Windows 10 за допомогою наведеного нижче посібника.
Зміст
- Як встановити ліміт даних для WiFi та Ethernet у Windows 10
- Спосіб 1. Установіть ліміт даних для WiFi та Ethernet у налаштуваннях Windows 10
- Спосіб 2. Установіть ліміт фонових даних для WiFi та Ethernet у налаштуваннях Windows 10
- Спосіб 3: редагувати ліміт даних для WiFi та Ethernet у налаштуваннях Windows 10
- Спосіб 4. Видаліть обмеження даних для WiFi та Ethernet у налаштуваннях Windows 10
Як встановити ліміт даних для WiFi та Ethernet у Windows 10
Обов'язково створити точку відновлення на випадок, якщо щось піде не так.
Спосіб 1. Установіть ліміт даних для WiFi та Ethernet у налаштуваннях Windows 10
1. Натисніть клавіші Windows + I, щоб відкрити Налаштування потім натисніть на Значок мережі та Інтернету.

2. Тепер у меню зліва виберіть Використання даних.

3. У правому боковому вікні, від «Показати налаштування для” у спадному меню виберіть мережеве підключення, для якого потрібно встановити обмеження даних, а потім натисніть “Встановити ліміт” кнопка.
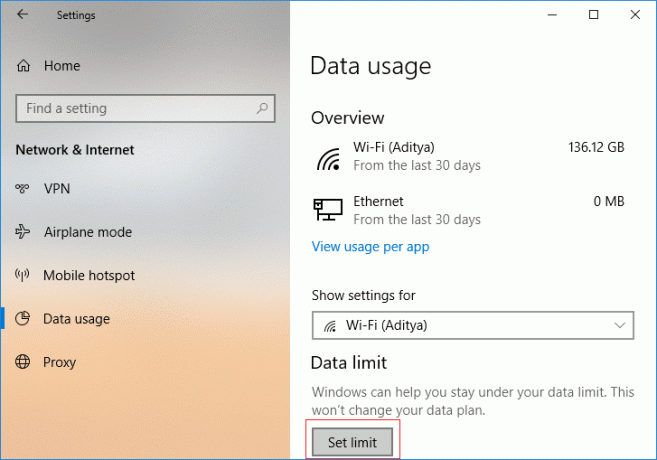
4. далі, вкажіть тип ліміту, дату місячного скидання, ліміт даних тощо. потім клацніть Зберегти.
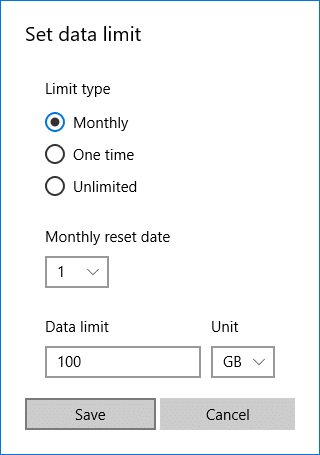
Примітка: Після того, як ви натиснете кнопку Зберегти, ви побачите, скільки ваших даних було використано до цього моменту, оскільки дані вже відстежено.
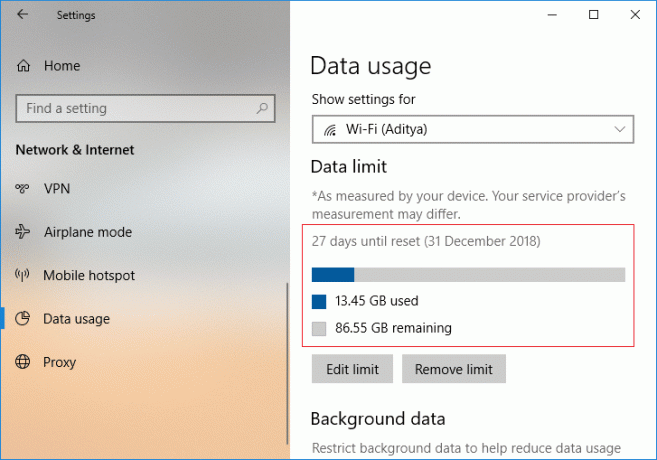
Спосіб 2. Установіть ліміт фонових даних для WiFi та Ethernet у налаштуваннях Windows 10
1. Натисніть клавіші Windows + I, щоб відкрити Налаштування потім натисніть на Значок мережі та Інтернету.
2. Тепер у меню зліва виберіть Використання даних.
3. далі, виберіть підключення до мережі для якого ви хочете встановити ліміт даних із «Показати налаштування для", а потім у спадному меню Фонові дані або виберіть «Завжди” або “Ніколи“.
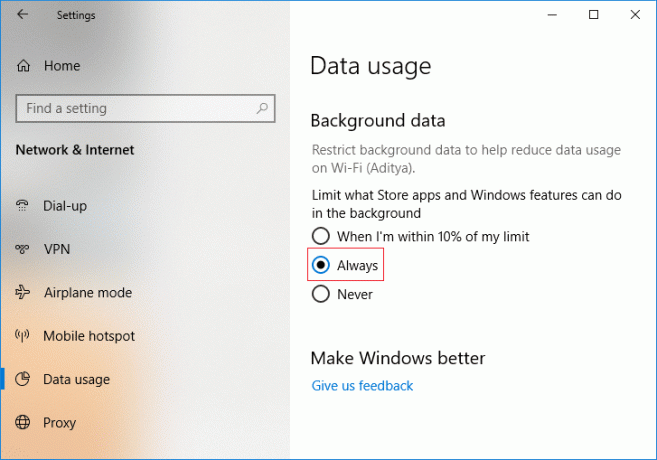
Спосіб 3: редагувати ліміт даних для WiFi та Ethernet у налаштуваннях Windows 10
1. Натисніть клавіші Windows + I, щоб відкрити Налаштуванняs потім натисніть на Значок мережі та Інтернету.
2. Тепер у меню зліва виберіть Використання даних.
3. У правому боковому вікні, від «Показати налаштування для” спадне меню виберіть підключення до мережі ви хочете змінити ліміт даних, а потім натисніть «Редагувати ліміт” кнопка.
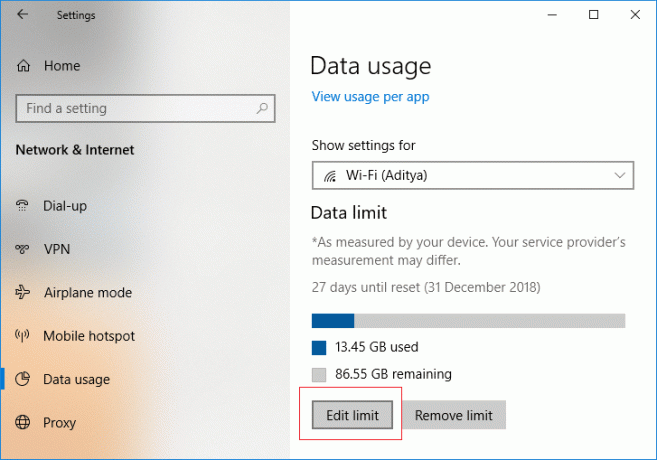
4. Знову вкажіть ліміт даних ви хочете встановити для цього мережевого підключення, а потім натисніть Зберегти.

Спосіб 4. Видаліть обмеження даних для WiFi та Ethernet у налаштуваннях Windows 10
1. Натисніть клавіші Windows + I, щоб відкрити Налаштування потім натисніть на Значок мережі та Інтернету.

2. Тепер у меню зліва виберіть Використання даних.
3. далі, виберіть підключення до мережі для яких ви хочете видалити обмеження даних зі спадного меню «Показати налаштування для», а потім натисніть «Зняти ліміт” кнопка.
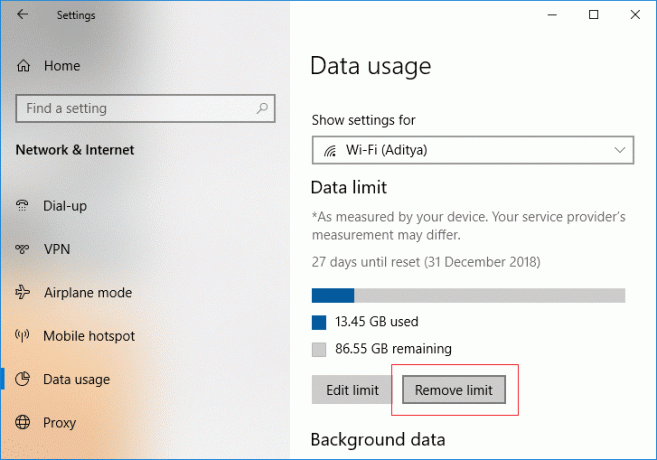
4. Знову натисніть на Видалити щоб підтвердити свої дії.

5. Після завершення ви можете закрити вікно налаштувань.
Рекомендовано:
- Помилка запиту на дескриптор пристрою (невідомий USB-пристрій)
- 12 способів виправити проблему з Steam
- Виправити помилку Video TDR Failure в Windows 10
- Як змінити зображення папки в Windows 10
Це ви успішно вивчили Як встановити ліміт даних для WiFi та Ethernet у Windows 10 але якщо у вас все ще є запитання щодо цієї публікації, не соромтеся задавати їх у розділі коментарів.



