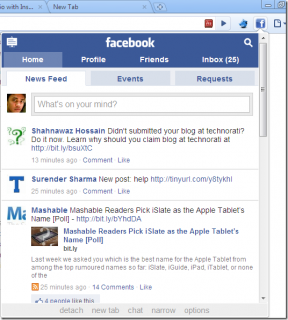3 способи об’єднання кількох файлів презентацій PowerPoint
Різне / / November 28, 2021
Отже, ви зробили два різних Штепсельна розетка презентації та застрягли в об’єднанні їх разом? Не хвилюйтеся. Ви хочете поєднувати їх теми чи зберегти їх оригінальними? Покритий. Ви хочете відкинути/зберегти переходи? Круто. У PowerPoint є все для вас. Як би ви не хотіли об’єднати слайди, все це можна зробити в самому PowerPoint. У цій статті ви дізнаєтеся про різні методи та параметри, які дозволять вам комбінувати кілька файлів презентацій PowerPoint так, як вам заманеться.

Зміст
- 3 способи об’єднання кількох файлів презентацій PowerPoint
- Спосіб 1. Повторне використання слайдів
- Спосіб 2: Вставити об’єкт
- Спосіб 3: Копіювати-Вставити
3 способи об’єднання кількох файлів презентацій PowerPoint
Спосіб 1. Повторне використання слайдів
Коли використовувати:
- Якщо ви не хочете зберігати переходи та анімацію вставленої презентації після її злиття з основною презентацією.
- Якщо ви хочете об’єднати лише кілька слайдів вставленої презентації, а не всю презентацію.
Як користуватись:
1. Відкрийте головну презентацію, в яку потрібно вставити іншу презентацію.
2. Визначте два слайди, між якими ви хочете вставте нові слайди та клацніть між ними.
3.З’явиться червона лінія.

4. Натисніть кнопку «Вставити«меню.
5. Відкрийте спадне меню, натиснувши «Новий слайд’.
6. У нижній частині меню натисніть «Повторне використання слайдів’.
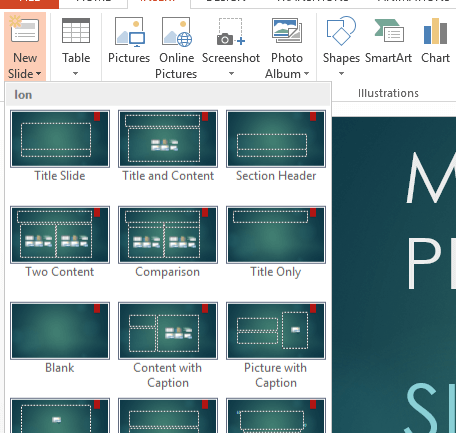
7.З правого боку, Повторне використання вкладки Слайди з'явиться.
8. Якщо ви хочете зберегти тему вставленої презентації, поставте прапорець «Зберігайте вихідне форматування’ прапорець внизу вкладки. В іншому випадку, якщо ви хочете, щоб воно займало тему основної презентації, зніміть прапорець.
9. Тепер, переглянути файл ви хочете вставити і натисніть OK.
10. Ви можете зараз переглянути всі слайди презентації, які потрібно вставити.

11. Якщо ви хочете, щоб кілька конкретних слайдів з цієї презентації відображалися в головній презентації, просто натисніть на мініатюру. В іншому випадку клацніть правою кнопкою миші будь-яку ескіз і натисніть «Вставте всі слайди’.
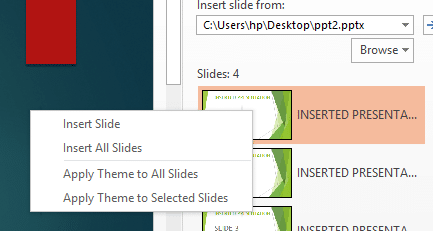
12. Додавання слайда, маючи «Зберігайте вихідне форматування’ перевірено, ви отримаєте щось подібне.

І зніміть прапорець «Продовжити форматування джерела» дасть вам.

13.Якщо вам потрібна ціла презентація з темою вставленої презентації, клацніть правою кнопкою миші будь-яку ескіз у «Повторне використання слайдів' вкладка і натисніть «Застосувати тему до всіх слайдів’ і тоді ви отримаєте:

14. Якщо ви хочете вставити нові слайди в різні позиції в основній презентації, то перед натисканням будь-якого конкретного слайда, який потрібно вставити на вкладку «Повторне використання слайдів», просто натисніть на мініатюру головного слайда (у лівій частині вікна), під яким потрібно вставити слайд. Ви можете зробити це для кожного вставленого слайда, щоб отримати це:

Спосіб 2: Вставити об’єкт
Коли використовувати:
- Якщо ви хочете зберегти переходи та анімацію вставленої презентації після її об’єднання в основну презентацію.
- Якщо ви хочете об’єднати всю презентацію в основну презентацію.
Як користуватись:
1. Відкрийте головну презентацію, в яку потрібно вставити іншу презентацію.
2.Додайте порожній слайд у положенні, у якому потрібно розташувати вставлений слайд. Ви можете зробити це, натиснувши «Новий слайд' у меню вставки, а потім клацнувши «Порожній’.

3. Натисніть на «Об'єкт' в меню вставки.
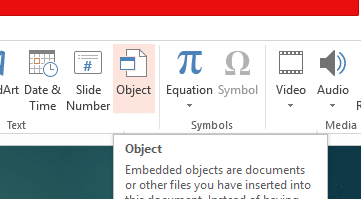
4. Виберіть «Створити з файлу’ перемикач і перегляньте презентацію, яку потрібно вставити і натисніть OK.
5.Ви побачите перший слайд вставленої презентації у центрі вставленого порожнього слайда.

6.Змініть розмір вставленого слайда щоб повністю прилягати до основного слайда перетягування кутів вставленого слайда.
7. Натисніть на Об'єкт.
8. Перейдіть до меню Анімація та натисніть «Додати анімацію’.

9. Натисніть на «Дієслова дії OLE' внизу спадного меню.
11. У діалоговому вікні виберіть «Показати' і натисніть кнопку ОК.

13. Перейдіть до «Анімації«меню та натисніть «Панель анімації’.
14. З правого боку відкриється вкладка. Ви можете побачити вставлений об’єкт на вкладці.
15. Натисніть на вказівник вниз поруч із назвою об’єкта відкриється список.

16. Виберіть «Почніть з попереднього’.
17.Зараз, свиберіть об’єкт на вкладці і натисніть на вказівник вниз знову.
18. Виберіть «Параметри ефекту’. Відкриється діалогове вікно.
19. У спадному списку «Після анімації» натисніть «Приховати після анімації’.
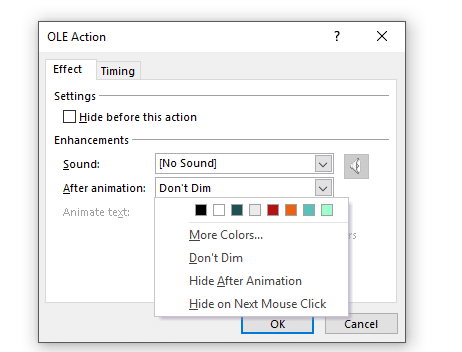
20. Тепер вставте якийсь об’єкт, наприклад текстове поле або зображення, на головний слайд, що містить вставлений об’єкт презентації.

21. Клацніть на ньому правою кнопкою миші та виберіть «Надіслати назад’.
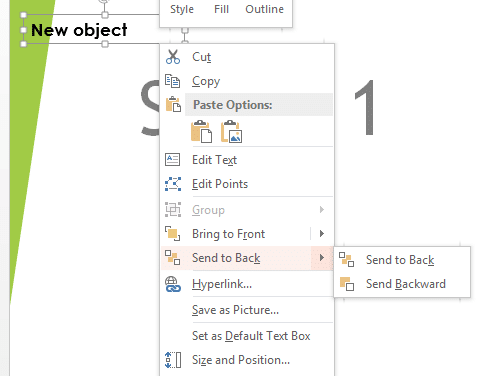
22.Тепер ваші презентації об’єднані.
Спосіб 3: Копіювати-Вставити
Коли використовувати:
Якщо ви хочете зберегти анімацію вставленої презентації та хочете зберегти/змінити тему та переходи.
Як користуватись:
1. Відкрийте презентацію, яку потрібно вставити, і виберіть слайди, які потрібно вставити в основну презентацію.
2.Натисніть «Ctrl+C’ щоб скопіювати їх.
3. Відкрийте головну презентацію.
4. Клацніть правою кнопкою миші на лівій панелі, де потрібно вставити слайди.
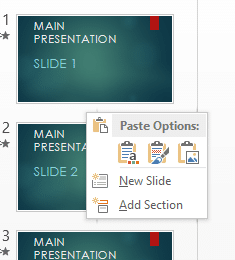
5. Тут ви отримуєте два варіанти вставки:
1.ВИКОРИСТОВУЙТЕ ТЕМУ ПРИЗНАЧЕННЯ:
Вибір цього призведе до вставлених слайдів прийняти тему та переходи основної презентації зберігаючи анімацію вставлених слайдів без змін.
2. ЗБЕРЕГТИ ФОРМАТУВАННЯ ДЖЕРЕЛА:
Вибір цього призведе зберегти тему, переходи та анімацію самого вставленого файлу.
6.Виберіть потрібний варіант і ви закінчили.
Ось так! Тепер ви можете об’єднати свої презентації з будь-якими можливими комбінаціями.
Рекомендовано:
- Виправити Windows не могла знайти драйвер для вашого мережевого адаптера
- Відновіть основний завантажувальний запис (MBR) у Windows 10
- Виправте помилку цієї копії Windows не є справжньою
- Як змінити пароль Gmail за 5 хвилин
Сподіваюся, наведені вище кроки були корисними, і тепер ви можете легко Об’єднайте кілька файлів презентацій PowerPoint, але якщо у вас все ще є запитання щодо цього підручника, не соромтеся задавати їх у розділі коментарів.