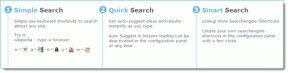Виправити помилку встановлення Windows 10 з помилкою C1900101-4000D
Різне / / November 28, 2021
Виправити помилку встановлення Windows 10 з помилкою C1900101-4000D: Якщо ви намагаєтеся оновитися до Windows 10, але встановлення не вдається з кодом помилки C1900101-4000D, тоді Не хвилюйтеся, оскільки інсталятор Windows не може отримати доступ до важливих файлів, необхідних для встановлення. Іноді ця помилка також виникає через конфлікт під час встановлення, але ви не можете бути впевнені, оскільки повідомлення про помилку не супроводжує цю помилку.
0xC1900101-0x4000D
Помилка встановлення на етапі SECOND_BOOT через помилку під час операції MIGRATE_DATA
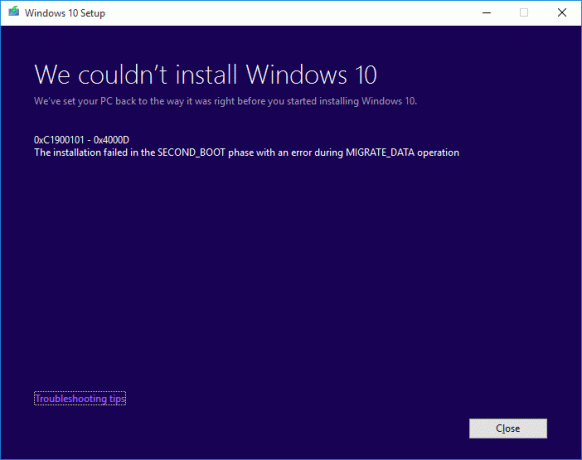
Хоча немає певного вирішення цієї проблеми, але користувачі, здається, рекомендують чисту інсталяцію Windows 10, яку слід використовувати лише в крайньому випадку. Тому, не витрачаючи часу, давайте подивимося, як виправити помилку встановлення Windows 10 з помилкою C1900101-4000D за допомогою наведеного нижче посібника з усунення несправностей.
Зміст
- Виправити помилку встановлення Windows 10 з помилкою C1900101-4000D
- Спосіб 1. Тимчасово вимкніть антивірус і брандмауер перед спробою оновлення
- Спосіб 2. Видаліть усі дефіси з імені комп’ютера чи комп’ютера
- Спосіб 3. Переконайтеся, що Windows оновлена
- Спосіб 4: Виконайте чисте завантаження
- Спосіб 5: Оновіть за допомогою інструмента створення медіафайлів Windows 10
- Спосіб 6. Запустіть SFC і DISM
- Спосіб 7. Скидання компонентів Windows Updates
- Спосіб 8. Видалити реєстр для підключених образів
- Спосіб 9: Вимкніть адаптер Wi-Fi і CD/DVD-привід
- Спосіб 10. Запустіть Malwarebytes і AdwCleaner
Виправити помилку встановлення Windows 10 з помилкою C1900101-4000D
Передумови
a) Обов’язково оновіть усі драйвери, включаючи графічні, звукові, BIOS, USB-пристрої, принтери тощо перед встановленням Windows 10.
b) Видаліть усі зовнішні USB-пристрої, такі як накопичувач, зовнішній жорсткий диск, USB-клавіатуру й мишу, USB-принтер та всі периферійні пристрої.
c) Використовуйте кабель Ethernet замість Wi-Fi і вимкніть Wi-Fi до завершення оновлення.
Спосіб 1. Тимчасово вимкніть антивірус і брандмауер перед спробою оновлення
1. Клацніть правою кнопкою миші на Значок антивірусної програми із системного трея та виберіть Вимкнути.

2.Далі виберіть період часу, протягом якого Антивірус залишиться вимкненим.

Примітка: Виберіть найменшу можливу кількість часу, наприклад 15 хвилин або 30 хвилин.
3. Після завершення спробуйте оновити свій комп'ютер і перевірте, чи усувається помилка чи ні.
4. Введіть control у пошук Windows і натисніть на Панель управління з результату пошуку.

5. Далі натисніть на Система і безпека.
6. Потім натисніть на Брандмауер Windows.

7. Тепер у лівій панелі вікна натисніть на Увімкніть або вимкніть брандмауер Windows.

8.Виберіть Вимкнути брандмауер Windows і перезавантажте ПК. Знову спробуйте оновити свій ПК і перевірте, чи зможете ви це зробити Виправте помилку встановлення Windows 10 з помилкою C1900101-4000D.
Якщо вищевказаний метод не працює, виконайте ті самі дії, щоб знову ввімкнути брандмауер.
Спосіб 2. Видаліть усі дефіси з імені комп’ютера чи комп’ютера
1. Натисніть клавішу Windows + R, а потім введіть sysdm.cpl і натисніть Enter, щоб відкрити Властивості системи.

2. Переконайтеся, що ви під Вкладка «Ім’я комп’ютера». потім натисніть на Змінити кнопку внизу.
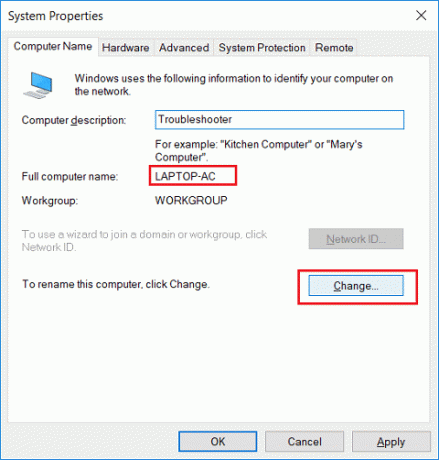
3.Переконайтеся, що назва вашого комп’ютера проста, без крапок, дефісів чи тире.
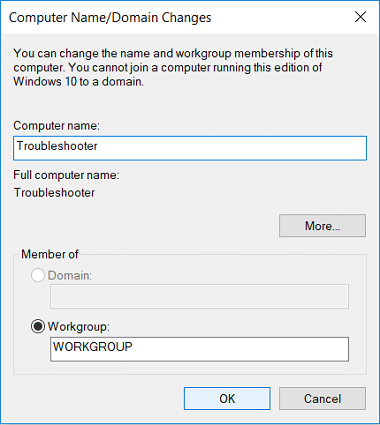
4. Натисніть OK, потім Застосувати, а потім OK.
5. Перезавантажте ПК, щоб зберегти зміни.
Спосіб 3. Переконайтеся, що Windows оновлена
1. Натисніть клавішу Windows + I, а потім виберіть Оновлення та безпека.

2. Далі знову натисніть Перевірити наявність оновлень і переконайтеся, що ви встановили всі оновлення, що очікують на розгляд.

3. Після встановлення оновлень перезавантажте комп’ютер і перевірте, чи зможете ви це зробити Виправте помилку встановлення Windows 10 з помилкою C1900101-4000D.
Спосіб 4: Виконайте чисте завантаження
Це гарантує, що якщо будь-яка стороння програма конфліктує з оновленням Windows, ви зможете успішно інсталювати оновлення Windows у чистому завантаженні. Іноді стороннє програмне забезпечення може конфліктувати з Windows Update, і, отже, Windows Update зупиняється. В порядку, Виправити помилку встановлення Windows 10 з помилкою C1900101-4000D, тобі потрібно виконати чисте завантаження на комп’ютері та діагностуйте проблему крок за кроком.

Спосіб 5: Оновіть за допомогою інструмента створення медіафайлів Windows 10
1.Завантажте інструмент для створення медіа тут.
2. Створіть резервну копію даних із системного розділу та збережіть ліцензійний ключ.
3. Запустіть інструмент і виберіть Оновіть цей ПК зараз.

4. Прийміть умови ліцензії.
5. Після того, як програма встановлення буде готова, виберіть Зберігайте особисті файли та програми.

6. Комп'ютер перезавантажиться кілька разів, і ваш комп'ютер буде успішно оновлено.
Спосіб 6. Запустіть SFC і DISM
1. Натисніть клавішу Windows + X, а потім натисніть Командний рядок (адміністратор).

2. Тепер введіть наступне в cmd і натисніть Enter:
Sfc /scannow. sfc /scannow /offbootdir=c:\ /offwindir=c:\windows (Якщо вище не вдалося, спробуйте цей)

3. Дочекайтеся завершення вищевказаного процесу і після завершення перезавантажте комп'ютер.
4. Знову відкрийте cmd і введіть таку команду та натисніть Enter після кожної:
a) Dism /Online /Cleanup-Image /CheckHealth. b) Dism /Online /Cleanup-Image /ScanHealth. c) Dism /Online /Cleanup-Image /RestoreHealth

5. Запустіть команду DISM і дочекайтеся її завершення.
6. Якщо наведена вище команда не працює, спробуйте виконати наступне:
Dism /Image: C:\offline /Cleanup-Image /RestoreHealth /Джерело: c:\test\mount\windows. Dism /Online /Cleanup-Image /RestoreHealth /Джерело: c:\test\mount\windows /LimitAccess
Примітка: Замініть C:\RepairSource\Windows місцем розташування вашого джерела відновлення (інсталяційний диск Windows або диск відновлення).
7. Перезавантажте комп’ютер, щоб зберегти зміни та перевірити, чи зможете ви це зробити Виправте помилку встановлення Windows 10 з помилкою C1900101-4000D.
Спосіб 7. Скидання компонентів Windows Updates
1. Натисніть клавішу Windows + X, а потім виберіть Командний рядок (адміністратор).

2. Тепер введіть такі команди, щоб зупинити служби Windows Update Services, а потім натисніть Enter після кожної:
чиста зупинка wuauserv
чиста зупинка cryptSvc
чисті стоп-біти
мережевий сервер зупинки

3. Далі введіть таку команду, щоб перейменувати папку SoftwareDistribution, а потім натисніть Enter:
ren C:\Windows\SoftwareDistribution SoftwareDistribution.old
ren C:\Windows\System32\catroot2 catroot2.old

4. Нарешті, введіть таку команду, щоб запустити служби Windows Update Services, і натисніть Enter після кожної:
чистий старт wuauserv
чистий старт cryptSvc
чисті стартові біти
мережевий стартовий msiserver

5. Перезавантажте ПК, щоб зберегти зміни та перевірте, чи можете ви це зробити Виправте помилку встановлення Windows 10 з помилкою C1900101-4000D.
Спосіб 8. Видалити реєстр для підключених образів
1. Натисніть клавішу Windows + R, а потім введіть regedit і натисніть Enter, щоб відкрити редактор реєстру.

2. Перейдіть до наступного розділу реєстру:
HKEY_LOCAL_MACHINE\SOFTWARE\Microsoft\WIMMount\Mounted Images
3. Виберіть Змонтовані зображення потім у правій вікні клацніть правою кнопкою миші (за замовчуванням) і виберіть Видалити.
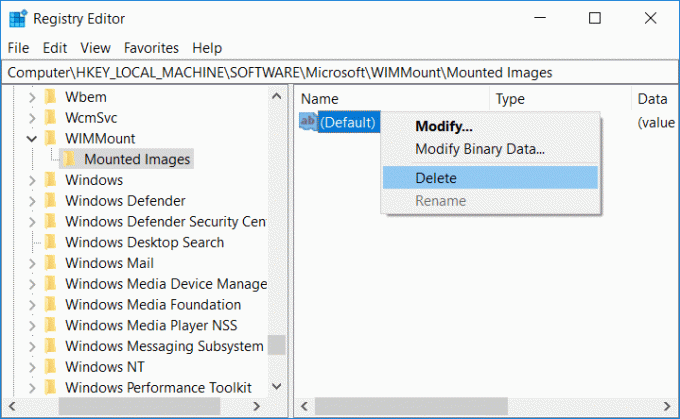
4. Вийдіть із редактора реєстру та перезавантажте ПК, щоб зберегти зміни.
Спосіб 9: Вимкніть адаптер Wi-Fi і CD/DVD-привід
1. Натисніть клавішу Windows + R, а потім введіть devmgmt.msc і натисніть Enter, щоб відкрити Диспетчер пристроїв.

2.Розгорніть приводи DVD/CD-ROM, потім клацніть правою кнопкою миші Привід CD/DVD і виберіть Вимкніть пристрій.
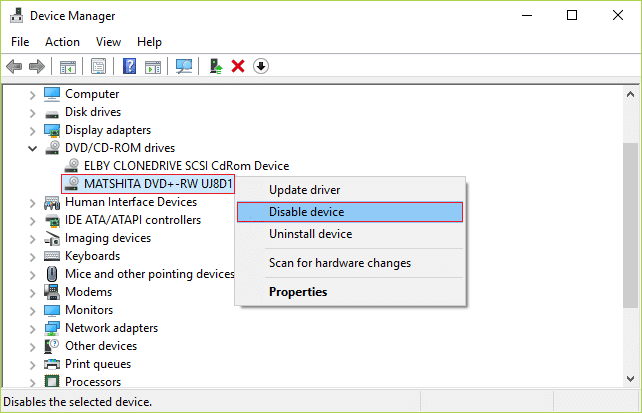
3. Аналогічно розгорніть мережеві адаптери клацніть правою кнопкою миші на вашому Wi-Fi адаптер і виберіть Вимкніть пристрій.
4. Знову спробуйте запустити налаштування Windows 10 і перевірте, чи зможете ви це зробити Виправте помилку встановлення Windows 10 з помилкою C1900101-4000D.
Спосіб 10. Запустіть Malwarebytes і AdwCleaner
Malwarebytes — це потужний сканер на вимогу, який має видалити з вашого комп’ютера зловмисники браузера, рекламне програмне забезпечення та інші типи шкідливих програм. Важливо зазначити, що Malwarebytes працюватиме разом із антивірусним програмним забезпеченням без конфліктів. Щоб встановити та запустити Malwarebytes Anti-Malware, перейдіть до цієї статті і слідкуйте за кожним кроком.
1.Завантажте AdwCleaner за цим посиланням.
2. Після завершення завантаження двічі клацніть на файл adwcleaner.exe щоб запустити програму.
3. Натисніть на «я згоден” кнопка до прийняти ліцензійну угоду.
4. На наступному екрані натисніть кнопку Кнопка сканування під Дії.

5. Тепер зачекайте, поки AdwCleaner здійснить пошук ПНП та інші шкідливі програми.
6. Після завершення сканування натисніть Чистий щоб очистити вашу систему від таких файлів.

7. Збережіть будь-яку роботу, яку ви, можливо, виконуєте, оскільки ваш комп'ютер потрібно буде перезавантажити, натисніть OK, щоб перезавантажити комп'ютер.
8. Після перезавантаження комп’ютера відкриється файл журналу, у якому буде перераховано всі файли, папки, ключі реєстру тощо, які були видалені на попередньому кроці.
Рекомендовано:
- Як усунути проблему з чорним екраном Firefox
- Виправити відтворення відео на зеленому екрані YouTube
- Видаліть Microsoft Security Essentials у Windows 10
- Видаліть рекламне програмне забезпечення та спливаючу рекламу з веб-браузера
Ось це у вас успішно Виправити помилку встановлення Windows 10 з помилкою C1900101-4000D але якщо у вас все ще є запитання щодо цього посібника, не соромтеся задавати їх у розділі коментарів.

![[Швидка порада] Повільний ноутбук? Спочатку перевірте параметри живлення](/f/225169298d386359fabea5d48e56e77e.png?width=288&height=384)