Виправити Windows не могла запустити службу диспетчера друку на локальному комп’ютері
Різне / / November 28, 2021
Виправити Windows не могла запустити службу диспетчера друку на локальному комп’ютері: Якщо ви не можете роздрукувати і отримуєте наведене вище повідомлення про помилку, то ви в правильному місці, оскільки сьогодні ми збираємося обговорити, як усунути це повідомлення про помилку. Помилка чітко вказує, що службу диспетчера друку не можна запустити, то що ж робить цей диспетчер друку? Ну, усі пов’язані з друком завдання керуються службою Windows, яка називається Print Spooler. Спулер друку допомагає вашій Windows взаємодіяти з принтером і впорядковує завдання друку у вашій черзі. Якщо служба спулера друку не запускається, ви отримаєте таке повідомлення про помилку:
Windows не вдалося запустити службу диспетчера друку на локальному комп’ютері.
Помилка 1068: не вдалося запустити службу залежностей або групу.

Наведене вище повідомлення про помилку відображається лише під час спроби запустити служби диспетчера друку у вікні services.msc. Тож, не витрачаючи часу, давайте подивимося, як насправді виправити помилку Windows, яка не могла запустити службу диспетчера друку на локальному комп’ютері, за допомогою наведеного нижче посібника з усунення несправностей.
Зміст
- Виправити Windows не могла запустити службу диспетчера друку на локальному комп’ютері
- Спосіб 1. Запустіть засіб усунення несправностей принтера
- Спосіб 2: Виправлення реєстру
- Спосіб 3. Запустіть служби диспетчера друку
- Спосіб 4. Запустіть CCleaner і Malwarebytes
- Спосіб 5. Видаліть усі файли в папці PRINTERS
- Спосіб 6. Запустіть перевірку системних файлів (SFC) і перевірте диск (CHKDSK)
- Спосіб 7: зніміть прапорець Дозволити службі взаємодіяти з робочим столом
Виправити Windows не могла запустити службу диспетчера друку на локальному комп’ютері
Обов'язково створити точку відновлення на випадок, якщо щось піде не так.
Спосіб 1. Запустіть засіб усунення несправностей принтера
1. введіть «усунення неполадок» у рядку пошуку Windows і натисніть на Вирішення проблем.

6. Далі виберіть на лівій панелі вікна Подивитись все.
7. Потім виберіть зі списку Усунення неполадок комп'ютера Принтер.

8. Дотримуйтесь інструкцій на екрані та запустіть засіб усунення несправностей принтера.
9. Перезавантажте комп'ютер, і ви зможете Виправити Windows не могла запустити службу диспетчера друку на локальному комп’ютері.
Спосіб 2: Виправлення реєстру
1. Натисніть клавішу Windows + R, а потім введіть regedit і натисніть Enter, щоб відкрити редактор реєстру.

2. Перейдіть до наступного розділу реєстру:
HKEY_LOCAL_MACHINE\SYSTEM\CurrentControlSet\Services\Spooler
3. Обов'язково виділіть Спулер натисніть клавішу на лівій панелі вікна, а потім у правій панелі вікна знайдіть рядок, який називається DependOnService.

4. Двічі клацніть рядок DependOnService та змініть його значення на видалення HTTP частину і просто залишивши частину RPCSS.

5. Натисніть OK, щоб зберегти зміни та закрити редактор реєстру.
6. Перезавантажте комп'ютер і перевірте, чи усунено помилку чи ні.
Спосіб 3. Запустіть служби диспетчера друку
1. Натисніть клавішу Windows + R, а потім введіть services.msc і натисніть Enter.

2.Знайди Послуга спулера друку у списку та двічі клацніть на ньому.
3. Переконайтеся, що для типу запуску встановлено значення Автоматичний і служба запущена, потім натисніть «Зупинити», а потім знову натисніть «Пуск», щоб зробити це перезапустіть службу.

4. Натисніть Застосувати, а потім ОК.
5. Після цього знову спробуйте додати принтер і перевірте, чи зможете ви це зробити Виправити Windows не могла запустити службу диспетчера друку на локальному комп’ютері.
Спосіб 4. Запустіть CCleaner і Malwarebytes
1. Завантажте та встановіть CCleaner & Malwarebytes.
2.Запустіть Malwarebytes і нехай він просканує вашу систему на наявність шкідливих файлів.
3. Якщо зловмисне програмне забезпечення буде знайдено, воно автоматично видалить його.
4. Тепер біжи CCleaner а в розділі «Очищення» на вкладці Windows ми пропонуємо перевірити такі параметри, які потрібно очистити:

5. Після того як ви переконаєтеся, що відповідні пункти перевірені, просто натисніть Запустіть Cleaner, і нехай CCleaner працює.
6. Щоб додатково очистити систему, перейдіть на вкладку Реєстр і переконайтеся, що вибрано наступне:

7. Виберіть Scan for Issue і дозвольте CCleaner сканувати, а потім клацніть Виправте вибрані проблеми.
8. Коли CCleaner запитає «Бажаєте внести зміни в реєстр?” виберіть Так.
9. Після завершення резервного копіювання виберіть Виправити всі вибрані проблеми.
10. Перезавантажте ПК, щоб зберегти зміни. Це б Виправити помилку Windows не могла запустити службу диспетчера друку на локальному комп’ютері але якщо ні, то біжи Adwcleaner і HitmanPro.
Спосіб 5. Видаліть усі файли в папці PRINTERS
1. Натисніть клавішу Windows + R, а потім введіть services.msc і натисніть Enter.

2.Знайди Спулер друку сервіс, потім клацніть правою кнопкою миші та виберіть Стій.

3. Тепер у Провіднику файлів перейдіть до такої папки:
C:\Windows\system32\spool\PRINTERS
Примітка. З'явиться запит на продовження, а потім натисніть на нього.
4.Видалити всі файли в папці PRINTERS (не сама папка), а потім закрийте все.
5. Знову перейдіть до services.msc вікно і сПослуга tart Print Spooler.

6. Перезавантажте ПК і перевірте, чи зможете ви це зробити Виправити Windows не могла запустити службу диспетчера друку на локальному комп’ютері.
Спосіб 6: Запустіть перевірку системних файлів (SFC) і перевірте диск (CHKDSK)
1. Натисніть клавішу Windows + X, а потім натисніть Командний рядок (адміністратор).

2. Тепер введіть наступне в cmd і натисніть Enter:
Sfc /scannow. sfc /scannow /offbootdir=c:\ /offwindir=c:\windows

3. Дочекайтеся завершення вищевказаного процесу і після завершення перезавантажте комп'ютер.
4. Далі запустіть CHKDSK звідси Виправте помилки файлової системи за допомогою утиліти перевірки диска (CHKDSK).
5. Завершіть вищезазначений процес і знову перезавантажте ПК, щоб зберегти зміни.
Спосіб 7: зніміть прапорець Дозволити службі взаємодіяти з робочим столом
1. Натисніть клавішу Windows + R, а потім введіть services.msc і натисніть Enter.
2.Знайди Послуга спулера друку у списку, потім клацніть правою кнопкою миші та виберіть Властивості.

3. Перейдіть на Залогінитися вкладка і зніміть прапорець “Дозволити службі взаємодіяти з робочим столом.“
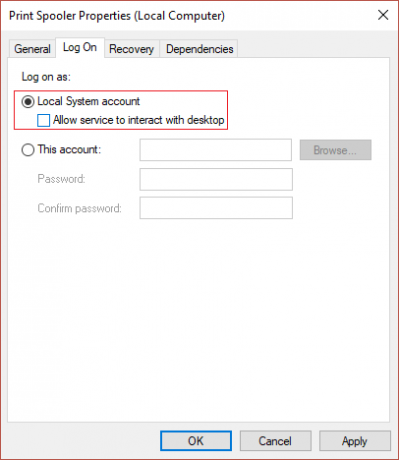
4. Натисніть Застосувати, а потім поверніться на вкладку Загальні та запустити службу.
4. Знову натисніть Застосувати, а потім ОК.
5. Перезавантажте ПК, щоб зберегти зміни.
Рекомендовано для вас:
- Виправте проблеми з яскравістю після оновлення Windows 10 Creators
- Виправити помилку пошти Windows 10 0x80040154 або 0x80c8043e
- Як виправити помилку диспетчера друку 0x800706b9
- Виправити Windows 10 Creator Update не вдається встановити
Ось це у вас успішно Виправити Windows не могла запустити службу диспетчера друку на локальному комп’ютері але якщо у вас все ще є запитання щодо цієї публікації, не соромтеся задавати їх у розділі коментарів.



