Як додати роздільник рядків у список переходів Windows 7
Різне / / February 15, 2022
Windows 7 представила Jumplist функція, яка дійсно є швидким способом відкриття програм, файлів і папок. Все, що вам потрібно зробити, це закріпити відповідну програму на панелі завдань, а потім отримати доступ до Jumplist клацніть правою кнопкою миші на значку на панелі завдань програми.
Тепер, якщо ви користувалися цією функцією, ви, напевно, також помітили поділ завдань, часті, закріплені та основні параметри (у нижній частині списку). Наприклад, якщо у вас є Firefox закріплено на панелі завдань, його Jumplist показуватиме Завдання (щоб відкрити нову вкладку або вікно), Часті (часто відвідувані веб-сайти) та Закріплені (сайти, закріплені користувачем).

На зображенні показаний такий список для значка Провідника Windows. Хоча певні категорії розділені за замовчуванням, користувач не має можливості додати власний роздільник для групування своїх завдань. Сьогодні ми розповімо вам, як це зробити. Ми вперше зіткнулися з цією хитрістю у статті в The How-To Geek і знайшов це досить круто, щоб поділитися ним з нашими читачами тут. Отже, читайте далі.
Кроки для додавання спеціального роздільника до списку переходів
Для цього прикладу ми створимо роздільник для провідника Jumplist. Ви можете виконати подібну процедуру для інших.
Крок 1: Створіть нову папку та назвіть її навколо від тридцяти до тридцяти п'яти символи підкреслення (для роздільника рядків) або дефіси (для роздільника пунктирної лінії).
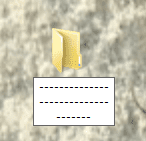
Крок 2: Клацніть правою кнопкою миші на цій папці та перейдіть до Властивості. У діалоговому вікні для властивостей перейдіть до Налаштувати табл.
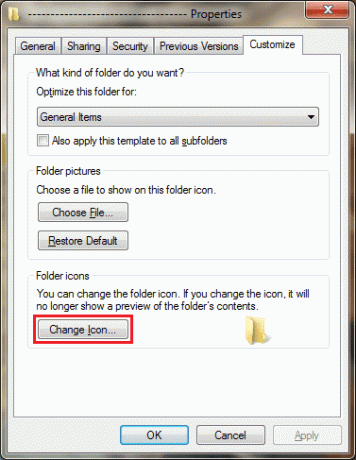
Крок 3: Під Іконки папок натисніть на Змінити значок кнопку. Тепер виберіть для цього порожній значок і натисніть Добре. Застосувати налаштування.
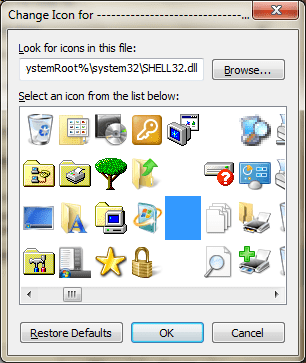
Крок 4: Перетягніть цю папку та опустіть її на піктограму провідника на панелі завдань, коли на ній з’явиться повідомлення «Закріпити до Windows Explorer».

Крок 5: Ваш запис з'явиться в Закріплено розділ, і він виглядає як роздільник. Ви можете переміщати його вгору та вниз, щоб упорядкувати або згрупувати інші речі (тільки в розділі Закріплені).

Примітка 1: Якщо ти хочеш зніміть роздільник ви можете відкріпити його зі списку Jumplist, як і будь-який інший файл або папку.

Примітка 2: Ти можеш стиль вашого роздільника використовуючи будь-які інші символи, літери чи символи, які вам подобаються. Наприклад, ——–X——– або ############ чи будь-що інше.
Примітка 3: Якщо ви бажаєте створити роздільник для будь-якої іншої програми чи програми, ви можете створити файл і розмістити його на закріпленому значку.
Висновок
Це корисний обхідний шлях, якщо ви часто використовуєте функцію Jumplist. Він забезпечує легкий доступ до ряду часто використовуваних папок або закладок, до яких ви могли отримати доступ іншим способом, що, ймовірно, включало б більше кроків.
Востаннє оновлено 03 лютого 2022 року
Наведена вище стаття може містити партнерські посилання, які допомагають підтримувати Guiding Tech. Однак це не впливає на нашу редакційну чесність. Зміст залишається неупередженим та автентичним.
ТИ ЗНАВ
Додаток для підвищення продуктивності Notion був заснований у 2013 році.



