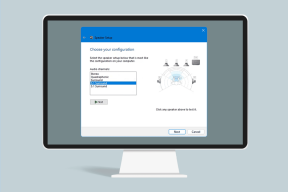Повний список комбінацій клавіш навігації для Excel
Різне / / February 15, 2022
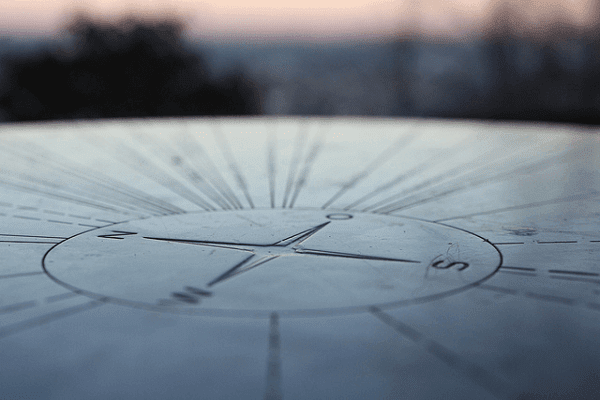
Раніше я ненавидів працювати з аркушами MS Excel, тому що це вимагало великого терпіння. Постійне перемикання між мишею та клавіатурою просто не приносить задоволення. Для роботи з даними потрібна була клавіатура, а для навігації – миша. І це було далеко не продуктивно.
Тому я подумав, що повинен вивчити всі комбінації клавіш які допомагають орієнтуватися в таких аркушах. Я опанував їх, і тепер мені подобається MS Excel так само, як раніше ненавидів. І оскільки моя робота в Guiding Tech полягає в тому, щоб ділитися тим, чого я дізнався, ось ми і тут.
Порада: Ми маємо ще один супер посібник щодо всіх комбінацій клавіш MS Excel, які працюють з функціональними клавішами (F1-F12) комбінація.
Навігація по робочих листах і робочих зошитах
Більшість із нас використовує мишу для переходу до сусідніх аркушів робочої книги. А для переходу до різних книг ми використовуємо панель завдань Windows. Настав час вивчити декілька клавіш швидкого доступу.
| Щоб виконати дію | Натисніть клавіші |
| Перейти до наступного аркуша робочої книги | Ctrl + Page Down |
| Перейти до попереднього аркуша робочої книги | Ctrl + Page Up |
| Перейти до наступного вікна книги | Ctrl + F6/Tab |
| Перейти до попереднього вікна книги | Ctrl + Shift + F6/Tab |
| Перейдіть до наступної/попередньої панелі аркуша в розділеному аркуші | F6/ Shift + F6 |
Навігація по клітинках на аркуші
Це ключі, які вам знадобляться майже завжди. І це тому, що Excel – це лише дані в клітинках. Коли ви працюєте над одним, ви знаєте, як часто вам доводиться переходити від клітинки до клітинки та від одного кінця до іншого.
| Щоб виконати дію | Натисніть клавіші |
| Перемістіть одну клітинку вгору, вниз, вліво або вправо | Клавіші зі стрілками |
| Перемістіть на одну клітинку вправо | табл |
| Перемістіть на одну клітинку вліво | Shift + Tab |
| Перейдіть до краю поточної області даних | CTRL + клавіша зі стрілкою |
| Перейдіть до початку рядка | Додому |
| Перейдіть до початку робочого аркуша | Ctrl + Головна |
| Перейдіть до наступної порожньої клітинки рядка | Кінець |
| Перейдіть до останньої невикористаної клітинки в самому нижньому рядку | Ctrl + End |
| Щоб переміститися на один екран вниз | Сторінка вниз |
| Для переміщення на один екран вгору | Сторінка вгору |
| Щоб перемістити на один екран праворуч | Alt + Page Down |
| Щоб перемістити на один екран ліворуч | Alt + Сторінка вгору |
| Для переміщення між незаблокованими клітинками на захищеному аркуші | табл |
Навігація по вибраних діапазонах
Я випадково виявив, що деякі з цих клавіш навігації по клітинках працюють по-різному, коли вибрано блок даних. Потім я зрозумів, що вони повинні мати замінені функції.
| Щоб виконати дію | Натисніть клавіші |
| Переміщення зверху вниз у межах вибраного діапазону | Введіть |
| Переміщення знизу вгору в межах вибраного діапазону | Shift + Enter |
| Переміщення зліва направо в межах вибраного діапазону (або вниз, якщо вибрано лише один стовпець) | табл |
| Для переміщення справа наліво в межах вибраного діапазону (або вгору, якщо виділено лише один стовпець) | Shift + Tab |
| Перемістіться за годинниковою стрілкою до наступного кута вибраного діапазону | Ctrl +. (Тачка) |
| Перейдіть до наступного несуміжного виділеного діапазону праворуч | Ctrl + Alt + стрілка R |
| Перейдіть до наступного несуміжного виділеного діапазону ліворуч | Ctrl + Alt + стрілка L |
Навігація за допомогою Scroll Lock
Коли ви використовуєте для прокручування клавіші зі стрілками або клавіші «Сторінка вгору/вниз», вибір осередку переміщує відстань, яку ви прокручуєте. І тоді ви можете втратити фокус з поточної клітинки. Увімкнувши блокування прокрутки, ви можете переміщатися вікном без втрати виділення клітини. Scroll Lock клавіша вмикає/виключає цей режим.
| Щоб виконати дію | Натисніть клавіші |
| Прокрутіть один рядок вгору або вниз | Стрілка вгору/вниз |
| Прокрутіть один стовпець вліво або вправо | Стрілка вліво/вправо |
| Перейдіть до клітинки у верхньому лівому куті | Додому |
| Перейдіть до клітинки в нижньому правому куті | Кінець |
Висновок
Я впевнений, що ці ярлики стануть вам у пригоді. Окрім простого скорочення часу та зусиль, вони зроблять роботу з Excel чарівною.
Авторство зображення: Мартін Фіш
Востаннє оновлено 2 лютого 2022 року
Наведена вище стаття може містити партнерські посилання, які допомагають підтримувати Guiding Tech. Однак це не впливає на нашу редакційну чесність. Зміст залишається неупередженим та автентичним.