Виправити помилку поганого зображення
Різне / / November 28, 2021
Виправити помилку поганого зображення – Application.exe або не призначений для роботи в Windows, або містить помилку: Помилка поганого зображення Windows 10 серйозно дуже дратує, оскільки ви не можете відкрити жодну програму. І як тільки ви відкриваєте будь-яку програму, може з’явитися помилка з описом на кшталт: «C:\Program Files\Windows Portable Devices\xxxx.dll або не призначений для роботи в Windows, або містить помилку. Спробуйте знову інсталювати програму за допомогою оригінального інсталяційного носія або зверніться за підтримкою до свого системного адміністратора або постачальника програмного забезпечення.” Ну, це дуже довге повідомлення без або з дуже малою інформацією, яке веде нас до кількох можливостей щодо того, чому виникає ця помилка.
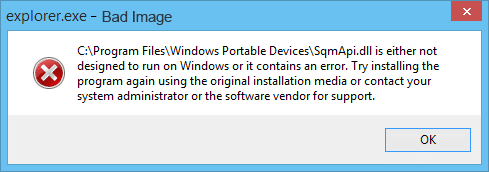
Зміст
- Виправити помилку поганого зображення – Application.exe або не призначений для роботи в Windows, або містить помилку
- Спосіб 1. Запустіть CCleaner і Malwarebytes Anti-Malware
- Спосіб 2. Запустіть інструмент перевірки системних файлів (SFC).
- Спосіб 3. Запустіть сканер безпеки Microsoft
- Спосіб 4. Виконайте запуск/автоматичне відновлення
- Спосіб 5. Виправте повідомлення про помилку Chrome.exe Bad Image
- Спосіб 6. Виправте помилку Microsoft Office Bad Image
- Спосіб 7. Запустіть відновлення системи або установку відновлення Windows
Виправити помилку поганого зображення – Application.exe або не призначений для роботи в Windows, або містить помилку
Не витрачаючи часу, давайте подивимося, як вирішити цю проблему:
Спосіб 1: запустіть CCleaner і Malwarebytes Anti-Malware
1. Завантажте та встановіть CCleaner.
2. Двічі клацніть файл setup.exe, щоб почати встановлення.

3. Натисніть на Кнопка встановити щоб почати встановлення CCleaner. Дотримуйтесь інструкцій на екрані, щоб завершити встановлення.

4. Запустіть програму та виберіть у меню зліва На замовлення.
5. Тепер подивіться, чи потрібно поставити галочку що-небудь, крім налаштувань за замовчуванням. Після завершення натисніть на Аналіз.

6. Після завершення аналізу натисніть кнопку «Запустіть CCleaner” кнопка.

7. Нехай CCleaner запуститься, і це очистить весь кеш і файли cookie у вашій системі.
8. Тепер, щоб очистити вашу систему далі, виберіть Вкладка реєстру, і переконайтеся, що перевірено наступне.

9. Після завершення натисніть на «Сканувати на наявність проблем” і дозвольте CCleaner сканувати.
10. CCleaner покаже поточні проблеми з Реєстр Windows, просто натисніть на Виправити вибрані проблеми кнопку.

11. Коли CCleaner запитає «Бажаєте внести зміни в реєстр?” виберіть Так.
12. Після завершення резервного копіювання виберіть Виправте всі вибрані проблеми.
13. Перезавантажте комп’ютер, щоб зберегти зміни.
Якщо це не вирішить проблему, тоді запустити Malwarebytes і нехай він просканує вашу систему на наявність шкідливих файлів.
Спосіб 2. Запустіть інструмент перевірки системних файлів (SFC).
1. Натисніть клавішу Windows + X, а потім натисніть Командний рядок (адміністратор).

2. Тепер введіть наступне в cmd і натисніть Enter:
Sfc /scannow

3. Запустіть перевірку системних файлів, а потім перезавантажте комп’ютер.
Спосіб 3. Запустіть сканер безпеки Microsoft
Якщо це вірусна інфекція, то рекомендується запустити Сканер безпеки Microsoft і перевірте, чи допомагає це. Обов’язково вимкніть всі антивірусні засоби та захист безпеки під час запуску сканера безпеки Microsoft.
Якщо це не допомагає, то в деяких випадках, коли система постраждала через зловмисне програмне забезпечення. Рекомендується видалити шкідливе програмне забезпечення зі своєї системи.

Спосіб 4. Виконайте запуск/автоматичне відновлення
1. Вставте завантажувальний інсталяційний DVD-диск Windows 10 і перезавантажте комп’ютер.
2. Коли буде запропоновано натиснути будь-яку клавішу для завантаження з CD або DVD, натисніть будь-яку кнопку, щоб продовжити.

3. Виберіть свої мовні параметри та натисніть Далі. Натисніть Ремонт комп’ютера в нижньому лівому куті.

4. На екрані вибору параметрів натисніть Усунути неполадки.

5. На екрані Усунення неполадок клацніть Розширений варіант.

6. На екрані Додаткові параметри клацніть Автоматичний ремонт або Ремонт при запуску.

7. Зачекайте, доки завершиться автоматичне відновлення/відновлення запуску Windows.
8. Перезапустіть, і все успішно Виправити помилку поганого зображення – Application.exe або не призначений для роботи в Windows, або містить помилку, якщо ні, продовжуйте.
Спосіб 5. Виправте повідомлення про помилку Chrome.exe Bad Image
Повідомлення про помилку: Chrome.exe – погане зображення. Конкретний файл або не призначений для роботи в Windows, або містить помилку. Статус помилки 0xc000012f.
1. Натисніть на три крапки значок доступний у верхньому правому куті.

2. Натисніть на Кнопка налаштувань з меню відкриється.

3. Прокрутіть унизу сторінки налаштувань і натисніть Розширений.

4. Як тільки ви клацнете «Додатково», з лівого боку натисніть «Скиньте та очистіть“.
5. Тепер уу вкладці Скидання та очищення натисніть на Відновіть налаштування до початкових значень за замовчуванням.

6. Нижче відкриється діалогове вікно, яке надасть вам всю інформацію про те, що робитиме відновлення налаштувань Chrome.
Примітка: Перш ніж продовжити, уважно прочитайте наведену інформацію, оскільки після цього це може призвести до втрати важливої інформації або даних.

7. Переконавшись, що ви хочете відновити Chrome до початкових налаштувань, натисніть на Скинути налаштування кнопку.
8. Якщо вищевказане не вирішить вашу проблему, перейдіть до такої папки:
C:\Users\Username\AppData\Local\Google\Chrome\User Data
9. Далі знайдіть папку за замовчуванням і перейменуйте її Резервна копія за замовчуванням.
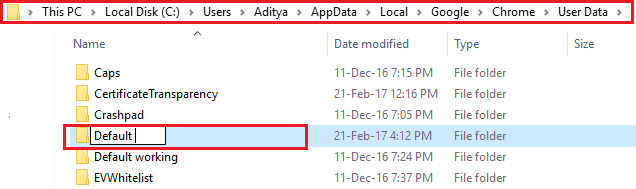
10. Знову відкрийте Chrome, щоб перевірити, чи проблема вирішена чи ні.
11. Натисніть Меню Chrome, виберіть Довідка та натисніть Про Google Chrome.

12. Переконайтеся, що він оновлений, або оновіть його.

13. Якщо нічого не допомагає, можливо, доведеться подумати про видалення Chrome і встановлення нової копії.
Спосіб 6. Виправте помилку Microsoft Office Bad Image
1. Шукати Панель управління у Пошуку Windows, а потім натисніть на результат пошуку.

2. Тепер натисніть на Видаліть програму.
3. Звідти знайдіть Microsoft Office, а потім клацніть його правою кнопкою миші та виберіть Змінити.
4. Виберіть Відновіть і натисніть Далі.

5. Нехай ремонт виконується у фоновому режимі, оскільки це може зайняти деякий час.

6. Після завершення натисніть «Закрити» та перезавантажте ПК, щоб зберегти зміни.
Спосіб 7. Запустіть відновлення системи або установку відновлення Windows
Іноді використання відновлення системи може допомогти вам усунути проблеми з комп’ютером, тому дотримуйтесь їх цей посібник для відновлення комп’ютера до більш раннього часу.

Якщо відновлення системи не працює, вам потрібно використовувати Windows Repair Install в крайньому випадку, тому що якщо нічого не вийде, цей метод, безсумнівно, усуне всі проблеми з вашим ПК. Відновлення Встановіть лише за допомогою оновлення на місці, щоб усунути проблеми з системою, не видаляючи дані користувача, наявні в системі. Тож перегляньте цю статтю, щоб побачити Як легко відновити Встановіть Windows 10.
Ось це у вас успішно Виправити помилку поганого зображення – Application.exe або не призначений для роботи в Windows, або містить помилку але якщо у вас все ще є запитання щодо цієї статті, не соромтеся задавати їх у розділі коментарів.



