Виправити помилку "Служба планувальника завдань недоступна".
Різне / / November 28, 2021
Виправити помилку "Служба планувальника завдань недоступна": Користувачі повідомляють про нову проблему, коли нізвідки з’являється повідомлення про помилку: «Служба планувальника завдань недоступна. Планувальник завдань спробує знову підключитися до нього.” Не встановлено оновлення Windows або будь-яка стороння програма, і навіть тоді користувачі стикаються з цим повідомленням про помилку. Якщо натиснути кнопку OK, повідомлення про помилку знову з’явиться миттєво, і навіть якщо ви спробуєте закрити діалогове вікно помилки, ви знову зіткнетеся з тією ж помилкою. Єдиний спосіб позбутися цієї помилки - це припинити процес планувальника завдань у диспетчері завдань.

Хоча існує багато теорій щодо того, чому ця помилка раптово з’являється на ПК користувачів, але немає офіційного чи належного пояснення, чому виникає ця помилка. Хоча виправлення реєстру, здається, вирішує проблему, але не можна отримати належного пояснення з цього виправлення. У будь-якому випадку, не витрачаючи часу, давайте подивимося, як насправді виправити Помилка планувальника завдань у Windows 10 за допомогою наведеного нижче посібника з усунення несправностей.
Зміст
- Виправити помилку "Служба планувальника завдань недоступна".
- Спосіб 1. Запуск служби планувальника завдань вручну
- Спосіб 2: Виправлення реєстру
- Спосіб 3. Змініть умови завдання
- Спосіб 4. Видалити пошкоджений кеш дерева планувальника завдань
- Спосіб 5. Відновлення Встановіть Windows 10
Виправити помилку "Служба планувальника завдань недоступна".
Обов'язково створити точку відновлення на випадок, якщо щось піде не так.
Спосіб 1. Запуск служби планувальника завдань вручну
1. Натисніть клавішу Windows + R, а потім введіть services.msc і натисніть Enter.

2.Знайди Служба планувальника завдань у списку, потім клацніть правою кнопкою миші та виберіть Властивості.

3. Переконайтеся Тип запуску встановлено на Автоматичний і служба працює, якщо ні, натисніть на Почніть.

4. Натисніть Застосувати, а потім ОК.
5. Перезавантажте комп’ютер, щоб зберегти зміни та перевірити, чи зможете ви це зробити Виправити помилку "Служба планувальника завдань недоступна".
Спосіб 2: Виправлення реєстру
1. Натисніть клавішу Windows + R, а потім введіть regedit і натисніть Enter, щоб відкрити редактор реєстру.

2. Перейдіть до наступного розділу реєстру:
HKEY_LOCAL_MACHINE\SYSTEM\CurrentControlSet\Services\Schedule
3. Переконайтеся, що ви виділили Розклад у лівому вікні, а потім у правій панелі вікна знайдіть «Почніть” реєстр DWORD.

4. Якщо ви не можете знайти відповідний ключ, клацніть правою кнопкою миші на порожній області в правому вікні та виберіть Нове > значення DWORD (32-розрядне).
5. Назвіть цей ключ Start і двічі клацніть на ньому, щоб змінити його значення.
6. У полі даних значення тип 2 і натисніть OK.

7. Закрийте редактор реєстру та перезавантажте ПК, щоб зберегти зміни.
Спосіб 3. Змініть умови завдання
1. Натисніть клавішу Windows + X, а потім виберіть Панель управління.

2. Тепер натисніть на Система і безпека а потім клацніть Адміністративні інструменти.

3. Двічі клацніть на Планувальник завдань а потім клацніть правою кнопкою миші свої завдання та виберіть Властивості.
4. Перейдіть на Вкладка «Умови». і обов’язково поставте галочку «Запустіть, лише якщо доступне наступне мережеве підключення.“
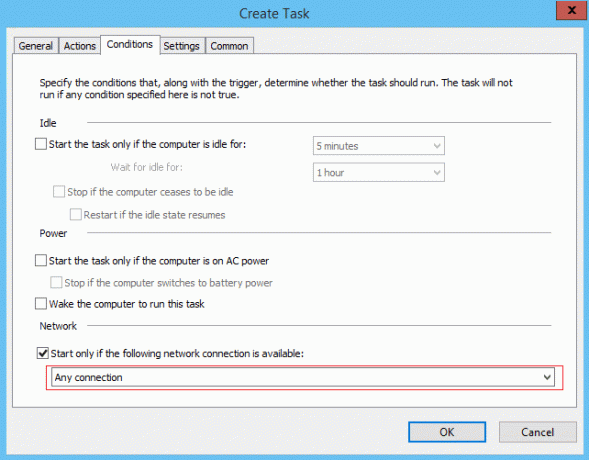
5. Далі, у спадному меню, розташованому нижче, виберіть налаштування Будь-який зв'язок і натисніть OK.
6. Перезавантажте ПК, щоб зберегти зміни. Якщо проблема не зникає, переконайтеся зніміть прапорець із вищевказаного налаштування.
Спосіб 4. Видалити пошкоджений кеш дерева планувальника завдань
1. Натисніть клавішу Windows + R, а потім введіть regedit і натисніть Enter, щоб відкрити редактор реєстру.

2. Перейдіть до наступного розділу реєстру:
HKEY_LOCAL_MACHINE\SOFTWARE\Microsoft\Windows NT\CurrentVersion\Schedule\TaskCache\Tree
3. Клацніть правою кнопкою миші ключ дерева та перейменуйте його Дерево.старий і знову відкрийте Планувальник завдань, щоб побачити, чи з’являється повідомлення про помилку, чи ні.
4.Якщо помилка не з’являється, це означає, що запис у ключі дерева пошкоджено, і ми збираємося з’ясувати, який саме.

5. Знову перейменуйте Дерево.старий поверніться до дерева і розгорніть цей розділ реєстру.
6. Під ключом реєстру дерева, перейменуйте кожен ключ на .old і щоразу, коли ви перейменуєте певний ключ, відкривайте планувальник завдань і перевіряйте, чи зможете ви виправити повідомлення про помилку, продовжуйте робити це, доки не зникне повідомлення про помилкуз'являється.

7. Через це одне із завдань третьої сторони може бути пошкоджено Помилка служби планувальника завдань недоступна відбувається. У більшості випадків здається, що проблема в Програма оновлення Adobe Flash Player і перейменування, здається, вирішує проблему, але ви повинні вирішити цю проблему, виконавши наведені вище дії.
8. Тепер видаліть записи, які викликають помилку планувальника завдань, і проблема буде вирішена.
Спосіб 5. Відновлення Встановіть Windows 10
Цей метод є останнім заходом, тому що якщо нічого не вийде, то цей метод обов’язково усуне всі проблеми з вашим комп’ютером Виправити помилку планувальника завдань у Windows 10. Repair Install просто використовує оновлення на місці для усунення проблем із системою без видалення даних користувача, наявних у системі. Тож перегляньте цю статтю, щоб побачити Як легко відновити Встановіть Windows 10.
Рекомендовано для вас:
- Як виправити, що порти USB не працюють у Windows 10
- Виправити чорні квадрати за значками папок
- Як виправити, що пошук не працює в Windows 10
- Виправити пошук у Провіднику файлів, який не працює в Windows 10
Ось це у вас успішно Виправити помилку планувальника завдань у Windows 10 але якщо у вас все ще є запитання щодо цього посібника, не соромтеся задавати їх у розділі коментарів.



