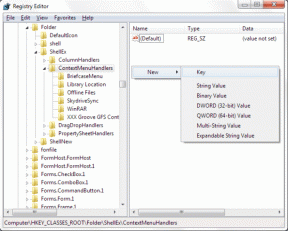Виправте, що Карти Google не розмовляють на Android
Різне / / November 28, 2021
Ви коли-небудь застрягли в ситуації, коли не можете знайти маршрут, яким їдете, і не знаєте, чому ваші Карти Google перестають давати голосові інструкції? Якщо ви маєте відношення до цієї проблеми, то ви потрапили за адресою. Під час руху не можна зосередитися на екрані пристрою, а голосові вказівки в цій ситуації відіграють важливу роль. Якщо це не виправити, це стане дуже небезпечним, тому важливо якомога швидше вирішити проблему «Карти Google не розмовляють».
Карти Google – це неймовірна програма, яка дуже допомагає оновлювати затори. Це блискуча альтернатива, яка точно допоможе вам скоротити тривалість подорожі. Ця програма дозволяє без проблем шукати свої ідеальні місця. На Картах Google буде показано напрямок вашого пункту призначення, і ви, безсумнівно, зможете дістатися туди, дотримуючись маршруту. Існує багато причин, через які Google Maps перестає відповідати голосовими інструкціями. Ось десять простих та ефективних методів вирішення проблеми «Карти Google не розмовляють».

Зміст
- Як виправити Google Maps не розмовляти на Android
- Увімкніть функцію навігації Talk:
- Спосіб 1: Перевірте рівень гучності
- Спосіб 2: увімкнути голосову навігацію
- Спосіб 3. Збільште гучність голосової навігації
- Спосіб 4. Увімкніть передачу голосу через Bluetooth
- Спосіб 5: Очистити кеш
- Спосіб 6. Правильно підключіть Bluetooth
- Спосіб 7. Вимкніть відтворення через Bluetooth
- Спосіб 8. Оновіть додаток Google Maps
- Спосіб 9. Виконайте оновлення системи
- Спосіб 10. Перевстановіть програму Google Maps
Як виправити Google Maps не розмовляти на Android
Ці методи включають процедуру, яка буде реалізована як для Android, так і для iOS. Ці кроки з усунення несправностей допоможуть вам легко привести Карти Google у нормальний функціональний стан.
Увімкніть функцію навігації Talk:
Перш за все, ви повинні знати, як увімкнути навігацію розмовами в програмі Google Maps.
1. Відкрийте Карти Гугл додаток.

2. Тепер натисніть на значок облікового запису у верхньому правому куті екрана.
3. Натисніть на Налаштування варіант.
4. Перейдіть до Розділ Налаштування навігації.

5. В Розділ гучності керівництва, ви можете вибрати рівень гучності, який вам підходить.

6. Цей розділ також надасть вам можливість підключити навігацію для розмови за допомогою навушників Bluetooth.
Спосіб 1: Перевірте рівень гучності
Це поширена помилка серед користувачів. Низька або приглушена гучність може обдурити будь-кого, щоб повірити, що в додатку Карти Google сталася помилка. Якщо ви зіткнулися з проблемою навігації розмови, першим кроком має бути перевірка рівня гучності.
Ще одна звичайна помилка – не вимкнути навігацію в розмові. Багато людей забувають увімкнути піктограму голосу і, як наслідок, нічого не чують. Ось деякі з попередніх рішень для вирішення вашої проблеми, не заглиблюючись у більш технічні. Перевірте, чи немає цих двох простих помилок, і якщо проблема не зникне, перегляньте рішення, які обговорюються далі.
Для Android виконайте такі дії:
1. Як збільшити обсяг свого пристрою, знає кожен; натиснувши верхню кнопку гучності, і доведіть її до найвищого рівня.
2. Переконайтеся, що Карти Google зараз працюють нормально.
3. Інший спосіб – перейти до Налаштування.
4. Шукати Звук і вібрація.
5. Перевірте наявність медіафайлів вашого мобільного телефону. Переконайтеся, що він знаходиться на найвищому рівні та не вимкнено або в беззвучному режимі.

6. Якщо гучність медіа менша або нульова, ви можете не почути голосові інструкції. Тому налаштуйте його на найвищий рівень.
7. Відкрийте Карти Google і спробуйте зараз.
Для iOS виконайте наведені нижче дії.
1. Якщо гучність телефону дуже низька, ви не зможете правильно використовувати голосову навігацію.
2. Щоб збільшити гучність вашого пристрою, просто натисніть верхню кнопку гучності і додайте її до найвищого рівня.
3. Відкрийте Центр керування iPhone.
4. Збільште рівень гучності.
5. У деяких випадках, навіть якщо гучність телефону повна, голосова навігація може не мати повного доступу до гучності. Багато користувачів iPhone повідомляють про цю проблему. Щоб вирішити цю проблему, просто активуйте панель гучності, коли користуєтеся голосовою підказкою.
Спосіб 2: увімкнути голосову навігацію
Google Maps завжди вмикає голосову навігацію за замовчуванням, але іноді її можна випадково вимкнути. Ось кілька методів, які демонструють, як увімкнути голосову навігацію в Android та iOS.
Для Android виконайте такі дії:
1. Запустіть програму Google Maps.
2. Пошук місця призначення.
3. Натисніть на символ динаміка, як показано нижче.

4. Після того, як ви клацнете піктограму динаміка, з’являться символи, які можуть вимкнути або ввімкнути голосову навігацію.
5. Натисніть на Увімкнути звук кнопку (значок останнього динаміка).
Для iOS виконайте наведені нижче дії.
Наведена вище процедура також працює для iOS. При натисканні на «символ увімкнення звуку динаміка» ввімкнеться ON свою голосову навігацію, і якщо ви користуєтеся iPhone, ви можете зробити це іншим способом.
1. Запустіть програму Google Maps.
2. Пошук місця призначення.
3. Йти до Налаштування натиснувши своє зображення профілю на домашній сторінці.
4. Натисніть на Навігація.
5. Натиснувши на нього, ви можете увімкнути голосову навігацію, натиснувши на символ увімкнення звуку.
Тепер ви успішно виправили свою голосову навігацію, увімкнувши голосові підказки в iOS.
Спосіб 3. Збільште гучність голосової навігації
Увімкнення голосової навігації допоможе вам у більшості ситуацій. Але в деяких випадках також можна змінити гучність голосових підказок допомогти користувачеві зіткнулися з проблемою "Google Maps не говорить". Нижче наведено кілька кроків для реалізації цього в Android та iOS.
Для Android виконайте такі дії:
1. Запустіть програму Google Maps.
2. Йти до Налаштування натиснувши своє зображення профілю на домашній сторінці.
3. Введіть Налаштування навігації.
4. Установіть гучність голосових підказок на ГУЧНІШЕ варіант.

Для iOS виконайте наведені нижче дії.
Тут застосовується та сама процедура.
1. Запустіть програму Google Maps.
2. Йти до Налаштування натиснувши своє зображення профілю на домашній сторінці.
3. Увійти в Налаштування навігації.
4. Установіть гучність голосових підказок на ГУЧНІШЕ варіант.
Спосіб 4. Увімкніть передачу голосу через Bluetooth
Коли до вашого пристрою під’єднано бездротовий пристрій, як-от Bluetooth або бездротові навушники, ви можете зіткнутися з проблемою з функцією голосової навігації. Якщо ці пристрої неправильно налаштовано на вашому мобільному телефоні, голосові підказки Google працюватимуть погано. Ось як це виправити:
Для Android виконайте такі дії:
1. Запустіть свої Карти Google.
2. Йти до Налаштування натиснувши своє зображення профілю на домашній сторінці.
3. Увійти в Налаштування навігації.
4. Увімкніть наступні параметри.

Для iOS виконайте наведені нижче дії.
Тут працює та ж процедура.
1. Запустіть програму Google Maps.
2. Йти до Налаштування натиснувши своє зображення профілю на домашній сторінці.
3. Увійти в Налаштування навігації.
4. Увімкніть наступні параметри:
- Відтворюйте голос через Bluetooth
- Відтворюйте голос під час телефонних дзвінків
- Відтворюйте звукові сигнали
5. Увімкнення «Відтворюйте голос під час телефонних дзвінків” дозволить вам відтворити інструкції з навігації, навіть якщо ви розмовляєте по телефону.
Ви навіть можете почути голосову навігацію Google через динамік свого автомобіля Bluetooth.
Спосіб 5: Очистити кеш
Очищення кешу є, мабуть, найпоширенішим рішенням для всіх проблем на телефоні. Під час очищення кешу ви також можете очистити дані, щоб підвищити ефективність програми. Виконайте наведені нижче дії, щоб очистити кеш програми Google Maps:
1. Перейдіть до меню налаштувань.

2. Натисніть на Варіант додатків.
3. Відкрийте Диспетчер програм і знайдіть Карти Google.
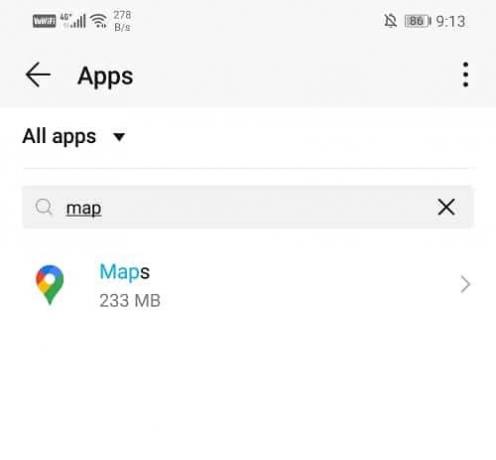
4. Відкривши Карти Google, перейдіть до секція зберігання.
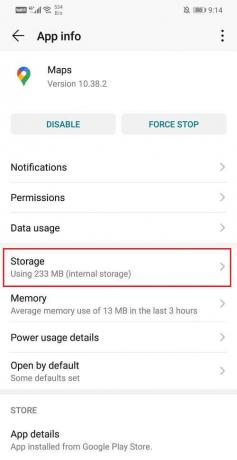
5. Ви знайдете варіанти Очистити кеш а також до Очистити дані.

6. Після виконання цієї операції перевірте, чи зможете ви це зробити виправити проблему з Android.
Читайте також:Виправити телефон Android не розпізнається в Windows 10
Спосіб 6. Правильно підключіть Bluetooth
Часто проблема з навігацією в розмові пов’язана з Bluetooth аудіопристрій. Переконайтеся, що ваші навушники під’єднані належним чином. Проблема може виникнути, якщо ви не ввімкнули створення пари з пристроєм Bluetooth. Переконайтеся, що пристрій Bluetooth, який ви використовуєте, правильно об’єднано в пару, а регулятор гучності на пристрої встановлено на належний рівень звуку.
Якщо між вашим пристроєм і Bluetooth не встановлено належне з’єднання, голосові підказки Карт Google не працюватимуть. Вирішення цієї проблеми полягає в тому, щоб відключити пристрій і знову підключити його. Це буде працювати більшу частину часу, коли ви підключені через Bluetooth. Вимкніть з’єднання і деякий час використовуйте динамік телефону, а потім спробуйте під’єднати його знову. Це працює як для Android, так і для iOS.
Спосіб 7. Вимкніть відтворення через Bluetooth
Помилка «Карти Google не розмовляють в Android” може відображатися завдяки озвученню з підтримкою Bluetooth. Якщо ви не використовуєте пристрій Bluetooth, вам слід вимкнути навігацію розмови через функцію Bluetooth. Якщо цього не зробити, у голосовій навігації будуть продовжуватися помилки.
1. Відкрийте Додаток Google Maps.

2. Тепер натисніть на значок облікового запису у верхній правій частині екрана.
3. Натисніть на Параметр налаштувань.

4. Перейдіть до Розділ Налаштування навігації.

5. Тепер просто вимкніть параметр для «Відтворюйте голос через Bluetooth”.
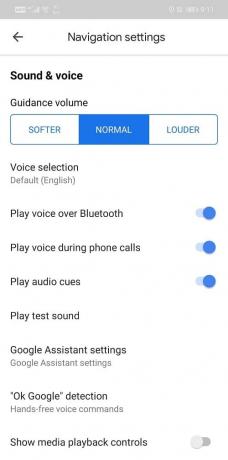
Спосіб 8. Оновіть додаток Google Maps
Якщо ви спробували описані вище дії і продовжуєте стикатися з помилкою «Карти Google не розмовляють на Android», то вам слід шукати оновлення в магазині відтворення. Якщо в додатку є деякі помилки, розробники виправлять ці помилки та надсилатимуть оновлення до вашого магазину додатків для кращої версії. Таким чином, ви можете автоматично вирішити проблему без будь-яких інших обхідних шляхів.
1. відчинено Playstore.

2. Натисніть на три вертикальні лінії у верхній лівій частині.
3. Тепер натисніть на «Мої програми та ігри».

4. Перейдіть на вкладку «Встановлено» та знайдіть «Карти». і натисніть на Оновлення кнопку.
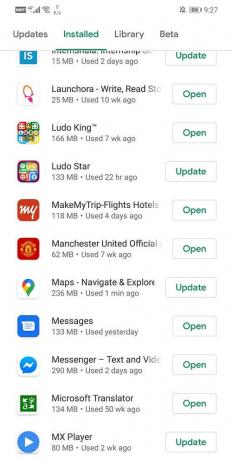
5. Щойно додаток оновиться, спробуйте використати його ще раз і подивіться, чи проблему було вирішено.
Спосіб 9. Виконайте оновлення системи
Якщо ви все ще стикаєтеся з проблемою голосових підказок після оновлення програми Google Maps, є ймовірність, що оновлення системи може вирішити цю проблему. У деяких випадках він може не підтримувати деякі функції Карт Google. Ви можете подолати це, оновивши версію ОС до поточної.
Для Android виконайте такі дії:
1. Перейдіть до свого пристрою Налаштування.
2. Йти до система і виберіть Розширені налаштування.
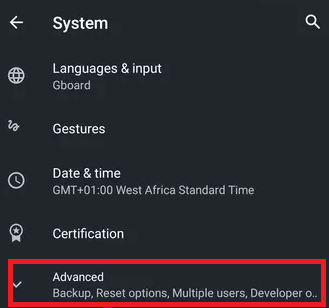
3. Натисніть на Оновлення системи.
4. Зачекайте, поки ваш пристрій оновиться, і перезапустіть Карти Google на своєму Android.
Для iPhone виконайте такі дії:
1. Перейдіть до свого пристрою Налаштування.
2. Натисніть на Генеральний і перейдіть до Програмне оновлення.
3. Дочекайтеся оновлення та перезапустіть його на iOS.
Якщо ваш iPhone працює в поточній версії, ви отримаєте відповідне сповіщення. В іншому випадку перевірте наявність оновлень і потрібно завантажити та встановити необхідні оновлення.
Спосіб 10. Перевстановіть програму Google Maps
Якщо ви спробували всі перераховані вище методи і не знали, чому ваші голосові підказки не працюють, спробуйте видалити свої Карти Google і встановіть їх знову. У цьому випадку всі дані, пов’язані з програмою, будуть видалені та змінені. Таким чином, є багато можливостей для ефективної роботи вашої карти Google.
Рекомендовано:3 способи перевірити час екрана на Android
Це були десять ефективних способів вирішити проблему «Карти Google не розмовляють». Принаймні один із цих методів допоможе вам напевно вирішити проблему. Якщо у вас виникли запитання щодо ввімкнення голосових підказок на Картах Google, повідомте нас у розділі коментарів.