Як за допомогою Photoshop змінити колір очей на фотографіях
Різне / / February 16, 2022
Ви коли-небудь бачили фотографію друга у Facebook, де вони з’являються з ідеальними блакитними або зеленими очима, навіть якщо ви знаєте, що колір очей у них інший? Ну, хоча це може здатися роботою професіоналів Photoshop, насправді змінити колір ваших очей на зображеннях за допомогою Photoshop досить просто.

Просто дотримуйтесь цього посібника, і ви швидко станете експертом. Готовий? Що ж, відкрийте фотографію в Photoshop і почнемо!
Коли у вас є зображення, з яким ви хочете працювати, це стане вашим фону зображення, як показано на Шари панель у нижньому правому куті вікна Photoshop.

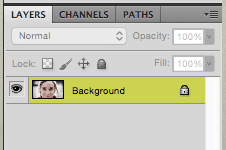
Природно, намалювати очі свого зображення прямо там – найшвидший спосіб. Але якщо ви це зробите, ви будете виконувати а деструктивне редагування постійно змінюючи свій бази зображення. Тож замість цього вам спочатку потрібно створити абсолютно новий шар на Шари панель для роботи, на випадок, якщо ви передумаєте і захочете повернути свою фотографію до початкового стану.
Отже, щоб створити новий шар, просто перейдіть до Шари панель і клацніть піктограму згорнутої нотатки, щоб створити нову.

Якщо ви відчуваєте, що очі на вашому зображенні замалі для роботи, ви можете збільшити їх, натиснувши Команда +комбінацію клавіш на вашому Mac.
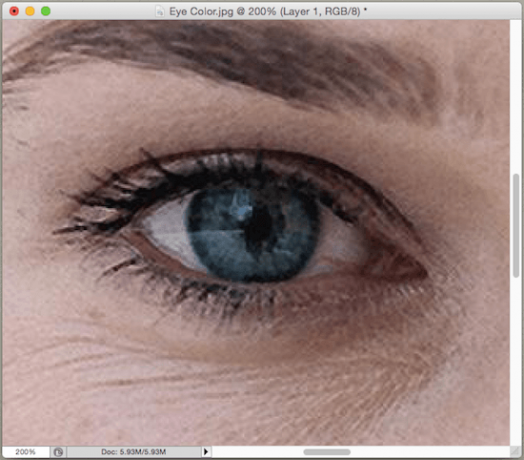
Після того, як ви добре бачите око/очі, з якими ви хочете попрацювати, виберіть інструмент «Пензель» на панелі інструментів зліва від Photoshop. Потім перейдіть до значка інструмента «Пензель» у верхній частині вікна Photoshop.

Там ви знайдете кілька варіантів налаштування пензля. Для цього конкретного підручника я рекомендую вам вибрати «плоску» кисть зі 100% твердістю, як показано на зображенні нижче.
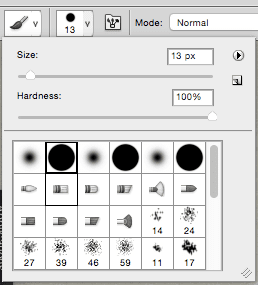
Далі в нижній частині лівої панелі інструментів клацніть на верхньому кольоровому квадраті, щоб вибрати основний колір, який потрібно застосувати до ока.
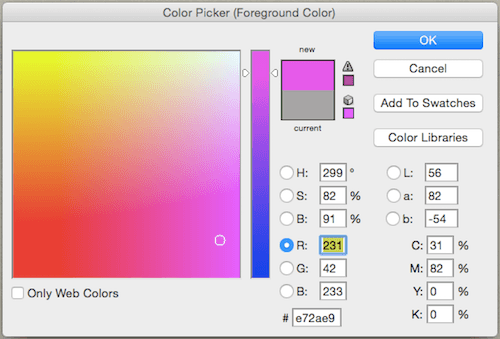
Після цього використовуйте клавіші квадратних дужок на клавіатурі, щоб налаштувати розмір пензля, щоб зробити його мінімальним, наскільки ви можете працювати. Після завершення переконайтеся, що ви вибрали новий шар на Шари панель і потім починайте малювати на оці повільно, охоплюючи всю його площу.

Це нормально, якщо ви не виконаєте ідеальну роботу на цьому етапі, просто зробіть це якнайкраще.
Далі, у верхній частині Шари на панелі, клацніть спадне меню (показано нижче) і з усіх доступних фільтрів виберіть потрібний М'яке світло фільтр.

Як тільки ви це зробите, ви побачите, як різко змінюється колір очей. Причина цього полягає в тому, що цей фільтр дозволяє фоновому шару (який в даному випадку є основним зображенням). переглядати новий шар, створюючи щось на зразок змішування ефект у процесі, який дозволяє зберегти більшість деталей кожного ока.
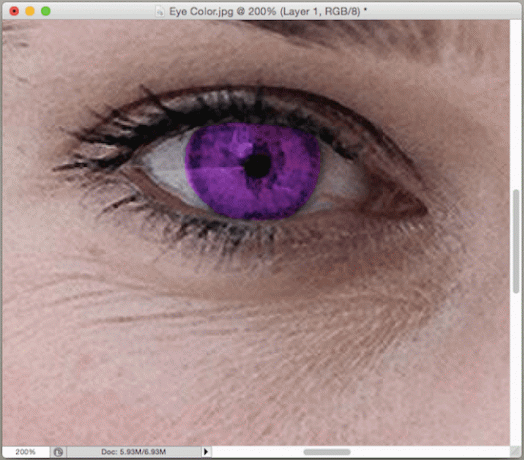

Якщо ви розумієте, що під час малювання очей залишили кілька порожніх місць, просто поверніться до нового шару і закінчіть фарбування.
І ось воно. Сміливо використовуйте цю техніку не тільки на очах, а й на будь-якому місці на своїх зображеннях.
Востаннє оновлено 07 лютого 2022 року
Наведена вище стаття може містити партнерські посилання, які допомагають підтримувати Guiding Tech. Однак це не впливає на нашу редакційну чесність. Зміст залишається неупередженим та автентичним.



