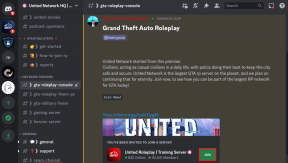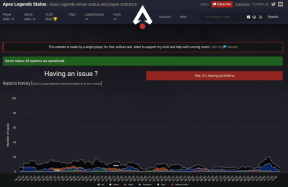Вицвітання зображень у PowerPoint без допомоги Photoshop
Різне / / February 16, 2022

Завдяки функціям редагування зображень у PowerPoint 2010 (а також у 2013 році, який має з’явитися незабаром), вам дійсно не потрібно шукати деінде, щоб виконувати графічні завдання. Photoshop і графічні редактори промислового стандарту можуть зробити багато важкої роботи, але PowerPoint також не сутулиться. Ще одна перевага полягає в тому, що крива навчання в PowerPoint не така стрімка, як у чомусь на кшталт Photoshop.
Від як обрізати зображення і зробити їх ідеальними до включаючи веб-сайт у слайд презентації, ми бачили кілька акуратних трюків. Ось ще одна техніка, яка додасть ваших презентацій ще трохи пікантності.
Техніка вицвітання зображення
Техніка вицвітання зображення створює естетичний візуальний вигляд, оскільки дозволяє поєднувати зображення з кольором фону слайда. Ми бачимо це всюди навколо нас на веб-сторінках, рекламі та відповідних медіа. У Photoshop це зробити відносно легко. У PowerPoint це також легко. Слідкуйте за…
Ви можете змішати зображення з фоном слайда і використовувати його для виділення тексту або використовувати його для акцентування уваги на ключовій частині зображення. У будь-якому випадку почніть з хорошого іміджу. Я залишу вибір вам, оскільки почну із зображення яблука.

Техніка вицвітання зображення трохи схожа на спритність рук, коли ви використовуєте інший невидимий об’єкт, щоб приховати частину основного зображення і таким чином об’єднати їх, щоб створити вигляд вицвітання. У цьому випадку інший об'єкт буде надходити з фігури який PowerPoint надає нам у меню Вставка.
Від Вставити меню, виберіть a Форма і використовуйте його, щоб перекривати зображення яблука (або власного). Розмір форми важливий, оскільки він визначає, як виглядатиме зображення. Більш широке зображення зробить вицвітання більш поступовим, а вужча форма зробить вицвітання різким. Ви можете вибрати накладання всього зображення або його частини. Я пішов із широким прямокутником, як ви можете побачити нижче.

Коли фігура знаходиться вгорі зображення, клацніть правою кнопкою миші на фігурі та виберіть Формат форми.

На вкладці Заливка виберіть Градієнтна заливка. Спустіться до зупинок Gradient. За замовчуванням у вас є три зупинки градієнта, тому видаліть одну з зупинок, оскільки вам знадобляться лише дві, щоб досягти ефекту поступового згасання.

Виберіть напрямок градієнтної заливки. Для цього зображення правильний напрямок градієнта буде зліва направо, тому я вибрав Лінійний лівий.

Наступні два кроки передбачають налаштування кольору градієнта, щоб він відповідав фону слайда, щоб він затьмарювався частину яблука та налаштувати прозорість градієнта так, щоб утворилося зникнення, показуючи частину яблуко. Тут фон слайда та зображення білий, тому ми використовуємо білий колір для обох зупинок.

Щоб «перетікати» градієнт і створити ефект згасання, вам потрібно буде встановити прозорість одного з градієнтів зупинки (виберіть один із зупинок градієнта та перемістіть повзунок для прозорості), зберігаючи іншу непрозорий. Експериментуйте з повзунками і створюйте ефект згасання відповідно до вимог слайда. Ось що я отримав за своє зображення яблука.

Тут вам доведеться трохи поекспериментувати, тому що тепер кожне зображення — це яблуко, а ваш слайд буде включати ваш власний текст і фон. Але цей підручник PowerPoint є основним початком того, як створити ефект згасання без зайвих клопотів.
Авторство зображення: Безкоштовні цифрові фотографії
Востаннє оновлено 03 лютого 2022 року
Наведена вище стаття може містити партнерські посилання, які допомагають підтримувати Guiding Tech. Однак це не впливає на нашу редакційну чесність. Зміст залишається неупередженим та автентичним.