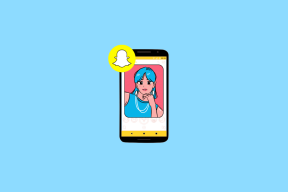Як встановити APK за допомогою команд ADB
Різне / / November 28, 2021
Коли ви думаєте про встановлення програми на свій смартфон Android, що перше спадає вам на думку? Google Play Store, чи не так? Завантаження та встановлення програми з Play Store – це найпростіший і найлегший спосіб зробити це. Однак, безсумнівно, це не єдиний метод. Ну, для початку, у вас завжди є можливість встановлювати програми з їхніх файлів APK. Ці файли схожі на файли налаштування програмного забезпечення, яке можна завантажити за допомогою веб-браузера, наприклад chrome, а потім встановити за потреби. Єдина вимога – увімкнути дозвіл невідомих джерел для свого браузера.
Тепер описаний метод вимагає від вас прямого доступу до свого пристрою, але розглянемо ситуацію, коли випадково якийсь системний файл буде пошкоджено. Це призводить до аварійного завершення роботи інтерфейсу користувача, і ви не можете отримати доступ до телефону. Єдиний спосіб вирішити проблему – це встановити сторонній інтерфейс програми, щоб пристрій знову почав працювати. Тут на допомогу приходить ADB. Він дозволяє керувати пристроєм за допомогою комп’ютера. Це єдиний спосіб, за допомогою якого ви можете встановити програми на свій пристрій у такій ситуації.
Що ж, це лише один із багатьох сценаріїв, коли ADB може стати паличкою-виручалочкою. Тому було б добре, якщо б ви більше знали про ADB та навчилися ним користуватися, і це саме те, що ми збираємося робити. Ми збираємося обговорити, що таке ADB і як він працює. Ми також проведемо вас через різні етапи процесу налаштування та використання ADB для встановлення програм на вашому пристрої.

Зміст
- Як встановити APK за допомогою команд ADB
- Що таке ADB?
- Як це працює?
- Які різні передумови для використання ADB?
- Як завантажити та встановити ADB на Windows?
- Як за допомогою ADB встановити APK на свій пристрій?
- Інші важливі команди ADB
Як встановити APK за допомогою команд ADB
Що таке ADB?
ADB означає Android Debug Bridge. Це інструмент командного рядка, який є частиною Android SDK (Software Development Kit). Він дозволяє керувати смартфоном Android за допомогою ПК за умови, що ваш пристрій підключено до комп’ютера за допомогою USB-кабелю. Ви можете використовувати його для встановлення або видалення програм, передачі файлів, отримання інформації про мережу або з’єднання Wi-Fi, перевірки стану акумулятора, створення скріншотів або запису екрана та багато іншого. Він має набір кодів, які дозволяють виконувати різні операції на вашому пристрої. Насправді, ADB є дуже потужним інструментом, який здатний виконувати передові операції, які необхідно оволодіти достатньою кількістю практики та навчання. Чим більше ви досліджуєте світ кодування, тим кориснішим стане для вас ADB. Однак, щоб все було просто, ми розглянемо лише деякі основи та в основному навчимо вас як встановити APK за допомогою ADB.
Як це працює?
ADB використовує налагодження USB, щоб взяти під контроль ваш пристрій. При підключенні до комп’ютера за допомогою USB-кабелю клієнт ADB може виявити підключений пристрій. Він використовує командний рядок або командний рядок як носій для передачі команд та інформації між комп’ютером і пристроєм Android. Існують спеціальні коди або команди, які дозволяють керувати процесами та операціями на вашому пристрої Android.
Які різні передумови для використання ADB?
Тепер, перш ніж ви зможете встановити APK за допомогою команд ADB, вам потрібно переконатися, що дотримані наведені нижче умови.
1. Перше, що вам потрібно, це переконатися, що драйвер пристрою встановлений на вашому ПК. Кожен смартфон Android має власний драйвер пристрою, який автоматично встановлюється, коли ви підключаєте телефон до ПК. Якщо на вашому пристрої його немає, вам потрібно завантажити драйвер окремо. Для пристроїв Google, таких як Nexus, ви можете просто встановити Google USB Driver, який є частиною SDK (ми обговоримо це пізніше). Інші компанії, такі як Samsung, HTC, Motorola тощо. надати драйвери на своїх відповідних сайтах.
2. Наступне, що вам потрібно, це увімкнути налагодження USB на вашому смартфоні Android. Опцію для цього можна знайти в розділі Параметри розробника. Спочатку, увімкніть параметри розробника з меню Налаштування.
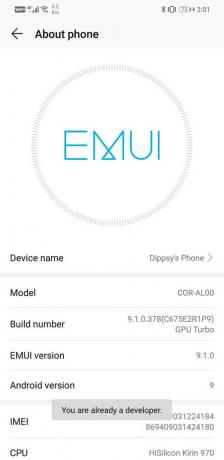
Після цього потрібно увімкнути налагодження USB з параметрів розробника.
а. відчинено Налаштування і натисніть на система варіант.


б. Тепер торкніться Налаштування виробника.

c. Прокрутіть вниз і під Розділ налагодження, ви знайдете налаштування для USB налагодження. Просто увімкніть перемикач і готово.

3. І останнє, але не менш важливо, вам потрібно завантажити та встановити ADB на свій комп’ютер. Ми обговоримо це в наступному розділі та проведемо вас через весь процес встановлення.
Як завантажити та встановити ADB на Windows?
Як згадувалося раніше, ADB є частиною Android SDK, і, таким чином, вам потрібно завантажити весь пакет налаштування для набору інструментів. Виконайте наведені нижче дії, щоб завантажте та встановіть ADB на Windows 10:
1. Натисніть тут щоб перейти на сторінку завантажень інструментів платформи Android SDK.
2. Тепер натисніть на «Завантажити інструменти платформи SDK для Windows» кнопку. Ви також можете вибрати інші параметри залежно від операційної системи, яку ви використовуєте.

3. Погодьтеся на Положення та умови та натисніть кнопку Завантажити.

4. Після завантаження zip-файлу розпакуйте його в місце, де потрібно зберегти файли набору інструментів.
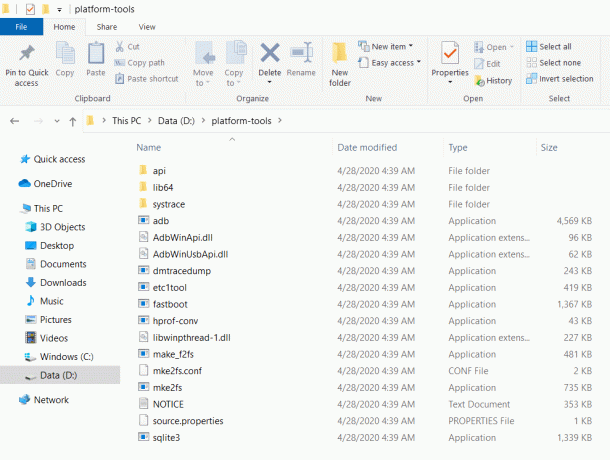
Ви зможете побачити «ADB», присутній у папці разом з іншими інструментами. Зараз процес встановлення завершено. Тепер ми перейдемо до наступного кроку, який використовує ADB для встановлення APK на вашому пристрої.
Як за допомогою ADB встановити APK на свій пристрій?
Перш ніж перейти до встановлення APK за допомогою команд ADB, вам потрібно переконатися в цьому ADB налаштовано належним чином, і підключений пристрій визначається належним чином.
1. Для цього підключіть пристрій Android до комп’ютера, а потім відкрийте папку, що містить інструменти платформи SDK.
2. У цій папці утримуйте вниз Shift, а потім клацніть правою кнопкою миші. У меню виберіть «Відкрийте командне вікно тут” варіант. Якщо можливість відкрити командне вікно недоступна, натисніть кнопку «Відкрийте тут вікно PowerShell”.

3. Тепер у вікні командного рядка або вікні PowerShell введіть такий код: «.\adb пристроїв” і натисніть Enter.

4. Це відобразить назву вашого пристрою в командному вікні.
5. Якщо це не так, значить, проблема з драйвером пристрою.
6. Є просте рішення цієї проблеми. Перейдіть до рядка пошуку на комп’ютері та відкрийте Диспетчер пристроїв.
7. Там буде вказано ваш пристрій Android. Клацніть правою кнопкою миші на нього і просто натисніть на параметр оновлення драйвера.
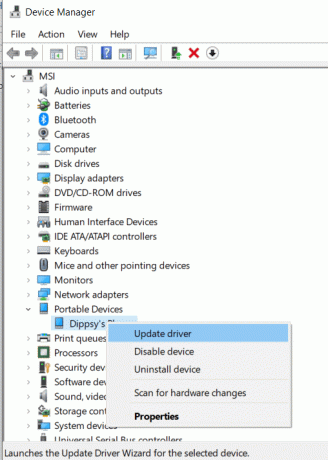
8. Далі натисніть на опцію пошуку драйверів в Інтернеті. Якщо є нові доступні драйвери, вони будуть автоматично завантажується та встановлюється на вашому комп’ютері.

9. Тепер поверніться до командний рядок/PowerShell і введіть ту саму команду, що наведена вище, і натисніть Enter. Тепер ви зможете побачити назву пристрою, що відображається на екрані.
Це підтверджує, що ADB було успішно налаштовано і ваш пристрій підключено належним чином. Тепер ви можете виконувати будь-які операції на своєму телефоні за допомогою команд ADB. Ці команди потрібно ввести у вікні командного рядка або PowerShell. Щоб встановити APK на свій пристрій через ADB, вам потрібно, щоб файл APK був збережений на вашому комп’ютері. Припустимо, що ми встановлюємо файл APK для медіаплеєра VLC.
Щоб встановити програму на свій пристрій, виконайте наведені нижче дії.
1. Перше, що вам потрібно зробити, це перемістіть файл APK до папки, що містить інструменти платформи SDK. Це полегшить роботу, оскільки вам не доведеться окремо вводити весь шлях для розташування файлу APK.
2. Далі відкрийте вікно командного рядка або вікно PowerShell і введіть таку команду: «встановлення adb ” де ім’я програми – це назва файлу APK. У нашому випадку це буде «VLC.apk»

3. Після завершення встановлення ви зможете побачити повідомлення «Успіх” відображається на вашому екрані.
Рекомендовано:
- Виправлено вигорання екрана на AMOLED або РК-дисплеї
- Як вимкнути безпечний режим на Android
Отже, тепер ви успішно навчилися як встановити APK за допомогою команд ADB. Однак, як згадувалося вище, ADB є потужним інструментом і може використовуватися для виконання різних інших операцій. Все, що вам потрібно знати, це правильний код і синтаксис, і ви зможете зробити набагато більше. У наступному розділі ми підготували для вас невеликий бонус. Ми наведемо список певних важливих команд, які ви можете спробувати та отримати задоволення від експериментів.
Інші важливі команди ADB
1. “adb install -r
2. “adb install -s
3. «Видалення adb
4. «adb logcat» – Ця команда дозволяє переглядати файли журналів пристрою.
5. "оболонка adb" - Ця команда дозволяє вам відкрити інтерактивну оболонку командного рядка Linux на вашому пристрої Android.
6. “adb push
7. “adb pull /sdcard/
8. «перезавантаження adb» - Ця команда дозволяє перезавантажити пристрій. Ви також можете вибрати завантаження пристрою в завантажувачі, додавши -bootloader після перезавантаження. Деякі пристрої також дозволяють безпосередньо завантажуватися в режим відновлення, ввівши «reboot recovery» замість простого перезавантаження.