Як навчитися працювати з текстом у Photoshop
Різне / / February 16, 2022
Використання тексту в Photoshop різко розвинулося. Раніше ви могли використовувати лише текст так само, як і фотографію. Це означає, що текст потрібно було сильно налаштувати, щоб добре виглядати в різних розмірах.
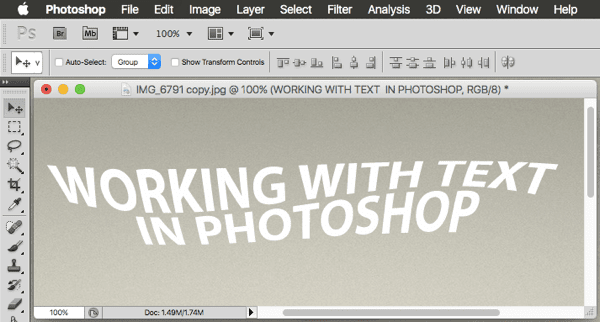
В останній версії Photoshop текст тепер розглядається як вектор, що означає, що він зберігає найкращу можливу якість у всіх розмірах.
Звичайно, якщо ви хочете обробляти текст на макетах або щось подібне, ви можете перевірити інші програми, наприклад Adobe InDesign наприклад. Але завжди мати якісний текст доступний у Photoshop означає, що ви можете почати робити з ним те, що Photoshop вміє найкраще: створювати приголомшливі ефекти, які зроблять ваші зображення та/або фотографії справді помітними.
Давайте детальніше розглянемо різні способи роботи з текстом у Photoshop, щоб отримати від нього максимальну користь.
Тип Шари
У Photoshop щоразу, коли ви починаєте працювати з текстом, програма створює a новий шар спеціально для цього тексту. Цей шар називається а Тип "Шар"..
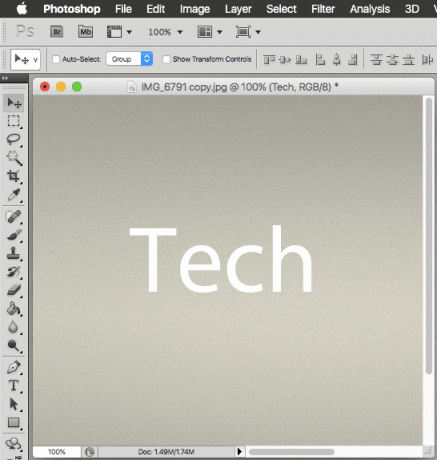
Шари введення беруть назву тексту, який ви вводите, і коли вибрано, ви можете маніпулювати текстом у них майже так, як якщо б ви працювали з будь-яким традиційним текстовим редактором. Крім того, доки текст залишається шаром типу,
вона завжди зберігатиме свою векторну природу, тому він завжди виглядатиме чітким і не буде пікселуватися.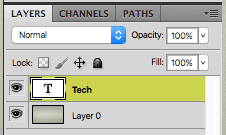
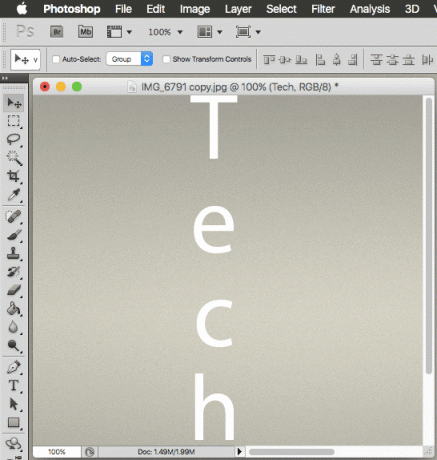
Однак деякі з найдосконаліших ефектів Photoshop тут не працюватимуть. Для цього вам знадобиться…
Растеризація текстових шарів
Якщо ви на 100% задоволені наявним текстом і хотіли б застосувати деякі з найсучасніших Ефекти фотошопа до нього, то вам доведеться растеризувати шар типу.
Однак ви повинні враховувати: як тільки ви растеризуєте шар типу, текст втрачає всі свої характеристики, стаючи ще однією частиною вашого іміджу.
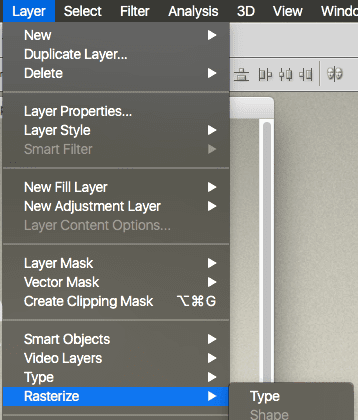
Ви можете растеризувати шар Type, клацнувши на Шар меню у верхній частині екрана, а потім виберіть Раструвати і потім Тип.
Керування текстовою областю
Щоб ввести текст у Photoshop, ви зазвичай просто клацніть зображення та почнете вводити текст.
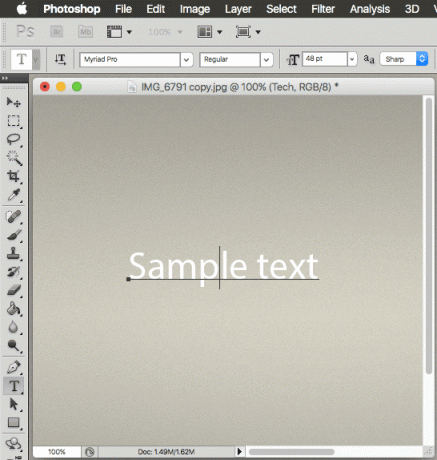
Але якщо ви хочете більше контролювати це, ви можете насправді клацніть і перетягніть на зображенні, перш ніж додати до нього текст. Це створить область керування для вашого тексту.
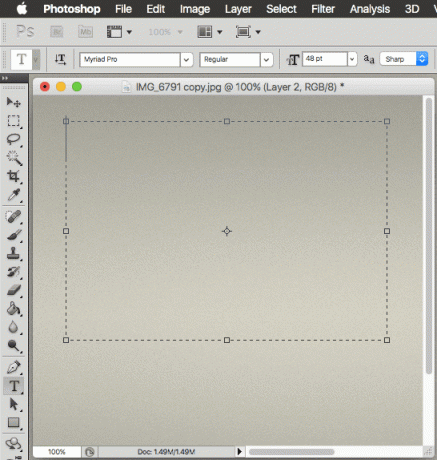
У ньому ви можете використовувати будь-який із існуючих інструментів редагування тексту, щоб зробити абзаци більш читабельними та організованими.
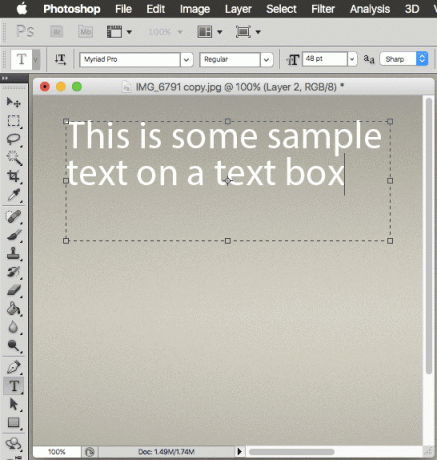
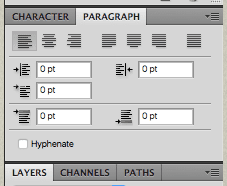
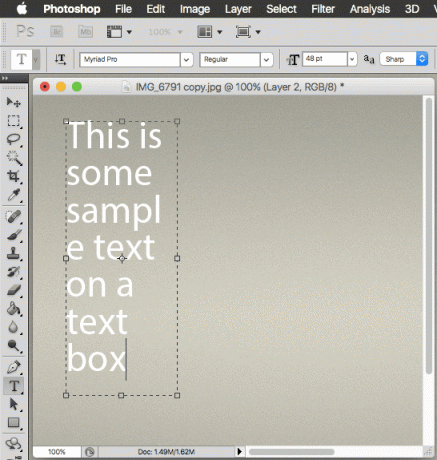
Викривлення тексту
Викривлення тексту є однією з найкорисніших функцій під час роботи з текстом у Photoshop. Ще краще, ви можете використовувати цю опцію без растрування шару Type, дозволяючи змінювати текст відповідно до душі.
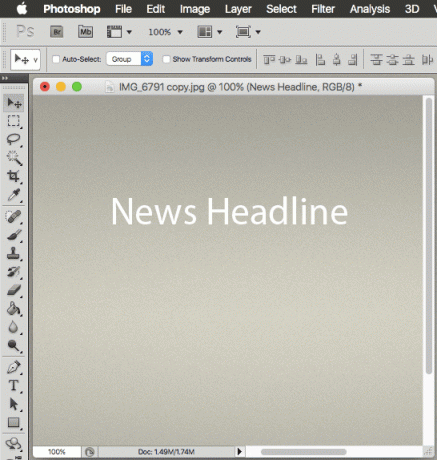
Щоб деформувати текст, просто виберіть шар «Текст» і клацніть цей значок на панелі інструментів:
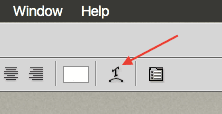
Це відобразить Деформація тексту поле, де ви можете вибрати один із доступних ефектів деформації.
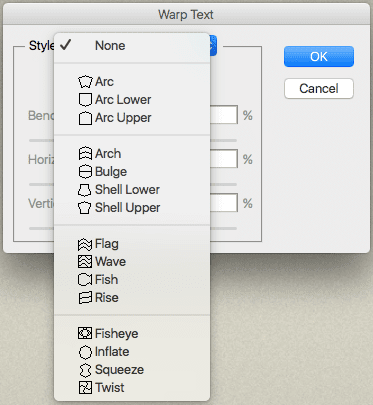
Як тільки ви це зробите, поле деформації тексту надасть вам кілька параметрів для подальшої настройки застосованого ефекту.
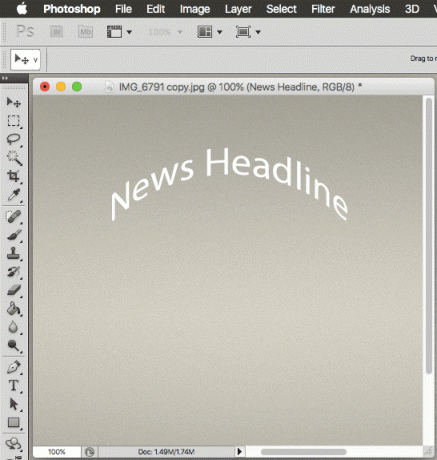
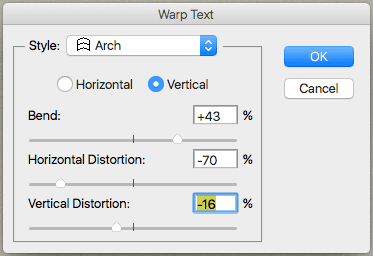
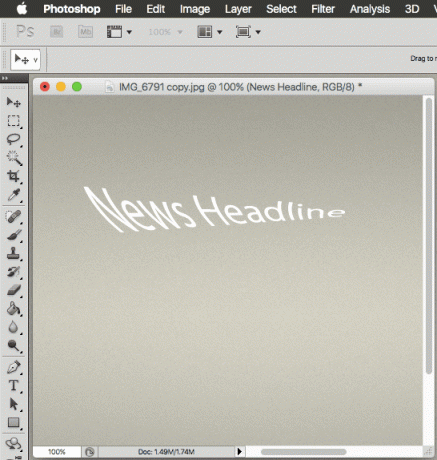
Використання тексту на векторних контурах
Векторні контури — одна з найкрутіших функцій Photoshop, яка допомагає надати тексту додаткову перевагу.
Ви починаєте зі створення нового шару. Цей шар буде містити «шлях» вашого тексту.
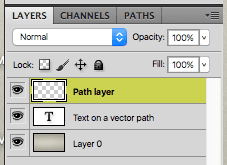
Далі натисніть на ручка інструмент на лівій панелі. Після вибору клацніть там, де ви хочете, щоб шлях вашого тексту починався. Там ви можете налаштувати кут і положення цієї вихідної точки.
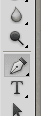
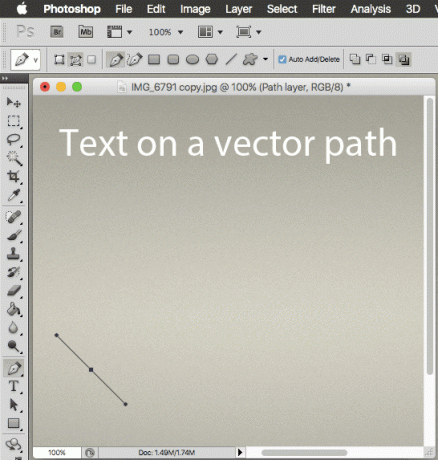
Після цього клацніть там, де ви хочете закінчити векторний шлях, щоб шлях відобразився. Налаштувавши цей другий пункт, ви можете дещо змінити шлях.
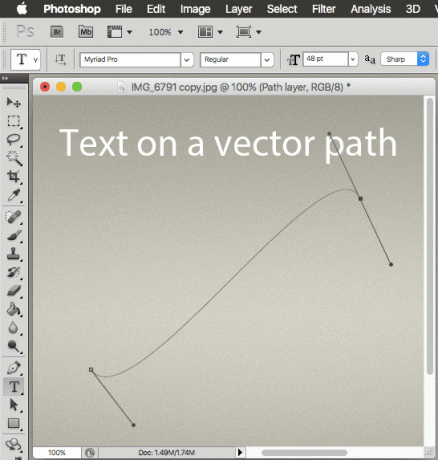
Тепер виберіть Текст інструмент і наведіть курсор на щойно створений шлях поки курсор трохи не зміниться. Потім, коли ви почнете вводити, слова підуть за створеним шляхом. Цей інструмент забезпечує велику гнучкість. Там ви можете вибрати текст, відредагувати його, змінити його розмір тощо.
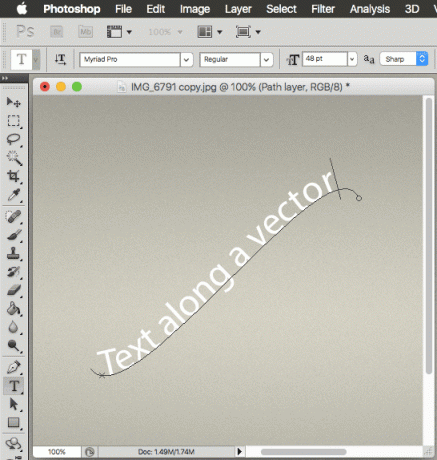
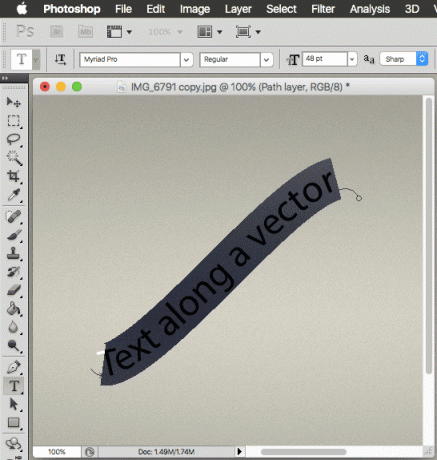
Якщо ви хочете внести додаткові зміни до векторного шляху, ви можете зробити це, вибравши Інструмент прямого виділення (показано нижче).
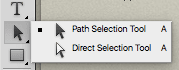
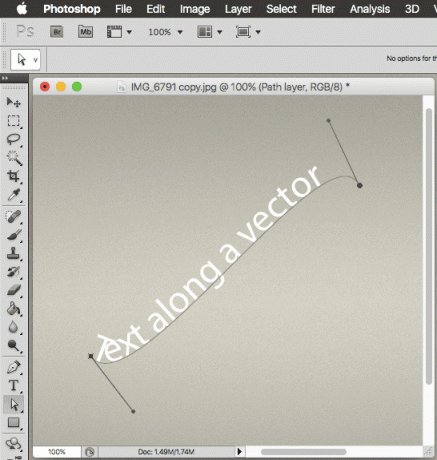
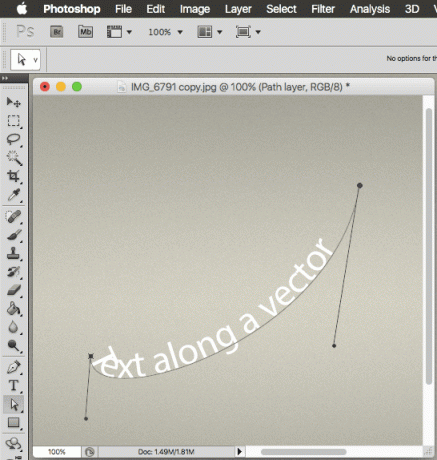
Не подобається фотошоп? Тоді читайте про дві чудові альтернативи, які ми досліджували деякий час назад
Замок, запас і текст!
І ось так. Тепер, коли наступного разу ви захочете додати трохи індивідуальності своєму тексту в Photoshop, ви знаєте, що робити.
Востаннє оновлено 03 лютого 2022 року
Наведена вище стаття може містити партнерські посилання, які допомагають підтримувати Guiding Tech. Однак це не впливає на нашу редакційну чесність. Зміст залишається неупередженим та автентичним.



