Виправте, що ROG Gaming Center не працює
Різне / / February 17, 2022
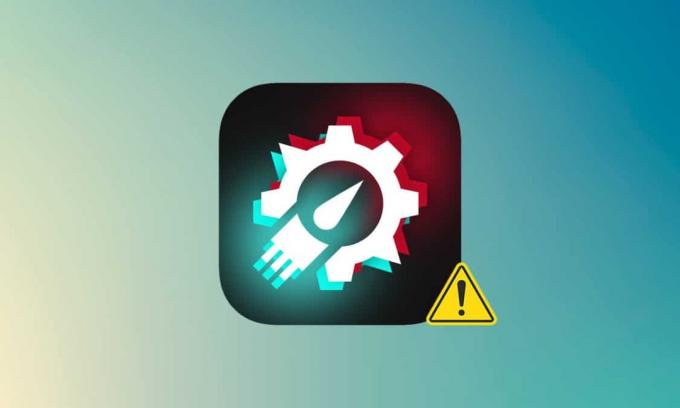
Republic of Gamers, або ROG, прагне надати ігровій спільноті найкращий досвід під час ігор і надати деяке унікальне програмне забезпечення для геймерів на додаток до ігрових ПК, телефонів та аксесуарів. Rog Gaming Center — це гало-продукт лінійки програмного забезпечення Asus ROG. ROG Gaming Center — це інструмент, який вбудовується в комп’ютери ASUS. Це єдине місце для того, щоб залишатися в курсі компонентів системи та налаштовувати їх. Як видно з назви, він допомагає керувати кількома ігровими профілями на комп’ютері, і багатьом гравцям подобається доступний у ньому рівень налаштування. Але навіть такий улюблений додаток не може сховатися від проблем, і найяскравіша з них – непрацюючий ігровий центр ROG. У цій статті ви дізнаєтеся про цю проблему та як вирішити проблему, що не запускається ROG ігровий центр.
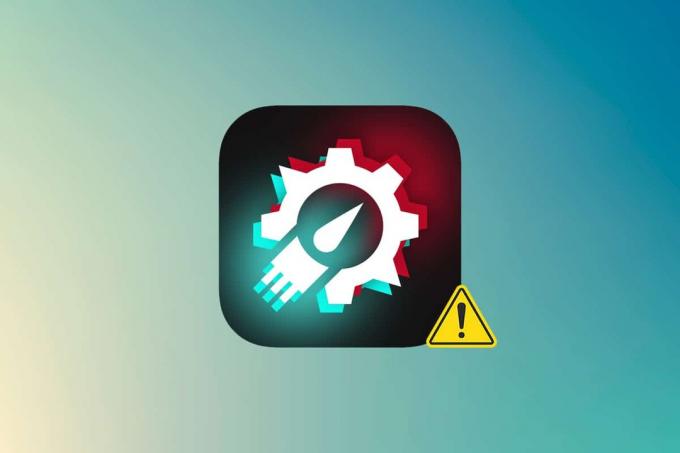
Зміст
- Як виправити, що ROG Gaming Center не працює в Windows 10
- Інші проблеми, пов’язані з тим, що ігровий центр ROG не відкривається
- У чому причина того, що ROG Gaming Center не відкривається в Windows?
- Спосіб 1. Запустіть ROG Gaming Center як адміністратор
- Спосіб 2. Оновіть ROG Gaming Center
- Спосіб 3: Оновіть або перевстановіть драйвери
- Спосіб 4: Оновіть Windows
- Спосіб 5. Додайте виняток до свого антивірусу
- Спосіб 6. Вимкніть або видаліть антивірусну програму (не рекомендується)
- Спосіб 7. Перевстановіть ROG Gaming Center
Як виправити, що ROG Gaming Center не працює в Windows 10
ROG Gaming Center надає кілька варіантів для користувачів, щоб задовольнити цілу низку вимог, як-от вивільнення оперативної пам’яті, розгін та підвищення продуктивності вентиляторів тощо. Ігровий центр, як і інші програми, має різні проблеми, і, на жаль, у кількох користувачів повідомляє, що ROG Gaming Center просто відмовляється запускатися після встановлення нового оновлення для програми або Windows.
Інші проблеми, пов’язані з тим, що ігровий центр ROG не відкривається
Інші труднощі виникають, коли ми використовуємо або запускаємо ROG Gaming Center на наших ПК. У наступних параграфах ми розглянемо деякі проблеми, які можуть виникнути з цією програмою.
- Температура процесора не відображається в ROG Gaming Center: Якщо ця проблема не зникає після оновлення ROG Gaming Center, скористайтеся пунктами відновлення системи, щоб відновити свій ПК до колишнього стану. Якщо у вас немає точок відновлення системи, найкращим підходом буде перевстановити ROG Gaming Center.
- Керування вентилятором у ROG Gaming Center не працює: Переконайтеся, що Windows і драйвери пристроїв на вашому комп’ютері оновлені. З магазину Microsoft Store отримайте гарячі клавіші ASUS Keyboard. Він містить повідомлення про накладення для функціональних клавіш, що дозволяє нам регулювати швидкість вентилятора.
- Кнопка ROG не працює G14: Ця проблема може бути викликана Windows Defender або будь-яким іншим антивірусним програмним забезпеченням, встановленим на вашому комп’ютері. У результаті надайте програмі ROG Gaming Center дозвіл на виконання на вашому ПК. Видаліть антивірусну програму, якщо проблема не зникає.
- Сторонні програми: Програми сторонніх розробників можуть перешкоджати роботі утиліти ROG Gaming Center Fan Control, в результаті чого ROG Gaming Center Fan Control буде відсутній. Щоб вирішити проблему, деактивуйте шкідливі програми. Переконайтеся, що у вас завантажені всі необхідні драйвери, щоб уникнути подібних проблем. Зверніться до технічної підтримки ASUS, якщо проблема не зникне.
- ROG Gaming Center Turbo Gear не працює: Перевірте, чи використовуєте ви старішу чи новішу версію програмного забезпечення. Установіть останні версії, якщо ви все ще використовуєте попередні. Щоб виправити це, підвищте частоти тактової частоти пам’яті та ядра в Turbo Gear.
- ROG Gaming Center не працює або не відкривається: Використовуйте кроки з усунення несправностей, наведені в цій темі. Щоб використовувати ROG Gaming Center без проблем, уважно дотримуйтесь інструкцій на комп’ютері з Windows.
У чому причина того, що ROG Gaming Center не відкривається в Windows?
Деякі причини цієї проблеми відомі, і багато користувачів цієї програми обговорювали їх. Невідомі причини є більш ризикованими, хоча певні методи працюють, ніхто не розуміє, як. У будь-якому випадку, нижче ми розмістили список ймовірних пояснень, тож подивіться!
- Блоковий список Windows Defender: За певних обставин програма Windows Defender може не визначити програмне забезпечення ROG Gaming Center і додати його до списку блокування. Як наслідок, проблема може виникнути, якщо Windows Defender перешкоджає роботі програмного забезпечення.
- Застарілі драйвери: ROG Gaming Center використовується для керування рядом пристроїв, пов’язаних з іграми, такими як ваша відеокарта та периферійні пристрої, такі як миша та клавіатура. Переконайтеся, що драйвери для цих пристроїв оновлені, якщо ви хочете уникнути цієї проблеми.
- Дозволи адміністратора: Можливо, йому не надано адміністративні дозволи програмного забезпечення, тому ROG Gaming Center не запуститься. Тому ми настійно радимо вам спробувати надати йому ці права, а потім перевірити, чи це вирішить проблему.
- Неправильно налаштована установка: Інсталяція програмного забезпечення на вашому комп’ютері може бути неправильно оброблена в сховищі, внаслідок чого ROG Gaming Center не відкривається. Як наслідок, вам слід спробувати переінсталювати програмне забезпечення, використовуючи наведені нижче параметри.
Тепер, коли ви знаєте про деякі з можливих причин цієї проблеми на вашому комп’ютері, ми нарешті можемо задіяти перераховані нижче засоби.
Дізнавшись про різні причини, через які ROG Gaming Center не відкривається, настав час вирішити цю проблему. Ось кілька пропозицій, які виявилися ефективними для деяких людей. Ви можете працювати зі списком, доки проблему не буде вирішено.
Спосіб 1. Запустіть ROG Gaming Center як адміністратор
За словами кількох користувачів, запуск основного виконуваного файлу ROG Gaming Center як адміністратор вирішив проблему, і після цього ROG Gaming Center почав працювати належним чином. Для цього просто виконайте наведені нижче дії!
1. Щоб почати, клацніть правою кнопкою миші ярлик на робочому столі та виберіть Відкрити розташування файлу з контекстного меню, що відкриється.
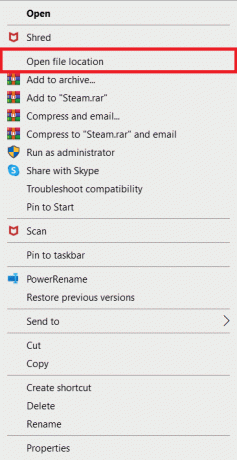
2. За замовчуванням папка має бути названа так:
C:\Program Files (x86)\ROG Gaming Center
3. У папці знайдіть основний виконуваний файл.
4. У контекстному меню, що з’явиться, клацніть по ньому правою кнопкою миші та виберіть Властивості.
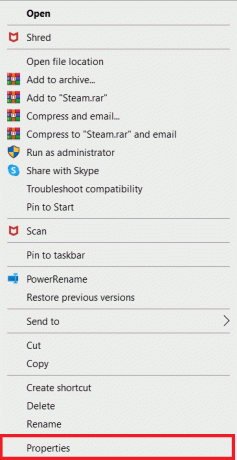
5. Перейдіть до Сумісність вкладку, як тільки ви всередині.
6. У розділі Налаштування поставте прапорець біля Запустіть цю програму від імені адміністратора варіант.

7. Знову відкрийте Ігровий центр ROG і перевірити, чи нормально він відкривається чи ні.
Спосіб 2. Оновіть ROG Gaming Center
Деякі користувачі повідомили, що після оновлення ROG Gaming Center він більше не відкривається і не запускається. Однак деякі експерти, а також форуми пропонують вирішити цю проблему шляхом оновлення програми. Встановіть найновішу версію ROG Gaming Center і подивіться, чи не вирішує цю проблему. Перейдіть до наступного рівня, якщо проблема залишається після оновлення програмного забезпечення.

Читайте також:Виправити помилку входу в Nexus Mod Manager
Спосіб 3: Оновіть або перевстановіть драйвери
Щоб правильно використовувати апаратні компоненти та утиліти, ви повинні підтримувати актуальність драйверів пристроїв. Ігровий центр ROG може припинити роботу або навіть відмовитися від відкриття, якщо пов’язані драйвери пошкоджені або застаріли. Існує кілька несправних драйверів, які потрібно розглянути під час усунення несправностей, коли виправлення rog gaming center не відкриває проблему. Ці драйвери включають драйвери клавіатури, миші та графічної системи. Тому вам слід оновити драйвер до останньої версії, а також приділити особливу увагу драйверам для клавіатури, миші та відеокарти.
Варіант 1: Оновіть драйвери
1. Запуск Диспетчер пристроїв від Пошук Windows бар, як показано.

2. Двічі клацніть на Відеоадаптери щоб розширити його.
3. Тепер клацніть правою кнопкою миші драйвер вашої відеокарти і виберіть Оновити драйвер, як зображено.

4. Далі натисніть на Автоматичний пошук драйверів щоб встановити оновлений драйвер на свій ПК.

5А. Водії будуть оновлення до останньої версії, якщо вони не оновлені.
5B. Якщо вони вже перебувають на оновленому етапі, то наступний екран буде відображатися.

6. Натисніть на Закрити щоб вийти з вікна та перезавантажити комп’ютер.
Варіант 2. Перевстановіть драйвери
1. Запустіть Диспетчер пристроїв і розширити Відеоадаптери.
2. Тепер клацніть правою кнопкою миші на водій і виберіть Видалити пристрій, як зазначено нижче.

3. Тепер поставте прапорець під назвою Видаліть програмне забезпечення драйвера для цього пристрою і підтвердіть запит, натиснувши Видалити.

4. Знайдіть і Завантажити драйвери, що відповідають версії Windows на вашому ПК.
Примітка: Наприклад Intel, AMD, або NVIDIA.
5. Двічі клацніть на завантажений файл і дотримуйтесь інструкцій на екрані, щоб встановити його.
6. нарешті, перезапуститиваш ПК.
Спосіб 4: Оновіть Windows
Microsoft регулярно випускає оновлення для усунення помилок і надання нових функцій. Якщо ви довго не оновлювали Windows, зробіть це якомога швидше. Коли виявлено ці проблеми, розробники Microsoft швидко працюють над створенням виправлень, які виправляють проблему. Перш ніж продовжити, переконайтеся, що ви ввійшли як адміністратор.
1. Натисніть Клавіші Windows + I одночасно запустити Налаштування.
2. Натисніть на Оновлення та безпека плитка, як показано.

3. В Windows Update вкладку, натисніть на Перевірити наявність оновлень кнопку.

4А. Якщо доступне нове оновлення, натисніть Встановити зараз і дотримуйтесь інструкцій для оновлення.

4B. В іншому випадку, якщо Windows оновлена, вона відобразиться Ви в курсі повідомлення.

5. Коли він закінчиться, відкрийте Ігровий центр ROG і знайдіть проблеми, пов’язані з тим, що ігровий центр ROG не запускається.
Читайте також:Виправте ігрове програмне забезпечення Logitech, яке не відкривається
Спосіб 5. Додайте виняток до свого антивірусу
Ваша антивірусна програма може помилково визначити виконуваний файл ROG Gaming Center як шкідливий і перешкодити його запуску. В результаті вимкнення антивірусної перевірки файлів інсталяції програми може бути вигідним. Виконуючи наведені нижче дії, ви можете створити виняток для ROG Gaming Center, якщо ви використовуєте антивірус Windows Defender.
1. Натисніть на Ключ Windows, тип захист від вірусів і загрозі натисніть кнопку Введіть ключ.

2. Тепер натисніть на Керувати налаштуваннями.

3. Прокрутіть вниз і натисніть Додайте або видаліть виключення як зображено нижче.

4. В Виключення виберіть вкладку Додайте виключення і натисніть на Файл як показано.

5. Тепер перейдіть до каталог файлів де ви встановили програму та виберіть Ігровий центр ROG файл.
6. Зачекайте щоб інструмент був доданий до набору безпеки, і ви готові грати!
Читайте також:Виправити чорний екран League of Legends у Windows 10
Спосіб 6: Вимкнути або Видаліть антивірусну програму (не рекомендується)
Антивірусне програмне забезпечення, таке як Windows Defender, може перешкоджати ефективній роботі ROG Gaming Center. У цьому сценарії ви можете вимкнути або видалити антивірусну програму, щоб вирішити проблему, що не запускається ROG ігровий центр, виконавши наведені кроки.
Варіант 1. Вимкніть антивірус (якщо є)
Нижче наведено кроки, щоб тимчасово вимкнути ваш антивірус, щоб виправити проблему, що не працює ігровий центр ROG
Примітка: Як приклад ми показали безкоштовний антивірус Avast.
1. Навігація до значка Антивірус на панелі завдань і клацніть правою кнопкою миші на цьому.

2. Тепер виберіть Avast shields Control варіант.

3. Виберіть будь-який наведений нижче параметр, щоб тимчасово вимкнути Avast.
- Вимкнути на 10 хвилин
- Вимкнути на 1 годину
- Вимкніть до перезавантаження комп’ютера
- Вимкнути назавжди

4. Тепер поверніться до головного вікна. Тут ви вимкнули всі щити від Avast. Щоб активувати налаштування, натисніть на ВВІМКНУТИ.

Варіант 2. Видаліть антивірус (не рекомендується)
Виконайте ці кроки, щоб видалити антивірус, щоб вирішити проблему, що не запускається ROG ігровий центр.
Примітка: Ми не рекомендуємо видаляти антивірусне програмне забезпечення, оскільки воно захищає ваш комп’ютер від шкідливих програм.
1. Натисніть кнопку Клавіші Windows + I одночасно відкрити Налаштування.
2. Натисніть на Програми налаштування.
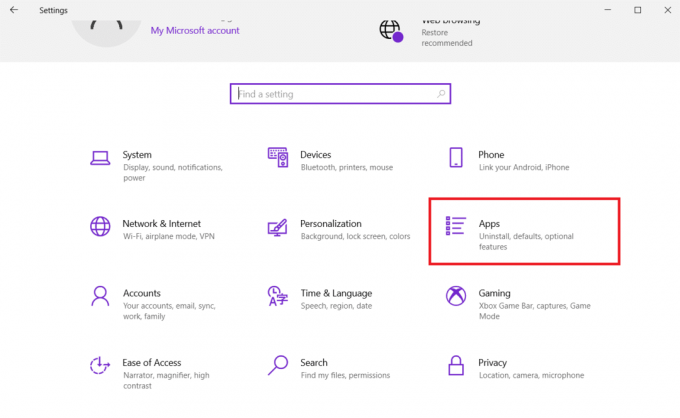
3. Тепер ви побачите список усіх програм, які були встановлені на вашому комп’ютері. Знайдіть антивірусну програму, натисніть її та виберіть Видалити з меню.

Читайте також:Виправлено, що Star Wars Battlefront 2 не запускається
Спосіб 7. Перевстановіть ROG Gaming Center
Якщо нічого іншого не працює, перевстановити його все ще можна. Цей метод досить простий у використанні, і це те, що ви повинні враховувати під час усунення цієї проблеми. Видаливши його, перейдіть на комп’ютер і видаліть усі файли, пов’язані з ROG Gaming Center. Якщо у вас Windows 10, для цього можна скористатися панеллю керування або програмою «Налаштування».
1. Натисніть на Ключ Windows, тип програми та функціїі натисніть на відчинено.

2. Шукати Ігровий центр ROG в Знайдіть цей список поле.
3. Потім виберіть Ігровий центр ROG і натисніть на Видалити кнопка показана виділеною.

4. Знову натисніть на Видалити підтвердити.
5. Слідкуйте за інструкції на екрані щоб завершити процес видалення та перезавантажте свій ПК.
6. Тепер перейдіть до Центр завантажень Asus ROG від офіційний веб-сайт і шукайте свій продукт.

7. Натисніть на Драйвери та утиліта та завантажте останню програму ROG gaming center.
Часті запитання (FAQ)
Q1. Чи є Asus виробником ROG?
Відповідь The Республіка геймерів була заснована в 2006 році елітною групою інженерів і дизайнерів ASUS, які займаються створенням найкращого в світі ігрового досвіду (ROG). ROG встановила нові галузеві стандарти, надаючи інноваційне хардкорне ігрове обладнання, яке дозволяє геймерам і шанувальникам у всьому світі з самого початку.
Q2. Що таке ігровий центр ROG?
Відповідь ASUS Gaming Center дозволяє зручно отримувати доступ до налаштувань і запускати програми ASUS. Інтегрований додаток включає ROG Game First III, ASUS Gaming MacroKey, Splendid, NVIDIA GeForce Experience, та інші особливості. Буде запущено ASUS Gaming Center. Ви можете перейти на головну сторінку, натиснувши піктограму на робочому столі або натиснувши ігрову клавішу на клавіатурі.
Q3. Яке призначення кнопки ROG?
Відповідь Функція Asus ROG Boost підвищує продуктивність незначно, але відчутно, надаючи додаткову потужність сумісному графічному процесору машини. ROGПідвищення піднімає графічний процесор потужність від 80 до 100.
Рекомендовано:
- Як грати в Chess Titans на Windows 10
- Виправити помилку синього екрана Windows 10 Netwtw04.sys
- Як надсилати GIF-файли в Slack
- Виправити Ubisoft Connect не працює
Сподіваємося, ця стаття допоможе вам у виправленні Ігровий центр ROG не працює проблема. На нашому веб-сайті ви можете знайти багато інших статей, пов’язаних із технікою, і якщо у вас є якісь пропозиції чи відгуки, напишіть нам у розділі коментарів нижче



