[ВИРІШЕНО] Windows 10 випадково зависає
Різне / / November 28, 2021
Виправте випадкове зависання Windows 10: Якщо ви нещодавно оновилися до Windows 10 з попередньої версії ОС Microsft, можливо, Windows 10 випадково зависає без навантаження на ПК. Це буде відбуватися часто, і у вас не буде іншого варіанту примусового вимкнення системи. Проблема виникає через несумісність між обладнанням і драйверами, як вони були розроблені працювати на попередній версії Windows і після оновлення до Windows 10 драйвери стають несумісні.
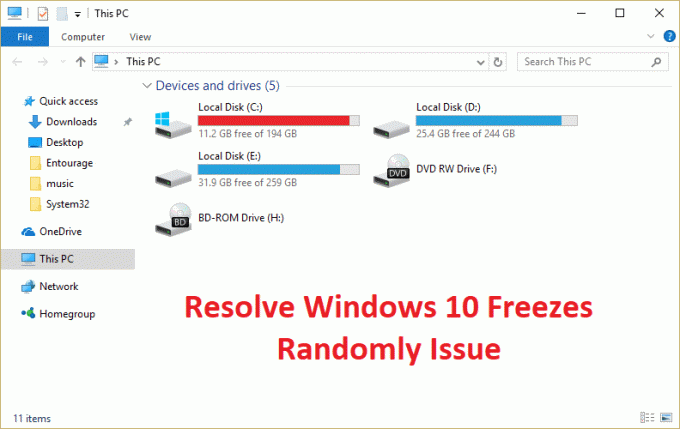
Проблема зависання в основному виникає через те, що драйвери графічної карти несумісні з Windows 10. Що ж, є й інші проблеми, які можуть спричинити цю помилку і не обмежуються драйверами графічної карти. Здебільшого це залежить від конфігурації системи користувачів, чому ви бачите цю помилку. Іноді стороннє програмне забезпечення також може викликати цю проблему, оскільки воно несумісне з Windows 10. У будь-якому випадку, не витрачаючи часу, давайте подивимося, як насправді виправити випадкові зависання Windows 10 за допомогою наведеного нижче посібника з усунення несправностей.
Примітка. Обов’язково від’єднайте всі USB-розширення або підключені пристрої до комп’ютера та знову перевірте, чи вирішено проблему.
Зміст
- [ВИРІШЕНО] Windows 10 випадково зависає
- Спосіб 1: Оновіть драйвери відеокарти
- Спосіб 2. Виконайте команду скидання Netsh Winsock
- Спосіб 3. Запустіть діагностику пам'яті Windows
- Спосіб 4: запустіть Memtest86+
- Спосіб 5. Виконайте чисте завантаження
- Спосіб 6: Збільште віртуальну пам'ять
- Спосіб 7: Вимкніть швидкий запуск
- Спосіб 8. Запустіть SFC і CHDKSK
- Спосіб 9. Вимкніть служби локації
- Спосіб 10. Вимкніть режим глибокого сну жорсткого диска
- Спосіб 11. Вимкніть керування живленням у стані зв’язку
- Спосіб 12. Вимкніть розширення оболонки
- Спосіб 13. Запустіть DISM (обслуговування та керування образами розгортання)
- Спосіб 14. Оновлення BIOS (базова система введення/виводу)
- Спосіб 15. Запустіть CCleaner і Malwarebytes
- Спосіб 16. Вимкніть вашу виділену графічну карту
- Спосіб 17. Оновіть мережеві драйвери
- Спосіб 18. Відновіть установку Windows 10
[ВИРІШЕНО] Windows 10 випадково зависає
Обов'язково створити точку відновлення на випадок, якщо щось піде не так.
Спосіб 1: Оновіть драйвери відеокарти
1. Натисніть клавішу Windows + R, а потім введіть «devmgmt.msc” (без лапок) і натисніть Enter, щоб відкрити Диспетчер пристроїв.

2. Далі розгорніть Відеоадаптери і клацніть правою кнопкою миші вашу графічну карту Nvidia і виберіть «Оновити програмне забезпечення драйверів.“

3. Виберіть «Автоматичний пошук оновленого програмного забезпечення драйверів” і нехай закінчить процес.

4. Якщо наведений вище крок зміг вирішити вашу проблему, то дуже добре, якщо ні, то продовжуйте.
5. Знову виберіть «Оновити програмне забезпечення драйверів», але цього разу на наступному екрані виберіть «Перегляньте на моєму комп’ютері програмне забезпечення для драйверів.“

6. Тепер виберіть «Дозвольте мені вибрати зі списку драйверів пристроїв на моєму комп’ютері.”

7. Нарешті, виберіть сумісний драйвер зі списку для вашого Графічна карта Nvidia і натисніть Далі.
9. Нехай вищезазначений процес завершиться та перезавантажте комп’ютер, щоб зберегти зміни. Після оновлення графічної карти ви зможете Виправити випадкові зависання Windows 10, якщо ні, то продовжуйте.
10. Перш за все, ви повинні знати, яке графічне обладнання у вас є, тобто яка відеокарта Nvidia у вас є, не хвилюйтеся, якщо ви не знаєте про неї, оскільки її можна легко знайти.
11. Натисніть клавішу Windows + R і в діалоговому вікні введіть «dxdiag» і натисніть Enter.

12. Після цього знайдіть вкладку дисплея (буде дві вкладки дисплея, одна для інтегрованої графічна карта, а ще одна буде від Nvidia) натисніть на вкладку «Дисплей» і знайдіть свою графіку картка.

13. Тепер перейдіть до драйвера Nvidia завантажити веб-сайт і введіть деталі продукту, які ми щойно дізнаємося.
14. Після введення інформації знайдіть свої драйвери, натисніть Погоджуюсь і завантажте драйвери.

15. Після успішного завантаження встановіть драйвер, і ви успішно оновили драйвери Nvidia.
Спосіб 2. Виконайте команду скидання Netsh Winsock
1. Натисніть клавішу Windows + X, а потім виберіть Командний рядок (адміністратор).

2. Введіть таку команду в cmd і натисніть Enter після кожної:
скидання netsh winsock
netsh int ip reset reset.log hit

3. Ви отримаєте повідомлення «Успішно скиньте каталог Winsock.“
4. Перезавантажте ПК, і це буде Виправте випадкове зависання Windows 10.
Спосіб 3. Запустіть діагностику пам'яті Windows
1. Введіть пам'ять у рядку пошуку Windows і виберіть «Діагностика пам'яті Windows.“
2. У наборі параметрів, що відображаються, виберіть «Перезавантажте зараз і перевірте наявність проблем.“

3. Після чого Windows перезапуститься, щоб перевірити можливі помилки оперативної пам’яті та, сподіваюся, відобразить можливі причини чому Windows 10 зависає випадково.
4. Перезавантажте ПК, щоб зберегти зміни.
Спосіб 4: запустіть Memtest86+
Тепер запустіть Memtest86+, яке є стороннім програмним забезпеченням, але воно усуває всі можливі винятки помилок пам’яті, оскільки воно працює поза середовищем Windows.
Примітка: Перш ніж почати, переконайтеся, що у вас є доступ до іншого комп’ютера, оскільки вам потрібно буде завантажити та записати програмне забезпечення на диск або USB-флеш-накопичувач. Під час запуску Memtest краще залишити комп’ютер на ніч, оскільки це, ймовірно, займе деякий час.
1. Підключіть USB-флеш-накопичувач до системи.
2. Завантажте та встановіть Windows Memtest86 Програма автоматичного встановлення для USB-ключа.
3. Клацніть правою кнопкою миші файл зображення, який ви щойно завантажили, і виберіть «Витягти тут” варіант.
4. Після вилучення відкрийте папку та запустіть файл USB-інсталятор Memtest86+.
5. Виберіть підключений USB-накопичувач, щоб записати програмне забезпечення MemTest86 (це відформатує ваш USB-накопичувач).

6. Після завершення вищевказаного процесу вставте USB-порт у ПК, у якому Windows 10 не використовує повну оперативну пам'ять.
7. Перезавантажте комп'ютер і переконайтеся, що вибрано завантаження з флеш-накопичувача USB.
8.Memtest86 розпочне тестування на пошкодження пам'яті у вашій системі.

9. Якщо ви пройшли всі тести, то можете бути впевнені, що ваша пам'ять працює правильно.
10. Якщо деякі кроки були невдалими Memtest86 виявить пошкодження пам'яті, що означає Windows 10 випадково зависає через погану/пошкоджену пам'ять.
11. Для того, щоб Виправте помилку випадкового зависання Windows 10, вам знадобиться замінити оперативну пам’ять, якщо виявлено погані сектори пам’яті.
Спосіб 5. Виконайте чисте завантаження
Іноді стороннє програмне забезпечення може конфліктувати з системою, і тому система може не вимикати повністю. В порядку Виправте помилку випадкового зависання Windows 10, тобі потрібно виконати чисте завантаження на вашому ПК та діагностуйте проблему крок за кроком.

Спосіб 6: Збільште віртуальну пам'ять
1. Натисніть клавішу Windows + R і введіть sysdm.cpl у діалоговому вікні «Виконати» і натисніть «ОК», щоб відкрити Властивості системи.

2.У Властивості системи вікно, перейдіть на Вкладка Додатково і під Продуктивність, натисніть на Налаштування варіант.

3.Далі, в Параметри продуктивності вікно, перейдіть на Вкладка Додатково і натисніть на Змінити під Віртуальна пам'ять.

4.Нарешті, в Віртуальна пам'ять вікно, показане нижче, зніміть прапорець «Автоматично керувати розміром файлу підкачки для всього диска” варіант. Потім виділіть свій системний диск у розділі Розмір файлу підкачки для кожного типу заголовка і для параметра Користувацький розмір встановіть відповідні значення для полів: початковий розмір (МБ) і максимальний розмір (МБ). Настійно рекомендується уникати вибору Немає файлу підкачки варіант тут.

5. Виберіть перемикач із написом Індивідуальний розмір і встановіть початковий розмір 1500-3000 і максимум до мінімуму 5000 (Обидва вони залежать від розміру вашого жорсткого диска).
6. Тепер, якщо ви збільшили розмір, перезавантаження не є обов’язковим. Але якщо ви зменшили розмір файлу підкачки, вам доведеться перезавантажитися, щоб зміни вступили в силу.
Спосіб 7: Вимкніть швидкий запуск
1. Натисніть клавішу Windows + R, а потім введіть «powercfg.cpl” і натисніть Enter, щоб відкрити параметри живлення.

2. Натисніть на Виберіть, що роблять кнопки живлення у верхній лівій колонці.

3. Далі натисніть Змінити параметри, які зараз недоступні.
4.Зніміть прапорець Увімкнути швидкий запуск в розділі Налаштування вимкнення.

5. Тепер натисніть Зберегти зміни та перезавантажте ПК.
Спосіб 8. Запустіть SFC і CHDKSK
1. Натисніть клавішу Windows + X, а потім натисніть Командний рядок (адміністратор).

2. Тепер введіть наступне в cmd і натисніть Enter:
Sfc /scannow. sfc /scannow /offbootdir=c:\ /offwindir=c:\windows (Якщо вище не вдалося, спробуйте цей)

3. Дочекайтеся завершення вищевказаного процесу і після завершення перезавантажте комп'ютер.
4. Далі запустіть CHKDSK звідси Виправте помилки файлової системи за допомогою утиліти перевірки диска (CHKDSK).
5. Завершіть вищезазначений процес і знову перезавантажте ПК, щоб зберегти зміни.
Спосіб 9. Вимкніть служби локації
1. Натисніть клавіші Windows + I, щоб відкрити параметри, а потім натисніть на Конфіденційність.

2. Тепер у меню зліва виберіть Розташування, а потім вимкнути або вимкнути службу локації.
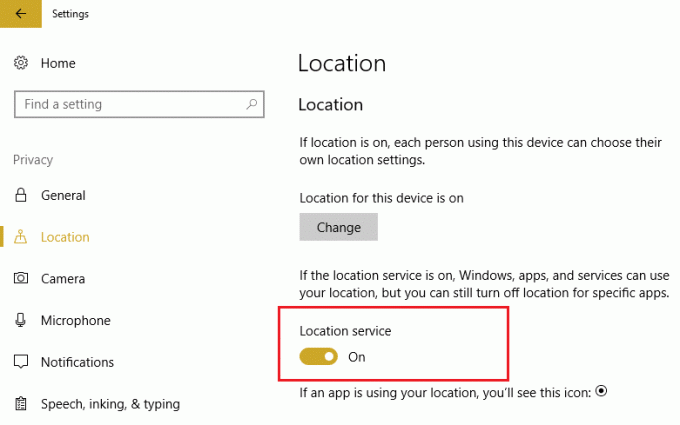
3. Перезавантажте комп'ютер, щоб зберегти зміни, і це буде Виправте помилку випадкового зависання Windows 10.
Спосіб 10. Вимкніть режим глибокого сну жорсткого диска
1. Клацніть правою кнопкою миші Значок живлення на системному треї та виберіть Параметри живлення.

2. Натисніть Змінити налаштування плану поруч із вибраним планом живлення.

3. Тепер натисніть Змініть додаткові параметри живлення.

4. Розгорніть жорсткий диск, а потім розгорніть Після цього вимкніть жорсткий диск.
5. Тепер відредагуйте налаштування для На батареї та підключено.

6.Введіть Ніколи і натисніть Enter для обох вищевказаних налаштувань.
7. Перезавантажте ПК, щоб зберегти зміни.
Спосіб 11. Вимкніть керування живленням у стані зв’язку
1. Натисніть клавішу Windows + R, а потім введіть «powercfg.cpl” і натисніть Enter, щоб відкрити параметри живлення.

2. Натисніть Змінити налаштування плану поруч із вибраним планом живлення.

3. Тепер натисніть Змініть додаткові параметри живлення.

4. Розгорніть PCI Express, а потім розгорніть Управління живленням стану зв'язку.
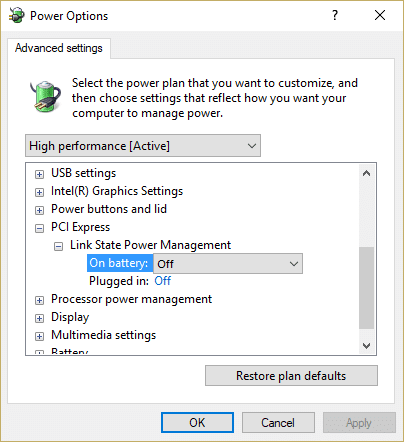
5. У спадному меню виберіть ВИМКНЕНО для налаштувань живлення як від акумулятора, так і від мережі.
6. Перезавантажте комп’ютер, щоб зберегти зміни та перевірити, чи зможете ви випадково виправити зависання Windows 10.
Спосіб 12. Вимкніть розширення оболонки
Коли ви встановлюєте програму або програму в Windows, вона додає елемент у контекстне меню правою кнопкою миші. Елементи називаються розширеннями оболонки. Тепер, якщо ви додасте щось, що може конфліктувати з Windows, це, безумовно, може викликати проблему випадкових зависань Windows 10. Оскільки розширення Shell є частиною Провідника Windows, будь-яка пошкоджена програма може легко спричинити цю проблему.
1. Тепер, щоб перевірити, які з цих програм спричиняють збій, вам потрібно завантажити програмне забезпечення третьої сторони під назвою
ShellExView.
2. Двічі клацніть програму ShellExView.exe у zip-файлі, щоб запустити його. Зачекайте кілька секунд, оскільки під час першого запуску знадобиться деякий час для збору інформації про розширення оболонки.
3. Тепер клацніть Параметри, а потім натисніть на Приховати всі розширення Microsoft.

4. Тепер натисніть Ctrl + A, щоб виберіть їх усіх і натисніть кнопку червона кнопка у верхньому лівому куті.

5. Якщо він запитує підтвердження виберіть Так.

6. Якщо проблему вирішено, значить, є проблема з одним із розширень оболонки, але щоб з’ясувати який вам потрібно, щоб увімкнути їх по одному, вибравши їх і натиснувши зелену кнопку зверху правильно. Якщо після ввімкнення певного розширення оболонки Windows 10 зависає випадково, вам потрібно вимкнути це конкретне розширення або краще, якщо ви можете видалити його зі своєї системи.
Спосіб 13. Запустіть DISM (Обслуговування та керування зображеннями розгортання)
1. Натисніть клавішу Windows + X і виберіть командний рядок (адміністратор).

2. Введіть таку команду в cmd і натисніть Enter після кожної:
a) Dism /Online /Cleanup-Image /CheckHealth. b) Dism /Online /Cleanup-Image /ScanHealth. c) Dism /Online /Cleanup-Image /RestoreHealth

3. Запустіть команду DISM і дочекайтеся її завершення.
4. Якщо наведена вище команда не працює, спробуйте виконати наступне:
Dism /Image: C:\offline /Cleanup-Image /RestoreHealth /Джерело: c:\test\mount\windows. Dism /Online /Cleanup-Image /RestoreHealth /Джерело: c:\test\mount\windows /LimitAccess
Примітка: Замініть C:\RepairSource\Windows місцем розташування вашого джерела відновлення (інсталяційний диск Windows або диск відновлення).
5. Перезавантажте ПК, щоб зберегти зміни.
Спосіб 14: Оновлення BIOS (базова система введення/виводу)
Виконання оновлення BIOS є критичним завданням, і якщо щось піде не так, це може серйозно пошкодити вашу систему, тому рекомендується нагляд експерта.
1. Першим кроком є визначення версії BIOS, для цього натисніть Клавіша Windows + R потім введіть «msinfo32” (без лапок) і натисніть Enter, щоб відкрити інформацію про систему.

2. Одного разу Інформація про систему відкриється вікно, знайдіть версію/дату BIOS, потім запишіть виробника та версію BIOS.

3. Далі перейдіть на веб-сайт свого виробника, наприклад, у моєму випадку це Dell, тому я перейду до Веб-сайт Dell а потім я введу серійний номер свого комп’ютера або клацну опцію автоматичного визначення.
4. Тепер зі списку показаних драйверів я клацну BIOS і завантажу рекомендоване оновлення.
Примітка: Не вимикайте комп’ютер і не від’єднуйтесь від джерела живлення під час оновлення BIOS, інакше ви можете пошкодити комп’ютер. Під час оновлення комп’ютер перезавантажиться, і ви на короткий час побачите чорний екран.
5. Після завантаження файлу просто двічі клацніть на файлі Exe, щоб запустити його.
6. Нарешті, ви оновили свій BIOS, і це також може бути Виправте помилку випадкового зависання Windows 10.
Спосіб 15. Запустіть CCleaner і Malwarebytes
1. Завантажте та встановіть CCleaner & Malwarebytes.
2.Запустіть Malwarebytes і нехай він просканує вашу систему на наявність шкідливих файлів.
3. Якщо зловмисне програмне забезпечення буде знайдено, воно автоматично видалить його.
4. Тепер біжи CCleaner а в розділі «Очищення» на вкладці Windows ми пропонуємо перевірити такі параметри, які потрібно очистити:

5. Після того як ви переконаєтеся, що відповідні пункти перевірені, просто натисніть Запустіть Cleaner, і нехай CCleaner працює.
6. Щоб додатково очистити систему, перейдіть на вкладку Реєстр і переконайтеся, що вибрано наступне:

7. Виберіть Scan for Issue і дозвольте CCleaner сканувати, а потім клацніть Виправте вибрані проблеми.
8. Коли CCleaner запитає «Бажаєте внести зміни в реєстр?” виберіть Так.
9. Після завершення резервного копіювання виберіть Виправити всі вибрані проблеми.
10. Перезавантажте ПК, щоб зберегти зміни, і це буде Виправте помилку випадкового зависання Windows 10, якщо ні, перейдіть до наступного методу.
Спосіб 16. Вимкніть вашу виділену графічну карту
1. Натисніть клавішу Windows + R, а потім введіть «devmgmt.msc” (без лапок) і натисніть Enter, щоб відкрити Диспетчер пристроїв.

2. Далі розгорніть Відеоадаптери і клацніть правою кнопкою миші вашу графічну карту Nvidia і виберіть Вимкнути.
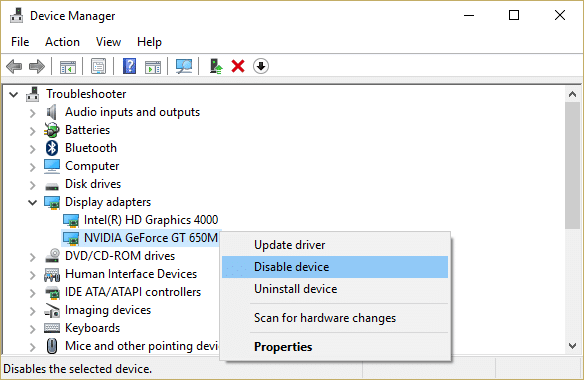
3. Перезавантажте ПК, щоб зберегти зміни.
Спосіб 17. Оновіть мережеві драйвери
1. Натисніть клавішу Windows + R і введіть «devmgmt.msc” у діалоговому вікні «Виконати», щоб відкрити диспетчер пристроїв.

2.Розгорнути Мережні адаптери, потім клацніть правою кнопкою миші Wi-Fi контролер (наприклад, Broadcom або Intel) і виберіть Оновити програмне забезпечення драйверів.

3. У вікні оновлення програмного забезпечення драйверів виберіть «Перегляньте на моєму комп’ютері програмне забезпечення для драйверів.“

4. Тепер виберіть «Дозвольте мені вибрати зі списку драйверів пристроїв на моєму комп’ютері.“

5. Спробуйте оновити драйвери з перерахованих версій.
6. Якщо наведене вище не спрацювало, перейдіть до веб-сайт виробників оновити драйвери: https://downloadcenter.intel.com/

7. Встановіть останню версію драйвера з веб-сайту виробника та перезавантажте ПК.
Ви можете перевстановити мережевий адаптер Виправте помилку випадкового зависання Windows 10.
Спосіб 18. Відновіть установку Windows 10
Цей метод є останнім заходом, тому що якщо нічого не вийде, цей метод, безсумнівно, усуне всі проблеми з вашим комп’ютером і виправить випадкову проблему з зависаннями Windows 10. Repair Install просто використовує оновлення на місці для усунення проблем із системою без видалення даних користувача, наявних у системі. Тож перегляньте цю статтю, щоб побачити Як легко відновити Встановіть Windows 10.
Рекомендовано для вас:
- Виправити код помилки Windows Update 0x80072efe
- Виправити помилку DPC_WATCHDOG_VIOLATION 0x00000133
- Як виправити код помилки магазину Windows 0x803F8001
- Виправити Виникла проблема зі скиданням помилки комп’ютера
Ось це у вас успішно [ВИРІШЕНО] Windows 10 випадково зависає але якщо у вас все ще є запитання щодо цієї публікації, не соромтеся задавати їх у розділі коментарів.
![[ВИРІШЕНО] Windows 10 випадково зависає](/uploads/acceptor/source/69/a2e9bb1969514e868d156e4f6e558a8d__1_.png)


