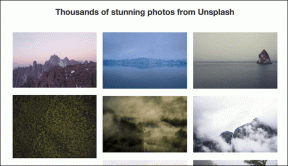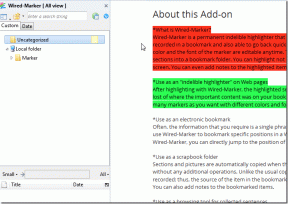Як додати GIF-файли в Google Slides для Інтернету та iPad
Різне / / February 19, 2022
Хоча ми можемо продовжувати дискутувати про те, як GIF вимовляється як gif чи jif, ми всі можемо погодитися щодо способу спілкування покоління Z через формат обміну графікою (GIF). 
GIF-файли отримали підтримку в програмах обміну миттєвими повідомленнями, соціальних мережах і навіть програмному забезпеченні для презентацій, як-от Google Slides. Ось як ви можете додати GIF-файли до Google Slides web і iPad.
Додайте GIF-файли до Google Slides Web
Спочатку ми покажемо вам, як додати GIF Google Презентації в Інтернеті а потім перейдіть до програми Google Slides для iPad.
Крок 1: Відкрийте Google Презентації в Інтернеті та виберіть презентацію, яку потрібно відредагувати.
Відвідайте Google Slides
Ви також можете створити презентацію з нуля або вибрати одну з вбудованих Шаблони Google Slides.
Крок 2: Виберіть слайд, до якого потрібно додати GIF.
Крок 3: Натисніть на меню «Вставка» вгорі.

Крок 4: Виберіть Зображення.
У вас є два варіанти – завантажити GIF з комп’ютера або використати URL-адресу, щоб безпосередньо вставити GIF.
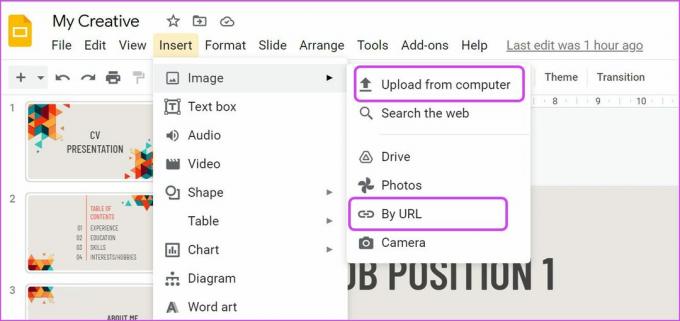
Крок 5: Виберіть Завантажити з комп’ютера та знайдіть збережений GIF, щоб завантажити його.
Не турбуйтеся про те, щоб знайти правильний GIF для своєї презентації. Ви можете піти до GIPHY і знайдіть ідеальний GIF, який підійде до вашої презентації.
Ви можете клацнути правою кнопкою миші на GIF і зберегти його як зображення (а потім завантажити, виконавши наведені вище дії).

Ви також можете натиснути кнопку Поділитися та скопіювати посилання GIF. Скопіювавши посилання GIF, виконайте наведені нижче дії, щоб вставити його в Google Slides.

Крок 6: У меню Вставка > Зображення виберіть За URL-адресою.

Крок 7: Перевірте попередній перегляд GIF і натисніть кнопку Вставити внизу.

Ви побачите GIF на слайді презентації. Не турбуйтеся про те, як GIF виглядає на слайді. Ми поговоримо про параметри редагування GIF у Google Slides пізніше в публікації.
Вставте GIF у Google Slides на iPad
Давайте розберемося. Ви не можете додати GIF через URL-адресу в програмі Google Slide для iPad. Ви повинні мати GIF-файли, збережені на вашому iPad, щоб інтегрувати їх у презентацію. Давайте покажемо вам, як завантажити GIF-файли на iPad, а потім ми вставимо їх у Google Slides.
Крок 1: Відкрийте Safari або потрібний вам браузер на iPad.
Крок 2: Відвідайте GIPHY в Інтернеті та знайдіть GIF, який ви шукаєте.
Крок 3: Довго торкніться GIF і виберіть опцію Зберегти зображення.

Браузер завантажить GIF у програму «Фотографії» на iPad. Давайте додамо GIF до програми Google Slides.
Крок 1: Відкрийте програму Google Slides на iPad і знайдіть презентацію.
Крок 2: Виберіть слайд і торкніться значка + угорі.

Крок 3: Торкніться «Зображення» та виберіть «З фотографій».

Виберіть GIF у програмі «Фотографії» та вставте його в презентацію.

На iPad ви можете змінити лише положення GIF та додати межі навколо нього. Google Slides Web пропонує більше можливостей для редагування GIF. Давайте перевіримо параметри редагування.
Редагування GIF у Google Slides Web
Google Slides пропонує кілька варіантів форматування, щоб налаштувати вигляд GIF і розташування у презентації.
Крок 1: Клацніть правою кнопкою миші вставлений GIF у Google Slide і виберіть Параметри формату з контекстного меню.

Крок 2: З правого боку ви побачите меню параметрів формату.
Розмір і обертання: Ви можете визначити розмір GIF, кут нахилу на слайді презентації.
Посада: Ви завжди можете перетягнути GIF в інше місце або скористатися опцією «Позиція», щоб перемістити GIF у точне місце.

Повторне фарбування: Бажаєте застосувати фільтр до GIF? Ви можете розгорнути меню Re-color і вибрати один із фільтрів, щоб змінити вигляд GIF.
Коригування: Це більше підходить для зображень у Google Slides. Ви можете налаштувати прозорість, яскравість та контрастність доданого GIF.
Функції «Тінь» і «Відображення» зрозумілі самі за собою.
Підвищте рівень своїх презентацій
Хочете додати веселощів до нудної презентації? Замість використання загальних слів, таких як «Дякую», «Поздоровлення» або інших термінів, ви можете використовувати GIF і ефективно передати своє повідомлення. Ви також можете додати аудіокліп до Google Slides.
Використовуйте наведені вище прийоми, додайте GIF-файли до Google Slides і продемонструйте свою креативність.
Востаннє оновлено 18 лютого 2022 року
Наведена вище стаття може містити партнерські посилання, які допомагають підтримувати Guiding Tech. Однак це не впливає на нашу редакційну чесність. Зміст залишається неупередженим та автентичним.

Написано
Раніше Парт працював у EOTO.tech, висвітлюючи новини технологій. Зараз він працює позаштатною роботою в Guiding Tech, пише про порівняння додатків, навчальні посібники, поради та підказки щодо програмного забезпечення та глибоко занурюється в платформи iOS, Android, macOS та Windows.