Виправте ERR_EMPTY_RESPONSE у Windows 10
Різне / / February 21, 2022

Google є одним із найкращих веб-браузерів у цьому світі технологій. Протягом багатьох років імперія браузера була широко поширена серед користувачів у кожному куточку цієї сучасної епохи. Ви можете зіткнутися з кількома помилками, як-от EMPTY_RESPONSE у Windows 10 під час серфінгу в Інтернеті. Якщо ви зіткнулися з ERR_EMPTY_RESPONSE Windows 10, ми розуміємо вашу неприємну ситуацію, і тут ми збираємося допомогти вам виправити це за допомогою простих та ефективних методів усунення несправностей. Ось і ми!

Зміст
- Як виправити ERR_EMPTY_RESPONSE у Windows 10
- Спосіб 1: перезавантажте маршрутизатор
- Спосіб 2: Скидання маршрутизатора
- Спосіб 3. Вимкніть програми та служби запуску
- Спосіб 4: запустіть тест Ping і скиньте ipconfig
- Спосіб 5. Запустіть засіб усунення несправностей мережевого адаптера
- Спосіб 6. Змініть адресу DNS
- Спосіб 7. Оновлення або відкат мережних драйверів
- Спосіб 8. Перевстановіть мережеві драйвери
- Спосіб 9. Вимкніть VPN і проксі-сервер
- Спосіб 10: Вимкніть IPV6
- Спосіб 11. Вимкніть кілька мережевих адаптерів
- Спосіб 12. Видалити домен із файлу хоста (якщо є)
- Спосіб 13: URL-адреса білого списку або тимчасове вимкнення антивіруса (якщо є)
- Спосіб 14. Запустіть сканування шкідливих програм
- Спосіб 15: Оновіть Windows
Як виправити ERR_EMPTY_RESPONSE у Windows 10
Нижче наведено деякі основні причини цієї проблеми.
- Пошкоджені дані веб-перегляду,
- Погане підключення до Інтернету,
- Несумісні мережеві драйвери,
- Застаріла версія Windows,
- Несправність DNS-сервера,
- Антивірусне втручання.
Ми склали список методів, щоб виправити цю помилку ERR_EMPTY_RESPONSE Windows 10. Методи розташовуються від базового рівня ефективності до розширеного рівня. Проте, перш ніж виконувати наведені нижче дії з усунення несправностей, радимо зробити це перезавантажити комп’ютера та перевірте, чи ви усунули проблему. Просте перезавантаження може виправити кілька тимчасових збоїв, і ви можете знайти рішення своєї проблеми за прості кроки. Проте, якщо ви не знайшли обхідного шляху, скористайтеся цими методами.
Спосіб 1: перезавантажте маршрутизатор
Перезапуск маршрутизатора призведе до повторного ініціювання підключення до мережі. Небагато користувачів повідомили, що всі зміни, позначені в налаштуваннях конфігурації, вступлять в силу після перезавантаження маршрутизатора. Тому виконайте наведені нижче дії.
1. Знайди Кнопка живлення на задній панелі маршрутизатора.
2. Натисніть кнопку один раз, щоб вимкнути.

3. тепер, роз'єднатиКабель живлення роутера і дочекайтеся, поки живлення повністю зникне з конденсаторів.
4. Потім, знову підключитисявкабель живлення і увімкніть його через хвилину.
5. Зачекайте, поки мережеве з'єднання не буде відновлено і спробуйте ввійти ще раз.
Спосіб 2: Скидання маршрутизатора
Перш ніж спробувати наведені нижче інструкції, ви повинні знати про кілька моментів, що скидання маршрутизатора поверне маршрутизатор до заводських налаштувань. Усі налаштування та налаштування, як-от перенаправлені порти, підключення до чорного списку, облікові дані тощо, будуть стерті. Проте, якщо ви вирішите скинути налаштування маршрутизатора, дотримуйтесь інструкцій, описаних нижче.
Примітка 1: Усі налаштування та налаштування, як-от перенаправлені порти, підключення до чорного списку, облікові дані тощо, будуть стерті. Тому не забудьте врахувати їх, перш ніж переходити до інструкцій, розглянутих нижче.
Примітка 2: Після скидання маршрутизатор повернеться до налаштувань за замовчуванням і пароля автентифікації. Отже, використовуйте його облікові дані за замовчуванням для входу після скидання.
1. Відкрийте налаштування маршрутизатора використовуючи IP-адреса шлюзу за замовчуванням. Потім використовуйте свої облікові дані для Логін як показано.

2. Запишіть все налаштування конфігурації. Вони знадобляться вам після скидання маршрутизатора, оскільки ви можете втратити облікові дані провайдера, якщо ви використовуєте a P2P протокол (Протокол "точка-точка" через Інтернет)
3. Тепер тримайте Кнопка скидання на роутері протягом 10-30 секунд.
Примітка: Можливо, вам доведеться використовувати вказівні пристрої, як-от a шпилька, або зубочистка щоб натиснути кнопку RESET на деяких маршрутизаторах.

4. Маршрутизатор автоматично вимкнеться і знову ввімкнеться. Ти можеш відпустіть кнопку коли лампочки починають блимати.
5. Введіть повторнодеталі конфігурації для маршрутизатора на веб-сторінці.
Читайте також:Виправити помилку синього екрану Windows 10
Спосіб 3. Вимкніть програми та служби запуску
Проблеми, що стосуються EMPTY_RESPONSE у Windows 10, можна вирішити, вимкнувши програми та служби запуску, як показано нижче.
1. Щоб запустити Діалогове вікно запуску, натисніть кнопку Клавіші Windows + R разом.
2. Після входу в msconfig команду, натисніть кнопку гаразд кнопку.

3. The Системна конфігурація з'явиться вікно. Далі перейдіть на послуги табл.
4. Поставте прапорець біля Приховати всі служби Microsoftі натисніть на Відключити все кнопку, як показано виділено.

5. Тепер перейдіть до Вкладка запуску і натисніть посилання на Відкрийте диспетчер завдань як зображено нижче.

6. Тепер, Диспетчер завдань з'явиться вікно.
7. Далі виберіть Стартап завдання, які не потрібні, і натисніть Вимкнути відображається в нижньому правому куті.

8. Вийдіть з Диспетчер завдань і Системна конфігурація вікно.
9. нарешті, перезавантажте свій ПК.
Спосіб 4: запустіть тест Ping і скиньте ipconfig
Приділіть хвилинку, щоб проаналізувати, як ваш ПК встановлює з’єднання з веб-сторінкою, яку ви хочете відвідати. Ви можете проаналізувати втрату пакетів і таким чином вирішити, чи встановлено віддалене з’єднання з відповідним веб-сайтом чи ні. Виконайте ці дії, щоб запустити тест ping та скинути ipconfig, щоб виправити ERR_EMPTY_RESPONSE Windows 10.
1. Запустіть Командний рядок як адміністратор вікно, ввівши cmd у рядку пошуку, як показано.

2. Тепер введіть ping google.com і вдарив Введіть.
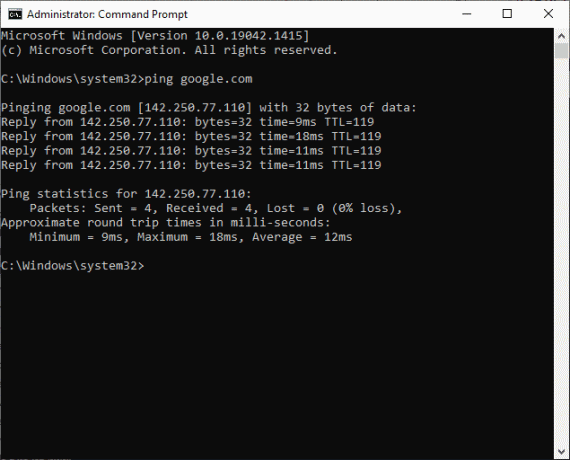
3. Дочекайтеся результатів і запишіть % втрати.

4. Проаналізуйте результати.
- 0% втрати пакетів означає, що ваш комп’ютер успішно досяг віддаленого сервера, і тепер ви не отримаєте жодної помилки під час доступу до нього.
- 100% втрата пакетів це погана ознака того, що ваш ПК не передав жодного біта даних на віддалений сервер. У цьому випадку виною є ваше мережеве підключення або будь-який відповідний веб-сайт.
- Від 0% до 100% втрати пакетів вказує на нестабільне інтернет-з’єднання, яке встановлюється між вашим ПК та віддаленим сервером.
5. Якщо ви зіткнулися зі 100% втратою пакетів або будь-якими значеннями від 0% до 100%, ви можете спробувати скинути підключення до Інтернету за допомогою наступних команд.
ipconfig /flushdnsipconfig /registerdnsipconfig /releaseipconfig /оновитиnetsh winsock скидання
6. Введіть перераховані вище команди одну за одною та натисніть Введіть після кожної команди.
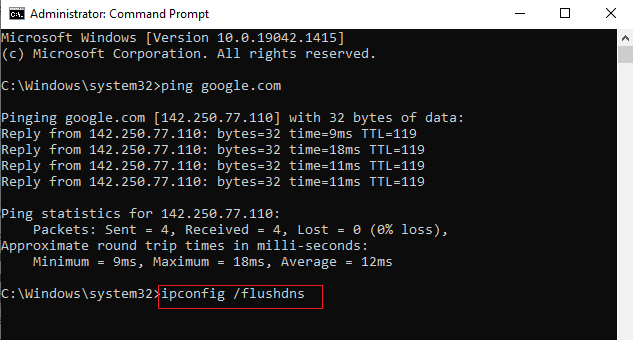
7. Нарешті, дочекайтеся виконання команд і перезавантажте ПК з Windows.
Читайте також:Як виправити помилку з відсутністю StartupCheckLibrary.dll
Спосіб 5. Запустіть засіб усунення несправностей мережевого адаптера
Запуск засобу усунення несправностей мережевого адаптера усуне будь-які збої в підключенні Ethernet, і цей метод застосовний не тільки для Windows 7, але також для Windows 7 і 8.1.
1. Натисніть Клавіші Windows + I одночасно запустити Налаштування.
2. Натисніть на Оновлення та безпека плитка, як показано.

3. Йти до Усунути неполадки меню на лівій панелі та знайдіть Знайдіть і виправте інші проблеми на правій панелі.
4. Виберіть Мережевий адаптер засіб усунення несправностей і натисніть на Запустіть засіб усунення несправностей кнопка показана виділеною.

5. Зачекайте, поки засіб усунення несправностей виявить та усуне проблему. Після завершення процесу слідуйте інструкції на екрані і перезапуститиваш ПК.
Спосіб 6. Змініть адресу DNS
Кілька користувачів повідомили, що проблему ERR_EMPTY_RESPONSE Windows 10 буде вирішено, змінивши адресу DNS, надану вашим постачальником послуг Інтернету. Ви можете використовувати адресу DNS Google, щоб вирішити цю проблему, і ось кілька інструкцій щодо зміни DNS-адреси вашого ПК.
1. Натисніть кнопку Ключ Windows, тип Панель управління і натисніть на відчинено.

2. Набір Перегляд за: > Великі значки і натисніть на Центр мережі та спільного доступу зі списку.

3. Далі натисніть на Змінити налаштування адаптера гіперпосилання на лівій панелі.

4. Клацніть правою кнопкою миші поточне мережеве підключення (напр. Wi-Fi) і виберіть Властивості, як зображено.

5: Під Це підключення використовує такі елементи: список, знайдіть і натисніть Інтернет-протокол версії 4 (TCP/IPv4).

6. Натисніть кнопку Властивості кнопку, як зазначено вище.
7. Тут виберіть Використовуйте такі адреси DNS-серверів: параметр і введіть наступне:
- Бажаний DNS-сервер: 8.8.8.8
- Альтернативний DNS-сервер: 8.8.4.4

8. Натисніть на гаразд щоб зберегти зміни та вийти. Перевірте, чи не зникає помилка EMPTY_RESPONSE Windows 10.
Читайте також:Виправити помилку DISM 87 у Windows 10
Спосіб 7. Оновлення або відкат мережних драйверів
Якщо поточні драйвери у вашій системі несумісні або застарілі з даними Google, ви зіткнетеся з EMPTY_RESPONSE Windows 10. Тому радимо оновити пристрій і драйвери, щоб виправити або уникнути цієї помилки EMPTY_RESPONSE Windows 10.
Варіант 1: Оновіть драйвер
1. Тип Диспетчер пристроїв в меню пошуку Windows 10.

2. Двічі клацніть на Мережні адаптери щоб розширити його.
3. Клацніть правою кнопкою миші на вашому драйвер бездротової мережі (наприклад Бездротовий мережевий адаптер Qualcomm Atheros QCA9377) і виберіть Оновити драйвер, як показано нижче.

4. Далі натисніть на Автоматичний пошук драйверів щоб автоматично завантажити та встановити найкращий доступний драйвер.

5А. Тепер драйвери оновляться та встановлюються до останньої версії, якщо вони не оновлюються.
5B. Якщо вони вже знаходяться на оновленому етапі, з’явиться повідомлення Найкращі драйвери для вашого пристрою вже встановлені буде показано.

6. Натисніть на Закрити кнопку для виходу з вікна і перезавантажте ПК.
Варіант 2. Відкат оновлень драйверів
1. Йти до Диспетчер пристроїв > Мережеві адаптери як раніше.
2. Клацніть правою кнопкою миші на Драйвер wi-fi (наприклад Intel (R) Dual Band Wireless-AC 3168) і виберіть Властивості, як зображено.

3. Перейдіть до Вкладка драйвера і виберіть Відкат драйвера, як підкреслено.
Примітка: Якщо є можливість Відкат дискаr неактивний, це означає, що на вашому комп’ютері немає попередньо встановлених файлів драйверів або він ніколи не оновлювався.

4. Вкажіть причину Чому ти відкочуєшся? в Відкат пакету драйверів. Потім натисніть на Так, як показано нижче.
5. Потім натисніть на гаразд застосувати цю зміну. нарешті, перезавантажте ПК.
Спосіб 8. Перевстановіть мережеві драйвери
Якщо оновлення драйверів не дає виправлення ERR_EMPTY_RESPONSE Windows 10, ви можете видалити драйвери та встановити їх знову. Потім виконайте наведені нижче дії, щоб виконати те ж саме.
1. Запустіть Диспетчер пристроїв використовуючи кроки, згадані вище.
2. Розгорнути Мережні адаптери двічі клацнувши на ньому.
3. Тепер клацніть правою кнопкою миші на мережевий адаптер і виберіть Видаліть пристрій як зображено нижче.

4. Тепер на екрані з’явиться попереджувальна підказка. Поставте галочку Видаліть програмне забезпечення драйвера для цього пристрою і підтвердіть запит, натиснувши Видалити.

5. Тепер відвідайте веб-сайт виробника (наприклад Intel), щоб завантажити драйвер вручну.

7. Після завантаження двічі клацніть на завантажений файл і дотримуйтесь інструкцій на екрані, щоб встановити його.
Читайте також:Виправити помилку встановлення Windows Update 0x8007012a
Спосіб 9. Вимкніть VPN і проксі-сервер
Якщо ваше мережеве з’єднання блокує вам доступ до клієнтів Google, спробуйте використати інше з’єднання або вимкнути VPN/проксі. Потім виконайте кроки, щоб застосувати те саме, щоб виправити ERR_EMPTY_RESPONSE Windows 10.
Крок I: Вимкніть VPN
1. Натисніть на Ключ Windows, тип Налаштування VPN на панелі пошуку Windows і натисніть на відчинено.

2. В Налаштування вікно, виберіть Підключений VPN (наприклад vpn2).

3. Натисніть на Від’єднати кнопку.

4. Тепер перемикайтеся Вимкнено перемикач для наступного Варіанти VPN під Розширені опції:
- Дозволити VPN в мережах із лімітуванням
- Дозволити VPN під час роумінгу

Крок ІІ: Вимкніть проксі-сервер
1. Натисніть кнопку Клавіші Windows + I одночасно відкрити Налаштування.
2. Потім, щоб відкрити його, натисніть на Мережа та Інтернет налаштування.

3. Перейдіть до Проксі вкладка на лівій панелі.

4. Вимкніть Використовуйте проксі-сервер варіант.
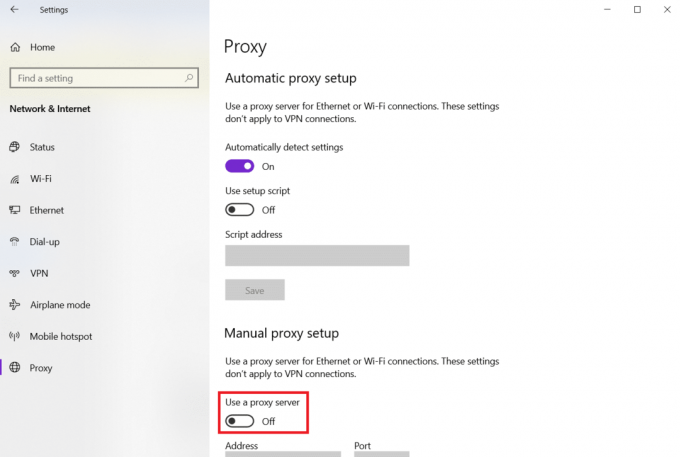
Спосіб 10: Вимкніть IPV6
Незважаючи на те, що IPv6 має додаткові переваги перед IPv4, у нього є кілька обмежень. Однак, якщо ваша система не адаптується до протоколу IPv6, ви зіткнетеся з помилкою EMPTY_RESPONSE в Windows 10. Тому радимо вимкнути IPv6, як описано нижче, щоб виправити ERR_EMPTY_RESPONSE Windows 10.
Примітка: Тут показано кроки для підключення Wi-Fi. Якщо ви використовуєте з’єднання Ethernet, виберіть відповідні налаштування.
1. Клацніть правою кнопкою миші на значок мережі в системному треї та виберіть Відкрийте налаштування мережі та Інтернету.

2. Натисніть Змінити параметри адаптера.

3. Тепер клацніть правою кнопкою миші на активний мережевий адаптер і натисніть на Властивості як показано.

4. Властивості Wi-Fi з'явиться вікно. Тут зніміть прапорець Інтернет-протокол версії 6 (TCP/IPv6) варіант.

5. Нарешті натисніть гаразд щоб зберегти зміни та Перезапустіть ваш ПК.
Читайте також:Як виправити заборону доступу в Windows 10
Спосіб 11. Вимкніть кілька мережевих адаптерів
Якщо ви використовуєте кілька мережевих підключень, виконайте наведені нижче дії, щоб вимкнути додаткові підключення.
1. Відкрийте налаштування мережі та Інтернету> Змінити параметри адаптера слідуючи кроки 1-2 попереднього методу.
2. Клацніть правою кнопкою миші на мережевий адаптер і виберіть Вимкнути опція для всіх додаткових підключень, крім того, яким ви зараз користуєтеся.
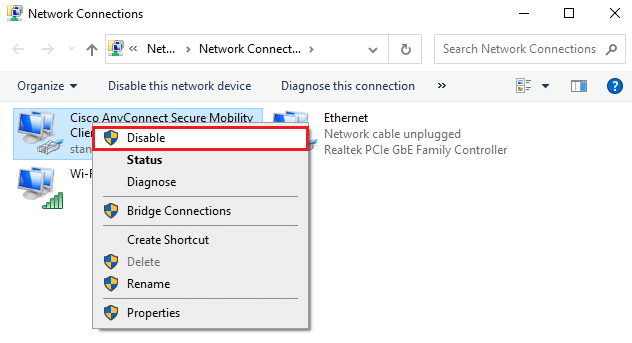
Спосіб 12. Видалити домен із файлу хоста (якщо є)
Якщо у вас є пошкоджений запис у файлі хоста, ви зіткнетеся з проблемою ERR_EMPTY_RESPONSE Windows 10. Щоб вирішити цю проблему, видаліть із файлу хоста розділ Chrome із доменом, як описано нижче.
1. Натисніть Windows + E ключі разом, щоб відкрити Провідник Windows.
2. Тепер перейдіть до Переглянути вкладку та перевірте Приховані предмети поле показано виділено.
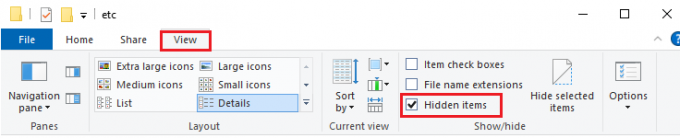
3. Тепер скопіюйте та вставте C:\Windows\System32\drivers\etc на панелі навігації, як показано.
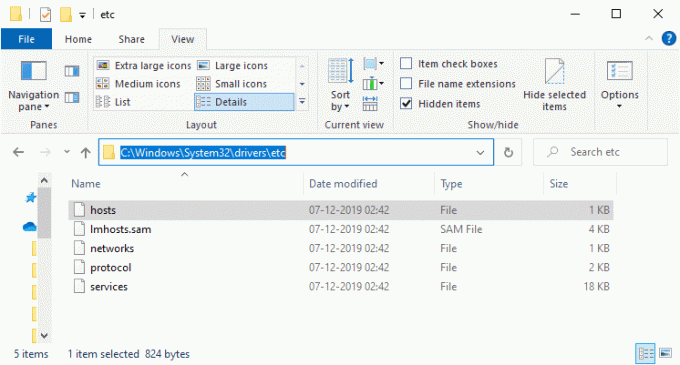
4. Клацніть правою кнопкою миші на господарів файл і виберіть Відкрити за допомогою варіант, як показано.
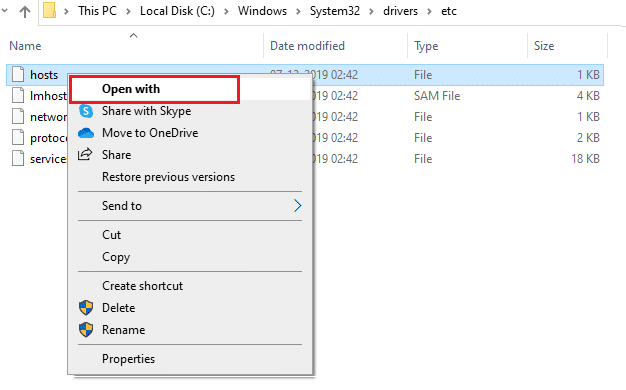
5. Тут виберіть Блокнот варіант зі списку та натисніть на гаразд.
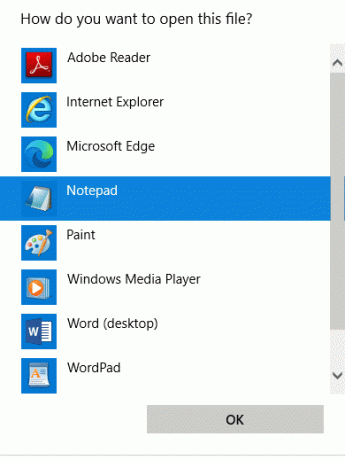
Файл hosts буде відкрито в Блокноті наступним чином.
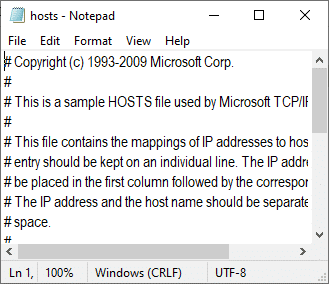
7. Натисніть на Клавіші Ctrl + F щоб відкрити Знайти вікно. Тут введіть a Доменне ім'я (наприклад, Вікіпедія) у Знайти що вкладку та натисніть на Знайти Далі кнопку, як показано нижче.
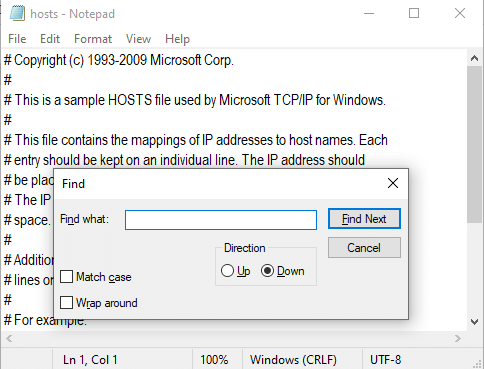
8А. Якщо ви не отримали жодних результатів пошуку, це означає, що вони є немає пошкоджених файлів домену на вашому ПК.
8B. Якщо ви знайдете #домен розділ, натисніть на нього і видалити це. Збережіть файл, натиснувши на Ctrl+ S ключі разом і вийдіть.
Спосіб 13: URL-адреса білого списку або тимчасове вимкнення антивіруса (якщо є)
Іноді ваша антивірусна програма може перешкодити вам отримати доступ до певного веб-сайту через проблеми безпеки. У цьому випадку додайте свою URL-адресу в білий список або тимчасово вимкніть програму, як описано нижче. Тут за приклад взято Avast. Виконайте дії відповідно до вашої антивірусної програми.
Примітка: тут, Безкоштовний антивірус Avast береться за приклад. Ви можете виконувати дії відповідно до вашої антивірусної програми.
Варіант 1: URL-адреса веб-сайту білого списку
Якщо ви не хочете, щоб Avast блокував будь-який конкретний веб-сайт, ви також можете додати URL-адресу до білого списку, виконавши наведені нижче дії, і виправити помилку ERR_EMPTY_RESPONSE Windows 10.
1. Перейдіть до Меню пошуку, тип Avast і натисніть на відчинено, як показано.

2. Натисніть на Меню варіант у верхньому правому куті.

3. Далі натисніть на Налаштування зі спадного списку.

4. В вкладка "Загальні", переключитися на Винятки вкладку та натисніть на ДОДАТИ РОЗШИРЕНИЙ ВИКЛЮЧЕННЯ як показано нижче.

5. Тепер у новому вікні натисніть на Веб-сайт/домен як зазначено нижче.

6. Тепер вставте URL-адресу під файлом Введіть шлях URL-адреси розділ. Далі натисніть на ДОДАТИ ВИКЛЮЧЕННЯ варіант. Зверніться до малюнку.

7. Якщо ви хочете видалити URL-адресу з білого списку Avast, перейдіть до Налаштування > Загальні > Винятки меню та натисніть на Значок кошика як зображено нижче.

Варіант 2. Тимчасово вимкніть антивірус
Якщо ви не усунули проблему ERR_EMPTY_RESPONSE Windows 10, додавши виняток з URL-адреси у свою антивірусну програму, ви можете вимкнути їх, виконавши дії, наведені нижче.
1. Перейдіть до значка Антивірус на панелі завдань і клацніть правою кнопкою миші на цьому.

2. Тепер виберіть Avast shields Control і ви можете тимчасово вимкнути Avast за допомогою наведених нижче параметрів:
- Вимкнути на 10 хвилин
- Вимкнути на 1 годину
- Вимкніть до перезавантаження комп’ютера
- Вимкнути назавжди

3. Виберіть варіант відповідно до вашої зручності та підтвердьте підказку, що відображається на екрані.

4. Тепер поверніться до головного вікна. Тут ви вимкнули всі щити від Avast. Щоб активувати налаштування, натисніть на ВВІМКНУТИ.

Перевірте, чи ви виправили цю помилку EMPTY_RESPONSE Windows 10.
Читайте також:C:\windows\system32\config\systemprofile\Desktop недоступний: виправлено
Спосіб 14. Запустіть сканування шкідливих програм
Вбудований захисник Windows іноді не може розпізнати загрозу, коли будь-який вірус або шкідливе програмне забезпечення використовує локальні системні файли хоста. Кілька програм захисту від шкідливих програм регулярно сканують і захищають вашу систему для подолання шкідливого програмного забезпечення. Тому, щоб уникнути проблеми EMPTY_RESPONSE Windows 10, запустіть антивірусне сканування у своїй системі та перевірте, чи проблема вирішена.
1. Вдарити Клавіші Windows + I одночасно запустити Налаштування.
2. Тут натисніть на Оновлення та безпека налаштування, як показано.

3. Йти до Безпека Windows на лівій панелі.

4. Натисніть на Захист від вірусів і загроз параметр на правій панелі.

5. Натисніть на Швидке сканування кнопку для пошуку шкідливого програмного забезпечення.

6А. Після завершення сканування відобразяться всі загрози. Натисніть на Почати дії під Поточні загрози.

6B. Якщо на вашому пристрої немає загрози, пристрій покаже Без поточних загроз сповіщення.

Спосіб 15: Оновіть Windows
Виконайте наведені нижче дії, щоб оновити операційну систему Windows, щоб вирішити проблему EMPTY_RESPONSE Windows 10:
1. Натисніть Клавіші Windows + I одночасно запустити Налаштування.
2. Натисніть на Оновлення та безпека плитка, як показано.

3. В Windows Update вкладку, натисніть на Перевірити наявність оновлень кнопку.

4А. Якщо доступне нове оновлення, натисніть Встановити зараз і дотримуйтесь інструкцій для оновлення.

4B. В іншому випадку, якщо Windows оновлена, вона відобразиться Ви в курсі повідомлення.

Рекомендовано:
- 28 найкращих програм для копіювання файлів для Windows
- Виправити Zoom Audio, який не працює в Windows 10
- Виправте ERR_EMPTY_RESPONSE в Google Chrome
- Виправити помилку синього екрана Windows 10 Netwtw04.sys
Сподіваємося, що цей посібник був корисним і ви могли виправити ERR_EMPTY_RESPONSE у Windows 10. Повідомте нам, який метод спрацював вам найкраще. Крім того, якщо у вас є запитання/пропозиції щодо цієї статті, не соромтеся залишати їх у розділі коментарів.




