Найкращі інструменти PDF, які варто використовувати для Chromebook
Різне / / February 21, 2022
Оскільки комп’ютери Chromebook не можуть запускати традиційне програмне забезпечення, вони не можуть зробити багато з PDF-файлом із коробки. Веб-інструменти допомагають, але якщо ви не в мережі, вам не пощастило. На щастя, у вас є кілька безкоштовних або недорогих варіантів для покращення роботи з PDF-файлами вашого Chromebook.

Вбудований у Chromebook переглядач PDF
Якщо все, що вам потрібно, — це основи, засобом перегляду PDF-файлів Chrome може бути все, що вам потрібно. Його слід увімкнути за замовчуванням. Якщо ви підете Завжди дозволено бігати знято з реєстрації chrome://plugins/, вам потрібно буде клацнути правою кнопкою миші, щоб відкрити PDF-файл. У моєму Chromebook налаштовано так, щоб PDF-файли не відкривалися автоматично.

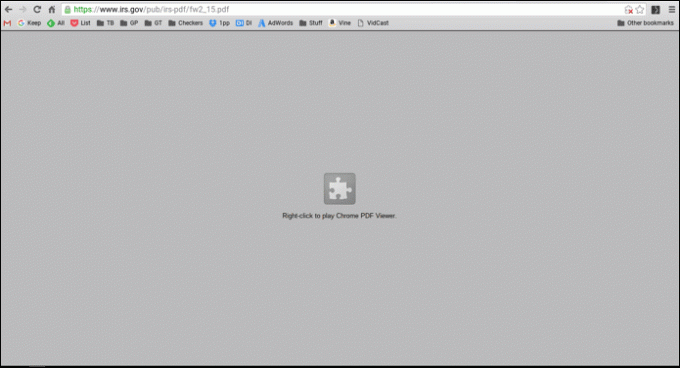
Окрім простого перегляду PDF-файлу, ви можете вносити деякі основні зміни. Оскільки створення PDF також є частиною ChromeOS, ви можете витягти лише потрібні сторінки, роздрукувавши документ у форматі PDF. Відкривши PDF-файл, виберіть піктограму друку. Якщо ваш пункт призначення ні
Зберегти в PDF, потім клацніть Змінити і виберіть цей варіант. В Сторінки виберіть лише потрібні сторінки, а потім натисніть Sпросп. Ви збережете свій PDF лише з потрібними сторінками, створивши новий. Засіб перегляду PDF також дозволяє обертати окремі сторінки.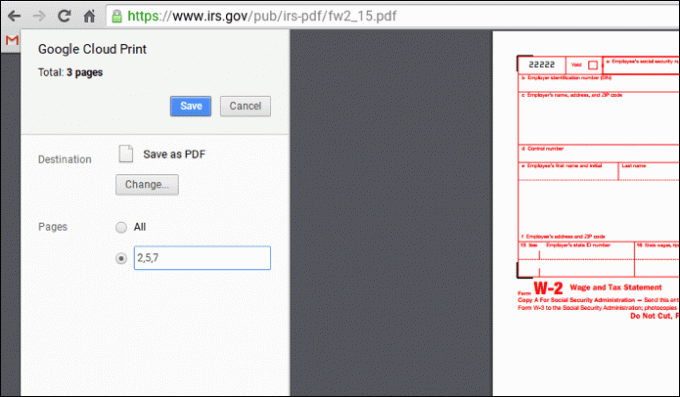
Якщо це форма, ви можете заповнити її деякими основними полями. Chrome не збереже ваші зміни, якщо ви натиснете значок «Зберегти». Замість цього ви створите новий PDF-файл за допомогою Зберегти в PDF варіант друку.

Google виконуватиме OCR на PDF без додаткового програмного забезпечення. Вам потрібно буде завантажити PDF-файл на ваш Google Диск. Потім клацніть правою кнопкою миші на документі та виберіть Відкрийте за допомогою->Документи Google. Це створює новий документ Google із перетвореними даними.

Камі (раніше Notable PDF)
Ми накрили Відомий PDF раніше, але на Chromebook, Камі отримує деякі чудові нові функції. Це один з небагатьох інструментів PDF, який працює в автономному режимі. За допомогою безкоштовної версії (підтримується реклама) ви можете вносити купу змін у PDF-файл, як-от додавання, виділення, підкреслення та виділення тексту. Він також дає вам інструмент для малювання від руки для анотування PDF.

Преміум-версія додає розділення та злиття PDF-файлів і OCR. Ви можете зробити це безкоштовно, використовуючи трюки для вбудованого засобу перегляду Chrome, але Камі дає вам прямий підхід. Вони також додають можливість підписувати PDF-файли та співпрацювати з іншими користувачами.
XODO PDF Viewer і додаток
XODO має всі чудові функції преміум-версії Kami, як-от підписання документів і спільна робота, але робить це безкоштовно. Недоліком є те, що він не працює в автономному режимі. Мені більше подобається інтерфейс на XODO. Я звик до своїх інструментів зверху, а не збоку. XODO також працює над iOS і Android тому вам потрібно буде вивчити лише одну програму.
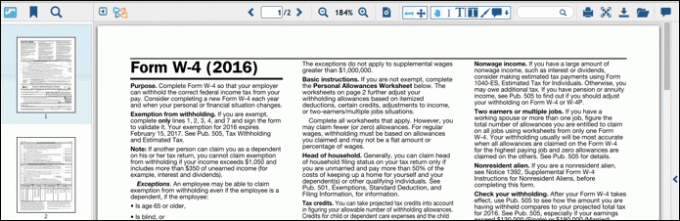
Folia від Branchfire
Фолія – це програма для Android, яка була перетворена для роботи на Chromebook за допомогою ARC. Безкоштовна версія дозволяє анотувати та підписувати PDF-файл. Folia має версію iOS, тому ви будете синхронізовані з іншими мобільними пристроями, які використовують Folia. Якщо вам потрібно працювати з більш ніж 20 PDF-файлами, вам потрібно буде перейти до платної версії.
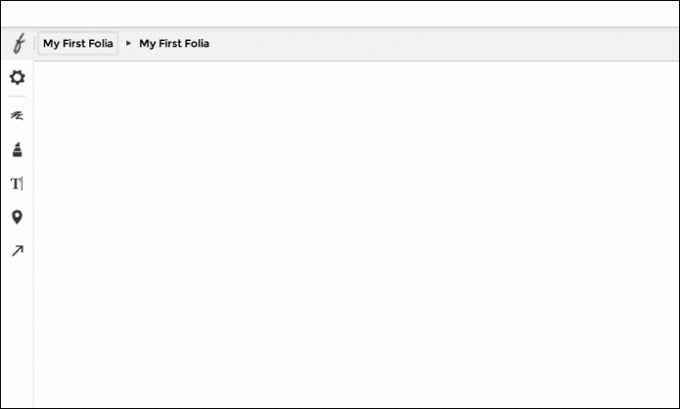
SmallPDF
Якщо ви не проти бути в мережі, попередньо розглянутий SmallPDF дозволяє виконувати практично будь-які типи перетворення за допомогою PDF. Він дозволяє конвертувати формати Microsoft Office у Word та з нього. Як випливає з назви, він також стискає PDF. Вони мають ряд розширень для індивідуальних перетворень, але все це переносить вас на веб-сайт SmallPDF. Знайшовши конверсію, яку ви часто використовуєте, натисніть кнопку Додати в Chrome кнопку, щоб додати це посилання до панелі запуску програм.

Рекомендації
Оскільки більшість цих програм безкоштовні, я зберігаю безкоштовну версію Камі та XODO на своєму Chromebook. Я клацаю правою кнопкою миші на PDF-файлі, щоб сказати, який інструмент використовувати: Kami або XODO. Мені не потрібно синхронізувати свій досвід з Android, тому Folia для мене не додає цінності.
ЧИТАЙТЕ ТАКОЖ:Найкращі безкоштовні способи конвертувати PDF у PowerPoint, які насправді працюють
Востаннє оновлено 03 лютого 2022 року
Наведена вище стаття може містити партнерські посилання, які допомагають підтримувати Guiding Tech. Однак це не впливає на нашу редакційну чесність. Зміст залишається неупередженим та автентичним.

Написано
Я маю пристрасть допомагати людям, щоб технології працювали. Для моєї щоденної роботи я володію бізнесом по ремонту комп’ютерів у Лоуренсі, штат Канзас. Спираючись на свою підтримку, я зосереджуюсь на практичних технологіях з точки зору користувача. Мені подобається все: Android, Chrome OS, iOS, MacOS, Windows і все, що між ними.



