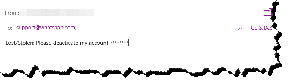4 найкращі способи видалити порожні рядки в Microsoft Excel
Різне / / February 21, 2022
Microsoft Excel є популярним інструментом, який можна використовувати для його виконання функція аналізу даних. Це працює, якщо дані не безладні. Прикладом можливої проблеми з даними Excel може бути наявність кількох порожніх рядків у електронній таблиці Excel, що може повністю порушити ваш аналіз. На щастя, є кілька способів видалити порожні рядки Microsoft Excel веб- або офлайн-версії.

Якщо ви маєте справу з невеликим набором даних, ви можете видалити порожні рядки вручну. Однак, якщо у вас великий набір даних, це громіздко. На щастя, ви можете очистити порожні рядки в Excel, і для цього є різні способи. Ось як це зробити:
Використання функції «Отримати та трансформувати» в Excel
Функція «Отримати та трансформувати» є одним із найшвидших способів отримання даних у Microsoft Excel. Ви можете використовувати його для видалення порожніх рядків у вашій електронній таблиці. Однак, щоб ця функція працювала ефективно, ваші дані мають відображатися в таблиці.
Ось як це працює:
Крок 1: Натисніть кнопку Пуск і введіть Excel, і натисніть Enter, щоб запустити Microsoft Excel.

Крок 2: Відкрийте файл Excel, який потрібно виправити, і помістіть курсор між прямокутним трикутником між рядком і стовпцем аркуша Excel. Це виділить усі клітинки на аркуші.

Крок 3: На стрічці виберіть вкладку Дані.

Крок 4: у групі «Отримати та трансформувати дані» натисніть «З таблиці/діапазону».

Крок 5: У діалоговому вікні «Створення таблиці» вручну введіть або перетягніть курсор до клітинок Excel, щоб заповнити деталі розташування даних у вашій таблиці.

Крок 6: клацніть «ОК» і зачекайте, поки з’явиться редактор Power Query.
Крок 7: На вкладці Power Query Home натисніть спадне меню Видалити рядки, розташоване в групі Зменшити рядки.

Крок 8: Натисніть Видалити порожні рядки з параметрів.
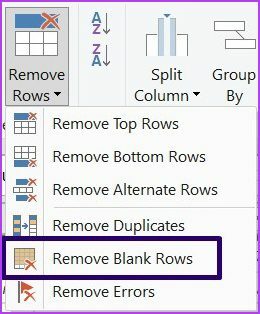
Крок 9: на вкладці Power Query Home натисніть кнопку Закрити та завантажити, щоб зберегти зміни.

Ваш очищений файл має бути завантажений на новий аркуш без порожніх рядків.
Використання функції фільтра
Іншим варіантом, який ви можете розглянути під час видалення порожніх рядків з набору даних, є функція фільтра Excel. Ось як це працює:
Крок 1: запустіть файл Microsoft Excel.

Крок 2: виберіть діапазон клітинок, що містить усі дані у вашому наборі даних. Це також повинно включати порожні рядки.

Крок 3: На стрічці виберіть вкладку Дані.

Крок 4: У групі «Сортування та фільтрування» натисніть «Фільтр». Після цього ви побачите стрілки біля імені кожного поля.

Крок 5: клацніть стрілку біля імені поля, у якому є порожні клітинки в рядках, які потрібно видалити.

Крок 6: зніміть вибір із параметра Вибрати все.

Крок 7: прокрутіть список опцій вниз і виберіть Порожні.
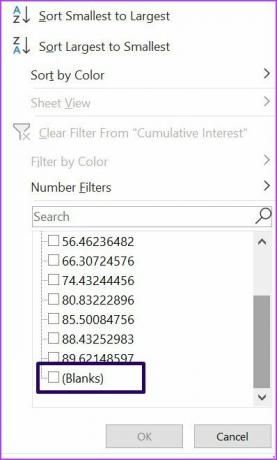
Крок 8: виберіть усі заголовки рядків відфільтрованих. Зробіть це, клацнувши на першому рядку, потім утримуючи Shift на клавіатурі та клацнувши заголовок останнього рядка.
Крок 9: клацніть правою кнопкою миші на будь-якому із заголовків, які ви вибрали, щоб відкрити список меню, і натисніть Видалити рядок.

Крок 10: знову натисніть вкладку «Дані» та виберіть «Очистити» у групі «Сортування та фільтр», щоб позбутися від фільтрації.

Використання функції сортування
Одним із найпростіших способів видалити порожні рядки в Excel є використання функції сортування. Коли ви використовуєте цей метод, він переміщує порожні рядки вниз, щоб легко їх ігнорувати. Ось як використовувати цей метод:
Крок 1: запустіть файл Microsoft Excel.

Крок 2: Помістіть курсор між прямокутним трикутником між рядком і стовпцем аркуша Excel. Це виділить усі клітинки на аркуші.

Крок 3: На стрічці виберіть вкладку Дані.

Крок 4: У групі Сортування та фільтрування натисніть Сортувати. Ваша дія відкриє діалогове вікно. Якщо у вашому виборі є рядок заголовка, поставте прапорець біля Мої дані мають заголовки.

Крок 5: перемістіть мишу поруч із параметром «Сортувати за» та клацніть стовпець або поле з пробілами, від яких ви хочете позбутися. Виберіть найкращий варіант сортування, який відповідає вашим даним, наприклад від найменшого до найбільшого, від А до Я, за спаданням або зростанням. Це відобразить пробіли в основі вашого набору даних.

Крок 6: Натисніть на OK.

Використання функції Перейти до
Нарешті, ви також можете використовувати функцію Go To Special, щоб видалити порожні рядки в Excel. Ось як це працює.
Крок 1: Виберіть стовпець з порожніми клітинками (припускаючи, що інші рядки в стовпці порожні).

Крок 2: одночасно натисніть Ctrl + G на клавіатурі, щоб відкрити діалогове вікно Перейти до.
Крок 3: Клацніть «Спеціальне», щоб відкрити діалогове вікно «Перейти до спеціального».

Крок 4: У діалоговому вікні «Перейти до спеціального» клацніть «Пробели», потім натисніть «ОК». Excel автоматично вибирає кожну порожню клітинку у вибраному діапазоні.

Крок 5: клацніть правою кнопкою миші будь-яку з виділених порожніх клітинок і клацніть Видалити зі списку параметрів меню.

Крок 6: у діалоговому вікні «Видалити» виберіть «Увесь рядок», а потім натисніть «ОК».

Відстежуйте зміни в Excel
Очищення даних, що містяться у файлі Excel, призведе до кількох змін. Щоб переконатися, що ви зможете відстежувати зміни, що відбуваються з документом, переконайтеся, що ви увімкнути функцію зміни відстеження в Excel.
Востаннє оновлено 19 лютого 2022 року
Наведена вище стаття може містити партнерські посилання, які допомагають підтримувати Guiding Tech. Однак це не впливає на нашу редакційну чесність. Зміст залишається неупередженим та автентичним.