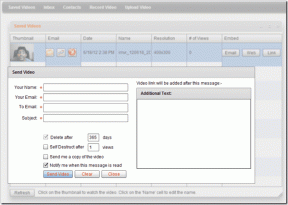Виправлено 0x80004002: у Windows 10 такий інтерфейс не підтримується
Різне / / February 22, 2022

Якщо у вас є пошкоджені системні файли або файли конфігурації на вашому ПК, ви можете зіткнутися 0x80004002: такий інтерфейс не підтримується Проблема Windows 10. Ця помилка може спричинити труднощі під час відкриття файлу, копіювання файлу, переміщення файлів/папок або навіть видалення їх у Провіднику файлів Windows. Кілька користувачів повідомили, що така сама помилка виникає у ваших Windows 7, 8/8.1, XP, Vista та 10, коли ви змінюєте будь-які властивості робочого столу, файли в диспетчері файлів, налаштування панелі завдань та іншу систему властивості. Існує не лише одна причина, яка викликає проблему, вона може виникати з різних причин, як-от шкідливе програмне забезпечення, рекламне програмне забезпечення, пошкоджені файли та багато іншого. Причина залежить від випадку до випадку, і, на щастя, існує багато методів усунення несправностей, які допоможуть вам виправити код помилки 0x80004002. Продовжуйте читати статтю, щоб дізнатися про прості та ефективні кроки для вирішення проблеми.
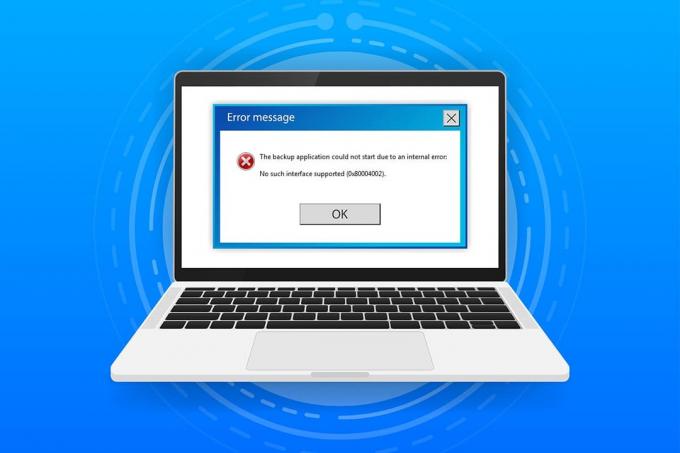
Зміст
- Як виправити 0x80004002: у Windows 10 такий інтерфейс не підтримується
- Спосіб 1. Перезапустіть Провідник Windows
- Спосіб 2. Запустіть засіб усунення несправностей Windows Update
- Спосіб 3. Перезапустіть налаштування Windows
- Спосіб 4. Повторно зареєструйте бібліотеку динамічних посилань
- Спосіб 5. Створіть новий профіль користувача
- Спосіб 6: відновлення системних файлів
- Спосіб 7. Запустіть сканування шкідливих програм
- Спосіб 8: Використовуйте CCleaner
- Спосіб 9: Оновіть Windows
- Спосіб 10: Скидання ПК
Як виправити 0x80004002: у Windows 10 такий інтерфейс не підтримується
Отже, якщо ви зіткнулися з 0x80004002: такий інтерфейс не підтримується Windows 10 помилка за кількох обставин, ось кілька дивовижних методів вирішення проблеми. Давайте перевіримо та впровадимо їх на комп’ютер, щоб усунути проблему. Дотримуйтесь методів у тому самому порядку, щоб досягти найкращих результатів.
Спосіб 1. Перезапустіть Провідник Windows
Ви зіткнетеся з зазначеною проблемою в основному, коли ви отримуєте доступ до будь-яких даних у Провіднику Windows. Отже, варто дати шанс вирішити проблему, перезапустивши Провідник Windows, як вказано нижче.
1. Запуск Диспетчер завдань ударом Клавіші Ctrl + Shift + Esc одночасно.
2. У вікні Диспетчера завдань натисніть на Процеси табл.
3. тепер, клацніть правою кнопкою миші на Провідник Windows і натисніть на Завершити завдання.
Примітка: Ви також можете вибрати Перезавантажте можливість безпосередньо реалізувати функцію.

4. Тепер натисніть на Файл і виберіть Запустіть нове завдання варіант.

5. Тепер введіть Exploere.exe у наступному вікні та натисніть на гаразд кнопку.
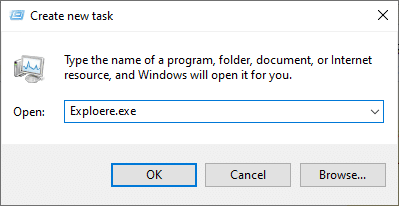
Тепер провідник Windows буде перезапущено після видалення всіх пошкоджених файлів, пов’язаних з ним.
Спосіб 2. Запустіть засіб усунення несправностей Windows Update
Якщо вам все одно не вдається виправити помилку 0x80004002: подібний інтерфейс не підтримує Windows 10, спробуйте запустити засіб усунення несправностей. Засіб усунення несправностей Windows Update виправить будь-які приховані помилки на вашому ПК, що спричиняють помилку. Дотримуйтесь інструкцій і перевірте, чи вирішено проблему.
1. Натисніть Клавіші Windows + I одночасно запустити Налаштування.
2. Натисніть на Оновлення та безпека плитка, як показано.

3. Йти до Усунути неполадки меню на лівій панелі.
4. Виберіть Windows Update засіб усунення несправностей і натисніть на Запустіть засіб усунення несправностей кнопку, виділену нижче.

5. Зачекайте, поки засіб усунення несправностей виявить та усуне проблему. Після завершення процесу, перезапуститиваш ПК.
Читайте також:Виправте помилку пошкодженого диска Steam у Windows 10
Спосіб 3. Перезапустіть налаштування Windows
У цьому методі всі збережені налаштування вашого ПК з Windows будуть стерті, і знову, коли ви їх відкриєте, вони перезавантажуться. Таким чином, ви можете вирішити проблему, як описано нижче.
1. Натисніть на Ключ Windows і тип Командний рядок і натисніть на Запустити від імені адміністратора.

2. Тепер введіть наступне команди один за одним і вдарити Введіть ключ.
reg delete "HKCUSoftwareClassesLocal SettingsSoftwareMicrosoftWindowsShell" /freg delete "HKCUSoftwareMicrosoftWindowsCurrentVersionExplorerStreams" /freg delete "HKCUSoftwareMicrosoftWindowsCurrentVersionExplorerStuckRects2" /freg delete "HKCUSoftwareMicrosoftWindowsCurrentVersionExplorerMenuOrder" /fattrib -r -s -h "%userprofile%AppDataLocal*.db"del "%userprofile%AppDataLocal*.db"
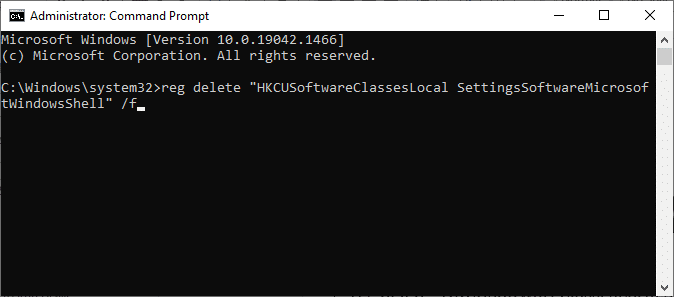
3. Потім вийдіть із командного рядка та перезавантажити ваш ПК.
Спосіб 4. Повторно зареєструйте бібліотеку динамічних посилань
Бібліотека динамічних посилань (DLL) — це набір кодів, які можуть використовуватися двома або більше програмами одночасно. Пошкоджений файл у DLL може призвести до коду помилки 0x80004002, тому ви можете спробувати повторно зареєструвати компонент за допомогою командного рядка. Ось кілька інструкцій, як це зробити.
Примітка: Переконайтеся, що створити точку відновлення якщо в процесі щось піде не так.
1. відчинено Командний рядок як адміністратор.

2. Тепер введіть наступне команда у вікні команд і натисніть Введіть ключ.
regsvr32 c:\windows\system32\actxprxy.dll
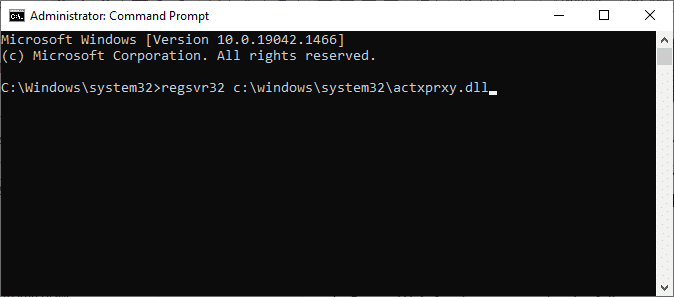
3. Зачекайте, поки команда не буде виконана і перезавантажте свій ПК раз зроблено.
Перевірте, чи ви вирішили проблему.
Читайте також:Як виправити пошкоджений реєстр в Windows 10
Спосіб 5. Створіть новий профіль користувача
Щоб виправити код помилки 0x80004002, спробуйте створити новий локальний обліковий запис з правами адміністратора та перемістити в нього всі файли. Ось як це зробити.
Видалення профілю користувача призведе до видалення всіх пошкоджених програм і файлів, пов’язаних з вашим обліковим записом. Ось кілька кроків, щоб видалити свій профіль користувача та відновити його на ПК.
1. Запуск Командний рядок як адміністратор.

2. Потім введіть контроль паролів користувачів2 команда і удар Введіть ключ.
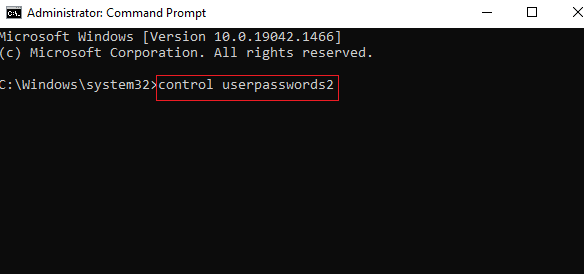
3. Облікові записи користувачів з'явиться вікно. Під Користувачі вкладку, натисніть на Додати… кнопку, щоб додати обліковий запис.
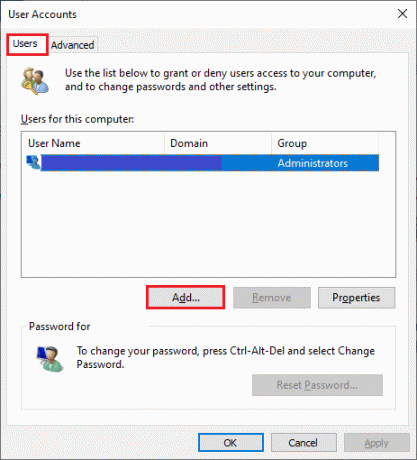
4. Виберіть Увійдіть без облікового запису Microsoft (не рекомендується) і натисніть на Далі.
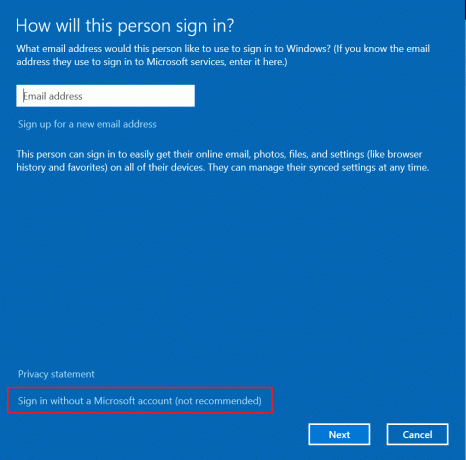
5. Потім натисніть на Місцевий обліковий запис кнопку.
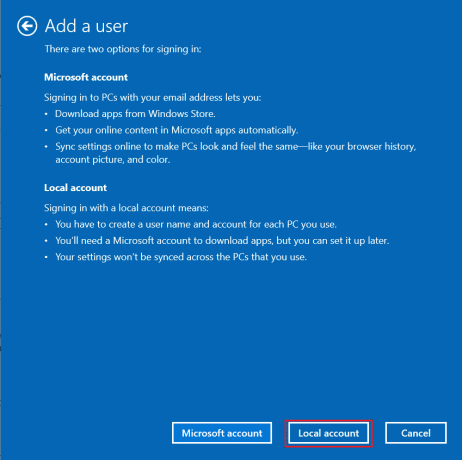
6. Введіть свої облікові дані для входу, а саме Ім'я користувача Пароль. Повторно введіть пароль Підтвердьте пароль поле і залишити а Підказка на пароль також Потім натисніть на Далі.
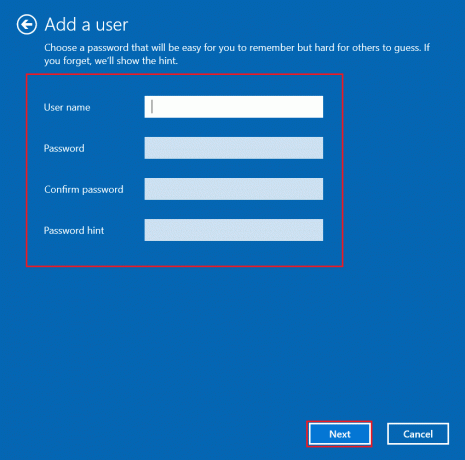
7. Дотримуйтесь інструкцій на екрані. Натисніть на Закінчити щоб створити локальний обліковий запис.
8. Тепер призначте права адміністратора для облікового запису, вибравши Властивості варіант.
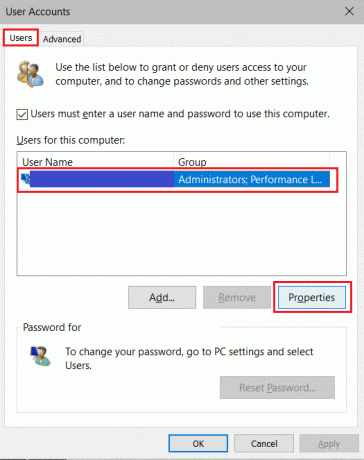
9. Під Членство в групі вкладку, виберіть Адміністратор варіант.
10. Натисніть Застосувати > OK щоб зберегти внесені зміни.
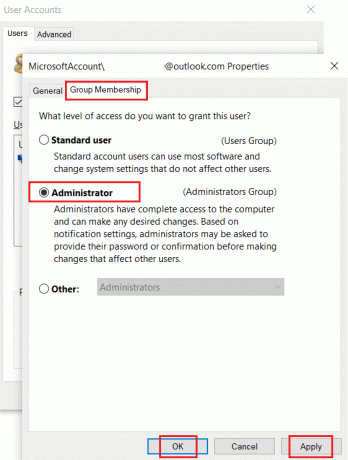
11. Тепер перейдіть до свого старого профілю користувача. C: > Користувачі > Старий обліковий запис.
Примітка: тут, C: це буква диска, на якому встановлено Windows, і Старий обліковий запис це ваш старий обліковий запис користувача.
12. Скопіюйте всі файли в папці крім наступні:
- Ntuser.dat.log
- Ntuser.ini
- Ntuser.dat
13. Тепер перейдіть до свого нового профілю користувача. C: > Користувачі > Новий обліковий запис.
Примітка: тут, C: це буква диска, на якому встановлено Windows, і Новий акаунт це ваш старий обліковий запис користувача.
14. Вставте всі файли в новий обліковий запис користувача.
15. Далі запустіть Панель управління з меню пошуку, як показано.

16. Набір Переглянути за:> Великі значки і натисніть на Облікові записи користувачів.

17. Далі натисніть на Керувати іншим обліковим записом, як показано.

18. Виберіть старий обліковий запис користувача і натисніть на Видалити обліковий запис варіант, як зазначено нижче.

Тепер увійдіть у свій новий обліковий запис, і ви більше не зіткнетеся з помилкою 0x80004002: такий інтерфейс не підтримується.
Читайте також:Як виправити помилку 0x80070002 Windows 10
Спосіб 6: відновлення системних файлів
Перевірка системних файлів або SFC — це вбудований інструмент команди, за допомогою якого ви можете виправити пошкоджені та відсутні файли. Усі пошкоджені файли конфігурації будуть замінені хорошими, і, таким чином, ви можете легко виправити проблему з Windows 10, яка не підтримується таким інтерфейсом. Ось кілька простих кроків для запуску команд SFC і DISM.
1. Натисніть на Ключ Windows, тип Командний рядок і натисніть на Запустити від імені адміністратора.

2. Натисніть на Так в Контроль облікових записів користувачів підказка.
3. Тип chkdsk C: /f /r /x команда і удар Введіть ключ.

4. Якщо вам буде запропоновано повідомлення, Chkdsk не може запуститися…об’єм…використовується, потім введіть Ю і натисніть на Введіть ключ.
5. Знову введіть команду: sfc /scannow і натисніть Введіть ключ запускати Перевірка системних файлів сканувати.

Примітка: Буде розпочато сканування системи, і це займе кілька хвилин. Тим часом ви можете продовжувати виконувати інші дії, але не закривайте вікно випадково.
Після завершення сканування буде показано одне з цих повідомлень:
- Захист ресурсів Windows не виявив жодних порушень цілісності.
- Захист ресурсів Windows не зміг виконати запитану операцію.
- Захист ресурсів Windows виявив пошкоджені файли та успішно відновив їх.
- Захист ресурсів Windows виявив пошкоджені файли, але не зміг виправити деякі з них.
6. Після завершення сканування перезапуститиваш ПК.
7. Знову запуск Командний рядок як адміністратор і виконати задані команди одну за одною:
dism.exe /Online /cleanup-image /scanhealthdism.exe /Online /cleanup-image /restorehealthdism.exe /Online /cleanup-image /startcomponentcleanup
Примітка: Щоб правильно виконувати команди DISM, у вас повинно бути працююче підключення до Інтернету.

Спосіб 7. Запустіть сканування шкідливих програм
Ну, основний спосіб вирішити проблему – це боротися зі шкідливим програмним забезпеченням, наявним у вашому комп’ютері. У ваших системних файлах може бути приховано кілька шкідливих даних, які спричиняють проблему. У цьому випадку сканування комп’ютера за допомогою потужного засобу безпеки буде чудовим рішенням. Ви можете використовувати сторонній інструмент для сканування пристрою, але замість того, щоб покладатися на будь-яке невідоме програмне забезпечення, ви можете сканувати свій ПК, використовуючи вбудований пакет безпеки, як показано нижче.
1. Вдарити Клавіші Windows + I одночасно запустити Налаштування.
2. Тут натисніть на Оновлення та безпека налаштування, як показано.

3. Йти до Безпека Windows на лівій панелі.

4. Натисніть на Захист від вірусів і загроз параметр на правій панелі.

5. Натисніть на Швидке сканування кнопку для пошуку шкідливих програм.

6А. Після завершення сканування відобразяться всі загрози. Натисніть на Почати дії під Поточні загрози.

6B. Якщо на вашому пристрої немає загрози, пристрій покаже Без поточних загроз сповіщення.

Читайте також:Як видалити файли інсталяції Win в Windows 10
Спосіб 8: Використовуйте CCleaner
Якщо ви все ще стикаєтеся з помилкою 0x80004002 навіть у новому профілі користувача, ви можете спробувати CCleaner, щоб видалити безлад, який викликає проблему. Незважаючи на те, що на ринку доступний широкий вибір засобів для очищення ПК, багато користувачів підтвердили, що використання CCleaner вирішить проблему. CCleaner — це потужний інструмент, який допоможе вам видалити всі шкідливі несумісні файли з ПК, що спричиняють проблему. Щоб використовувати CCleaner, виконайте наведені нижче дії.
1. Завантажити CCleaner від офіційний сайт.
Примітка: Якщо у вас уже є CCleaner на вашому пристрої, перейдіть до кроку 4.
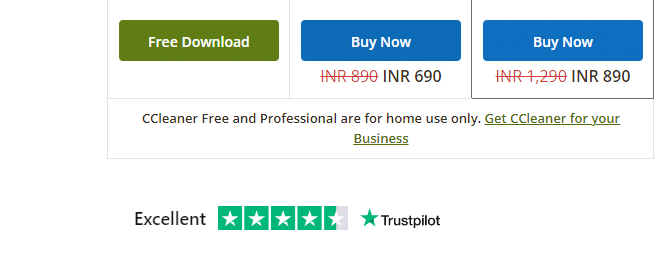
2. Потім перейдіть до Мої завантаження і двічі клацніть файл установки. У наступному вікні натисніть на Встановити кнопку.
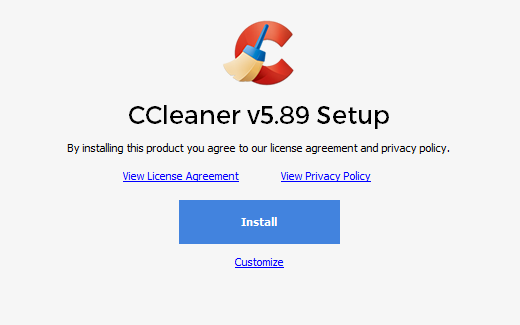
3. Потім натисніть на Запустіть CCleaner і програма буде запущена зараз.

4. Тепер на лівій панелі натисніть на Перевірка здоров'я, і в головному вікні натисніть на Почніть як зазначено нижче.
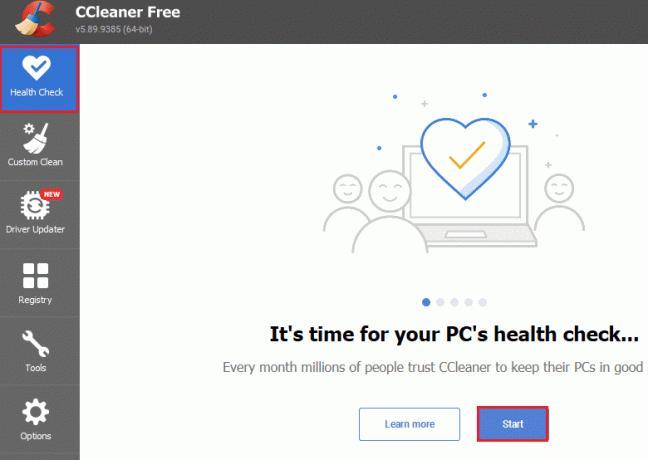
5. Тепер натисніть на Конфіденційність, простір посилання та виберіть із запропонованого списку те, що потрібно видалити. Після цього натисніть на Зробіть це краще у головному вікні, як показано.

6. Зачекайте, поки CCleaner виконує своє завдання.

7. Тепер на лівій панелі натисніть на реєстр як показано.
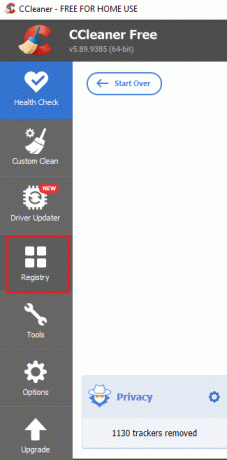
8. Потім натисніть на Сканувати на наявність проблем як показано.
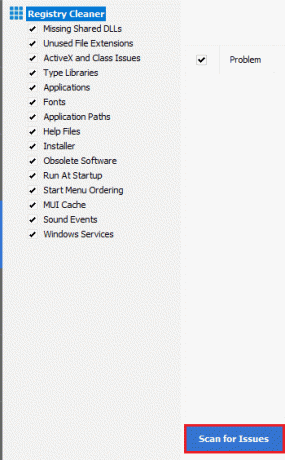
9. Потім дочекайтеся завершення процесу сканування.
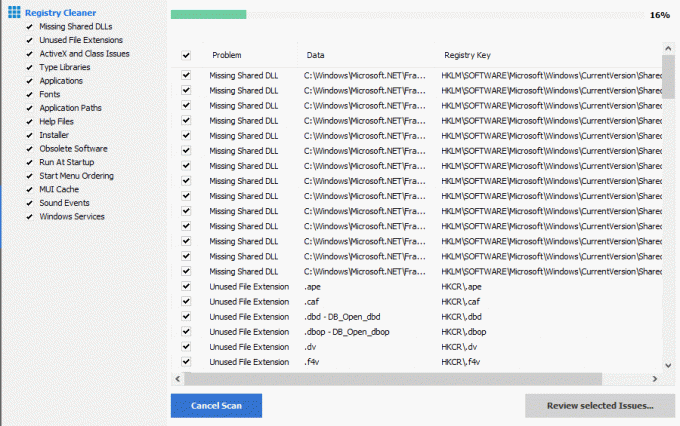
10. Тепер натисніть на Переглянути вибрані проблеми… як показано нижче.
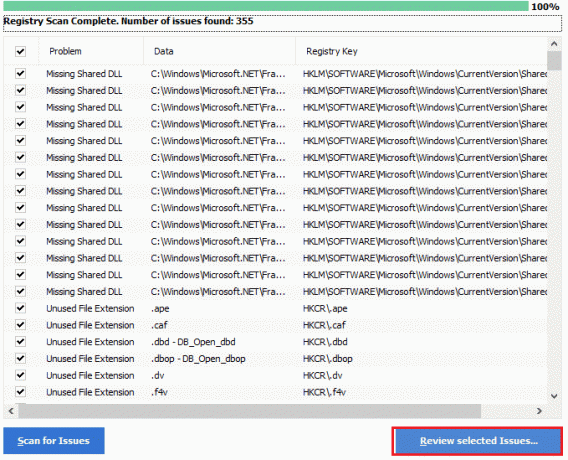
11. У наступному підказці натисніть на Так щоб створити резервну копію реєстру.
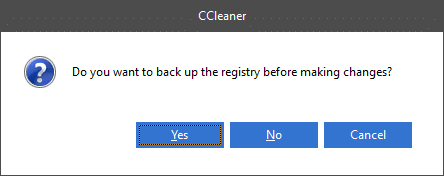
12. Дотримуйтесь інструкцій на екрані та натисніть Виправте всі вибрані проблеми щоб очистити всі пошкоджені файли реєстру.
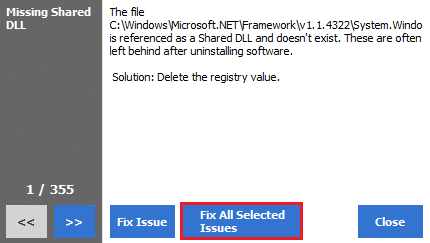
Тепер перезавантажте комп’ютер, і ви більше не зіткнетеся з помилкою 0x80004002.
Спосіб 9: Оновіть Windows
Якщо помилка 0x80004002 викликана будь-якими помилками на вашому ПК, ви можете виправити їх, оновивши операційну систему. Корпорація Майкрософт часто випускає оновлення, щоб виправити будь-які ускладнення та збої, що виникають у виправленнях. Оновіть свою операційну систему, як описано нижче, і перевірте, чи ви знову зіткнулися з проблемою.
1. Натисніть Клавіші Windows + I одночасно запустити Налаштування.
2. Натисніть на Оновлення та безпека плитка, як показано.

3. В Windows Update вкладку, натисніть на Перевірити наявність оновлень кнопку.

4А. Якщо доступне нове оновлення, натисніть Встановити зараз і дотримуйтесь інструкцій для оновлення.

4B. В іншому випадку, якщо Windows оновлена, вона відобразиться Ви в курсі повідомлення.

Читайте також:7 способів виправити помилку BSOD iaStorA.sys у Windows 10
Спосіб 10: Скидання ПК
Якщо ви не отримали жодного виправлення для 0x80004002: жодний такий інтерфейс не підтримував помилку Windows 10 з будь-якого з вищенаведених методів, було б найкраще, якщо ви продовжите чисте завантаження вашого комп’ютера.
Примітка: Подальше використання цього методу призведе до видалення ваших файлів. Перед використанням цього методу рекомендується створити резервну копію.
1. Натисніть кнопку Ключ Windows, тип Скиньте цей ПКі натисніть на відчинено.
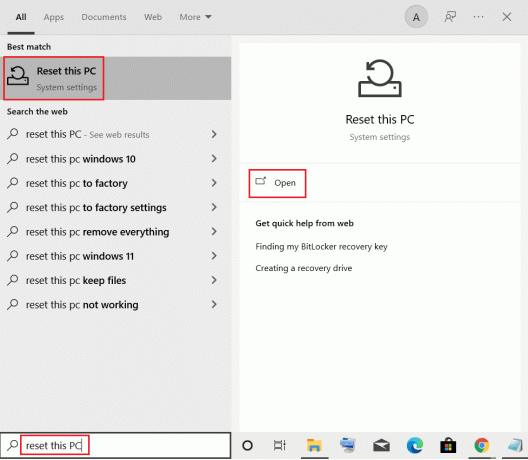
2. Натисніть на Почати в Налаштування вікно.
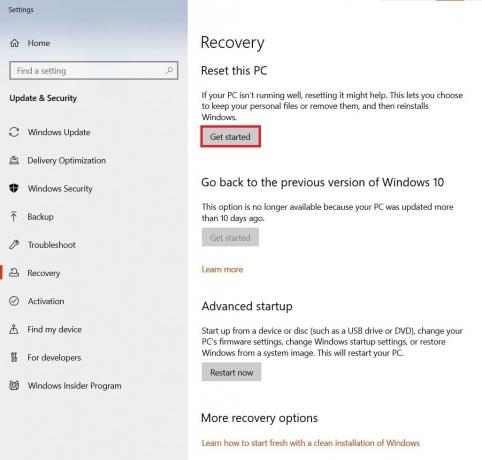
3. Вам буде запропоновано вибрати один із двох варіантів: Зберігайте мої файли & Видаліть усе. Виберіть Видалити все.
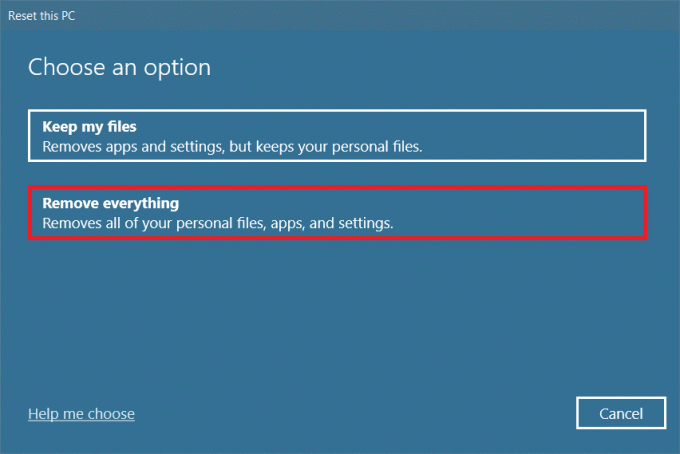
4. На наступному екрані виберіть спосіб перевстановлення Windows із двох варіантів: Хмарне завантаження і Локальна перевстановлення.
- Хмарне завантаження: Windows завантажить останню версію для встановлення після скидання. Для цього потрібне активне підключення до Інтернету,
- Локальна перевстановлення: Використовує вже завантажені інсталяційні файли Windows.
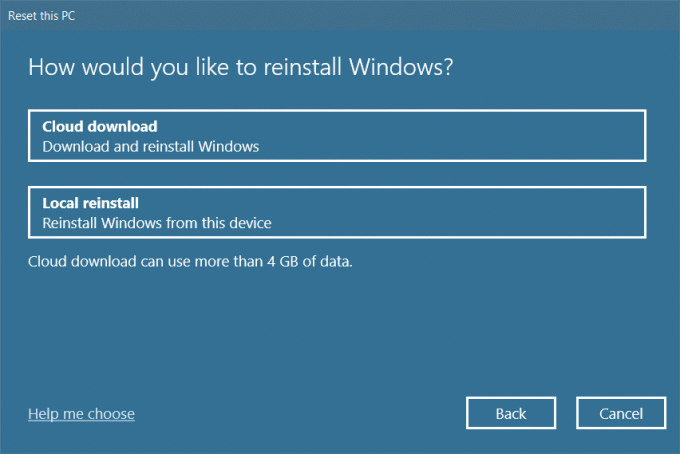
5. Перевірте свої налаштування та натисніть Далі щоб почати процес.

6. Під час цього процесу ваш комп’ютер може перезавантажуватися кілька разів. Дозвольте йому скинути Windows і налаштувати його ще раз, коли він буде готовий.
Проте, якщо ви не вирішили проблему, виконати відновлення системи. Якщо на вашому пристрої не вплинуло жодних проблем, відновлення комп’ютера вирішить проблему. Переконайтеся, що ви створили точку відновлення системи, і якщо ваш ПК не працює або видає помилки, виконайте відновлення системи.
Рекомендовано:
- 29 найкращих чат-ботів з штучним інтелектом онлайн
- Виправте ERR_EMPTY_RESPONSE в Google Chrome
- Як знайти кнопку сну в Windows 10
- Виправити високе використання диска Ntoskrnl.exe
Сподіваємося, що цей посібник був корисним і ви могли виправити 0x80004002: такий інтерфейс не підтримується в Windows 10. Залишайте свої пропозиції та відгуки щодо цієї статті в розділі коментарів нижче і повідомте нам, який метод виявився найкращим для вас.