9 найкращих способів виправити, що iMessage не працює на Mac
Різне / / February 25, 2022
iMessage працює бездоганно на iPhone, але може бути не так само для програми Повідомлення на Mac. Багато користувачів часто стикаються з проблемами, як-от iMessage не надсилає або не отримує повідомлень на Mac. Проблема може порушити ваш робочий процес і змусити вас перевірити свій iPhone або iPad. Ось як ви можете виправити, що iMessage не працює на Mac.
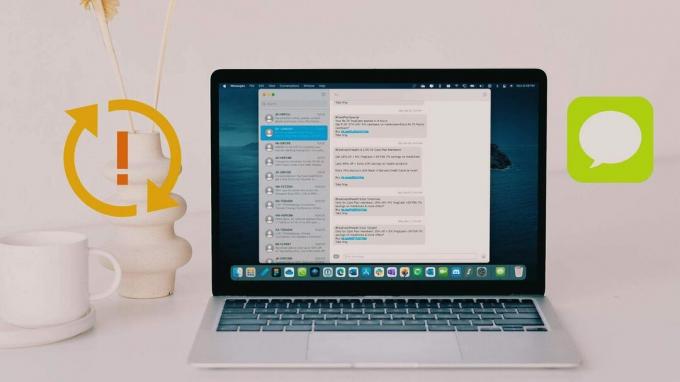
1. Забезпечте підключення до Інтернету на Mac
iMessage вимагає активного підключення до Інтернету на Mac. Хороша частина полягає в тому, що він працює у фоновому режимі, і вам не потрібно постійно тримати програму відкритою, щоб отримувати нові повідомлення.
Підключіть свій Mac до з’єднання Wi-Fi. Якщо ваше з’єднання Wi-Fi переривчасте або слабке, ви можете підключити свій Mac до телефону через мобільну точку доступу.
2. Перезапустіть Mac
Більшість користувачів MacBook не часто вимикають свій Mac. Функція миттєвого пробудження викликає звикання, і ви не відчуєте потреби перезавантажувати свій Mac. Однак вам потрібно часто перезавантажувати Mac. Клацніть на маленьку піктограму Apple у верхньому лівому куті на панелі меню та виберіть у меню Перезапуск. Потім macOS запитає автентифікацію (Touch ID тут не працюватиме), коли Mac перезавантажиться, ви зможете ввійти та знову почати використовувати iMessage.
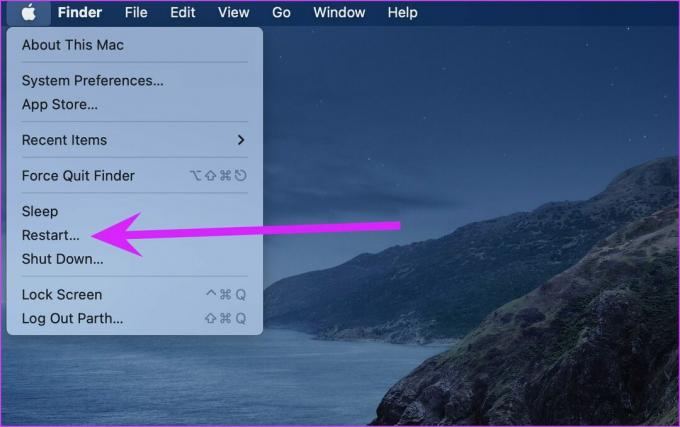
3. Увімкніть iMessage на Mac
Якщо ви вимкнули iMessage в iCloud, у вас виникнуть проблеми із синхронізацією останніх повідомлень на Mac. Виконайте наведені нижче дії, щоб увімкнути iMessage на Mac.
Крок 1: Відкрийте програму Повідомлення на Mac.
Крок 2: Натисніть «Повідомлення» вгорі та виберіть «Налаштування».
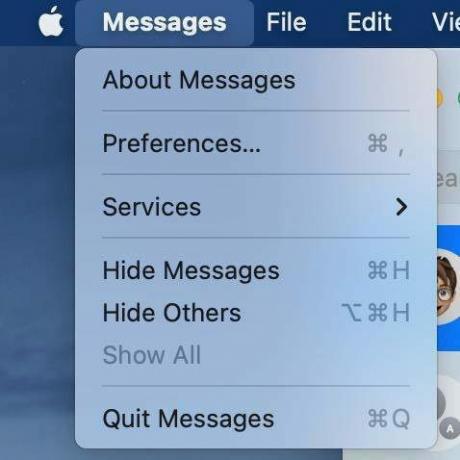
Крок 3: Перейдіть на вкладку iMessage.
Крок 4: Клацніть прапорець біля пункту «Увімкнути повідомлення» у параметрі iCloud.

Знову відкрийте програму Повідомлення, і ви побачите нові повідомлення, які надходять у програму.
4. Перезапустіть додаток Повідомлення
Цей трюк допоможе вам усунути неполадки з усіма невідповідними програмами на Mac. Іноді, коли програма вже працює у фоновому режимі, програма не відкривається, коли ви натискаєте піктограму програми на док-станції Mac.
Вам потрібно скористатися Монітором активності та повністю закрити програму Повідомлення.
Крок 1: Використовуйте клавіші Command + пробіл і знайдіть Монітор активності.
Крок 2: Натисніть клавішу Return і відкрийте програму.
Крок 3: Знайдіть у списку програму Повідомлення та натисніть на неї. Виберіть позначку X угорі, і macOS повністю закриє програму Повідомлення.
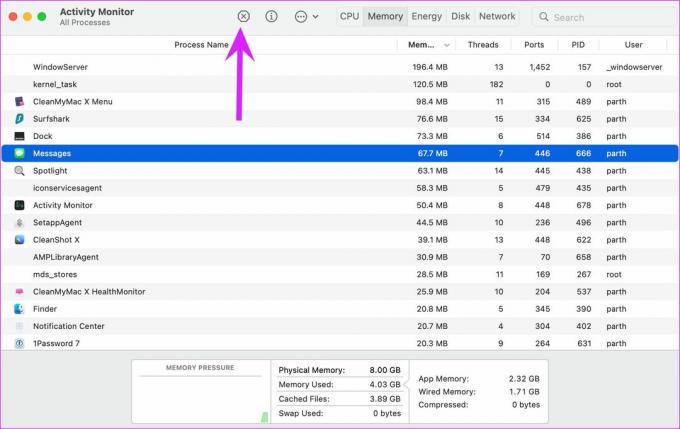
Відкрийте програму Повідомлення знову, і вона повинна почати працювати, як очікувалося.
5. Вийдіть і ввійдіть знову
Можуть бути випадки, коли програма Повідомлення не може підтвердити ваш обліковий запис Apple на Mac. Вам потрібно вийти зі свого облікового запису Apple і ввійти знову.
Крок 1: Запустіть програму Повідомлення на Mac.
Крок 2: Натисніть «Повідомлення» вгорі та відкрийте «Налаштування».
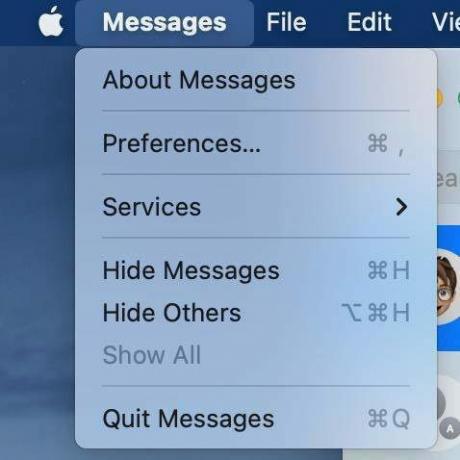
Крок 3: Перейдіть на вкладку iMessage і натисніть «Вийти» біля Apple ID.
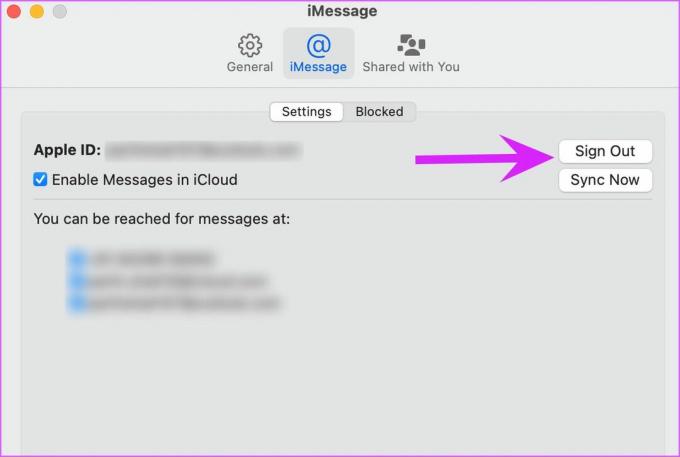
Увійдіть, використовуючи той самий Apple ID. Перезапустіть програму Повідомлення, щоб перевірити, чи ваш Mac отримує нові повідомлення.
6. Вимкніть фокус на Mac
Коли ви використовуєте Режим фокусування на Mac, Повідомлення не турбують вас з останньою версією iMessage сповіщення на Mac. Ви можете перейти до центру сповіщень і перевірити останні повідомлення або вимкнути Focus on Mac з меню Центру керування.
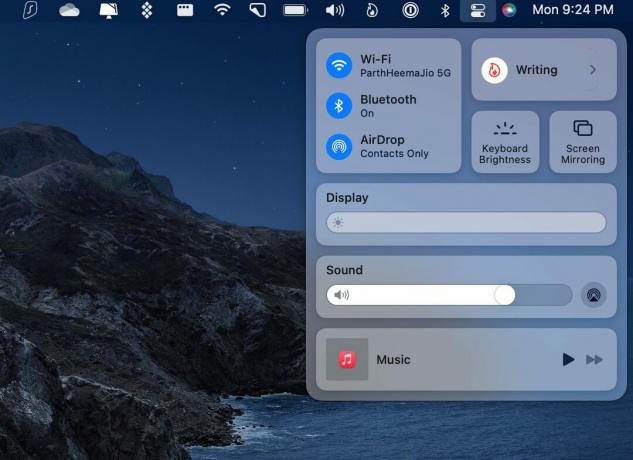
7. Синхронізуйте iMessage вручну
Якщо Повідомлення на Mac не синхронізуються з iCloud належним чином, у вас можуть виникнути проблеми з отриманням останньої версії iMessage. Програма Messages пропонує можливість синхронізації iMessage. Скористаємося цим.
Крок 1: Відкрийте «Повідомлення» та перейдіть до меню «Параметри».
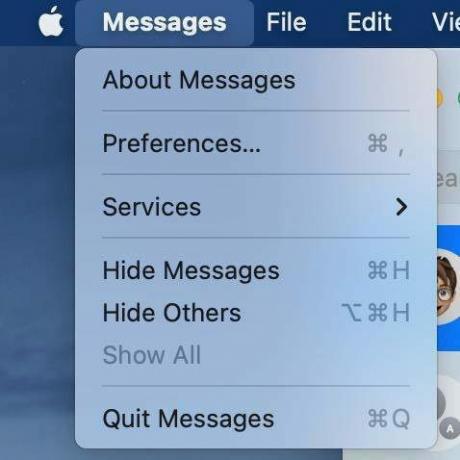
Крок 2: Виберіть вкладку iMessage та натисніть кнопку Синхронізувати зараз.
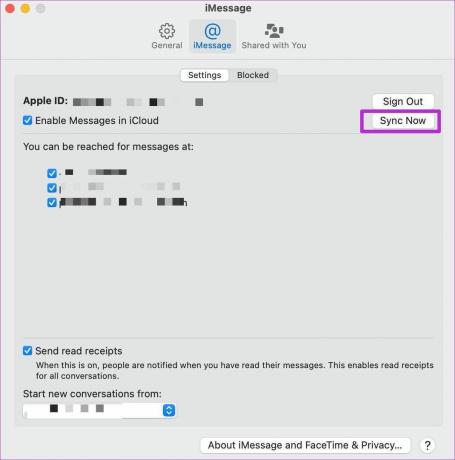
Зачекайте, поки Messages синхронізує останні повідомлення з iCloud, і незабаром ви зможете знову використовувати програму.
8. Перевірте сервери iMessage
Якщо Apple зіткнулася з відключенням iMessage, ви не зможете надсилати або отримувати iMessage на будь-якому обладнанні компанії, включаючи iPhone, iPad та Apple Watch.
Ви можете відвідати Сторінка стану системи Apple і переконайтеся, що iMessage має зелений індикатор поруч. Якщо він показує червоний індикатор, це підтверджує проблему з боку Apple. Зачекайте, поки компанія вирішить проблему, і ви зможете почати використовувати iMessage на Mac.
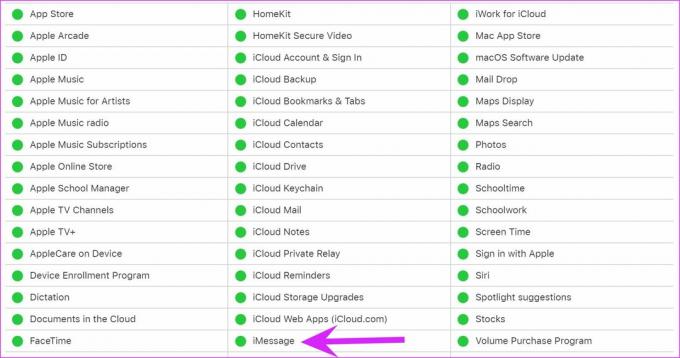
9. Оновіть macOS
Зазвичай ми не просимо читачів оновлювати основний Mac до останньої версії macOS. Можуть виникнути проблеми з програмами macOS за замовчуванням. Apple швидко вирішує такі проблеми.
Відкрийте меню «Системні налаштування» та натисніть «Оновлення програмного забезпечення». Встановіть найновішу збірку macOS, і iMessage почне працювати належним чином.
Насолоджуйтесь iMessage на Mac
Вірте чи ні, але iMessage відіграє величезну роль на ринку США. У той час як інші регіони перейшли до програм для обміну повідомленнями, таких як WhatsApp, Telegram і Signal, iMessage продовжує залишатися де-факто вибором у США. Служба, яка не працює на iMessage, може призвести до непродуктивного робочого часу. Наведені вище прийоми допоможуть вам усунути проблему.
Востаннє оновлено 25 лютого 2022 року
Наведена вище стаття може містити партнерські посилання, які допомагають підтримувати Guiding Tech. Однак це не впливає на нашу редакційну чесність. Зміст залишається неупередженим та автентичним.

Написано
Раніше Парт працював у EOTO.tech, висвітлюючи новини технологій. Зараз він працює позаштатним працівником у Guiding Tech, пише про порівняння додатків, навчальні посібники, поради та підказки щодо програмного забезпечення та глибоко занурюється в платформи iOS, Android, macOS та Windows.



