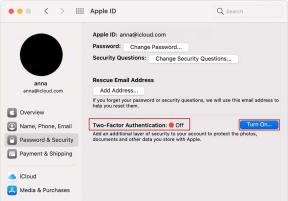6 речей, які ви не повинні забувати під час резервного копіювання iPhone
Різне / / February 27, 2022

Для багатьох із нас iPhone зберігає дані всього нашого життя. Від фотографій вашої дитини до того заходу сонця на пляжі, який ви не пам’ятаєте. Є контакти, пошта і, не забувайте, програми.
Втрата всіх цих даних означає втрату частини свого життя. Ось чому в цій статті ви дізнаєтеся, як безпечно створити резервну копію ваших дорогоцінних даних, перш ніж переходити на нове оновлення iOS або новий iPhone. Тому що, як ми знаємо зараз, нове оновлення iOS не завжди ідеальне.
Але ця порада може бути корисною, навіть якщо ви нічого з цього не робите і просто хочете бути в безпеці. Останнє, чого ви хочете, це втратити 2-річні дитячі фотографії, тому що ви впустили телефон у воду.
1. Перевірте, чи створено резервну копію контактів, повідомлень і календарів в iCloud (або Gmail)
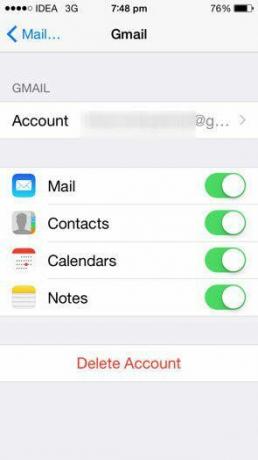
Контакти, повідомлення та календарі складають ваше життя. Йти до Налаштування -> Пошта, контакти, календар і виберіть обліковий запис, який ви використовуєте для збереження даних – iCloud або Gmail, і переконайтеся Контакти, Календарі, Примітки і Пошта увімкнені.
2. Резервне копіювання зображень у хмару (але не лише фотопотік)
Шлях Фотопотік на iCloud Робота полягає в тому, що він зберігатиме до 1000 фотографій у хмарі протягом 30 днів. Це означає, що якщо у вас немає копії ваших фотографій, збережених на диску, і якимось чином всі ваші дані видаляються під час оновлення iPhone, ваші 2-місячні фотографії зникнуть назавжди.
З цим стає краще iCloud Drive в iOS 8 але до цього часу найкраще використовувати Dropbox або інші служби, як-от Google+ Photos або навіть OneDrive, щоб завантажити свої фотографії. Чудова особливість цих програм полягає в тому, що вони мають функція автоматичного завантаження. Це означає, що коли ви під’єднаєтеся до Wi-Fi, програми автоматично завантажать фотографії, які ви зробили, у хмару. Вам навіть не потрібно відкривати програму.

Dropbox розпочнеться з 2 ГБ, а OneDrive надасть вам 15 ГБ для завантаження, а також додаткову пам’ять при ввімкненні автоматичного завантаження камери.
3. Резервне копіювання зображень на Mac за допомогою Image Capture
Іноді найкраще створювати резервні копії цінних фотографій і відео в кількох місцях. Ваша дитина зробить свої перші кроки лише один раз. І ви не хочете розповідати своїй дружині, як ви втратили 2 роки дитячих фотографій, тому що всі вони були на iPhone, коли він вимер.
Найшвидший спосіб створити резервну копію фотографій на Mac – це використовувати вбудовану утиліту, яка називається Захоплення зображення. Він повинен з’явитися, як тільки ви підключите свій iPhone, але якщо це не так, ви знайдете його в папці «Програми».
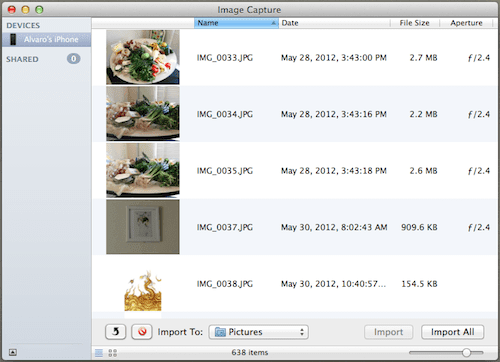
За допомогою цієї утиліти ви можете вибрати фотографії, які ви хочете зберегти, їх призначення, і в один клік всі ваші фотографії будуть у безпеці в папці на вашому Mac. Тепер просто для більшої безпеки скопіюйте їх на зовнішній жорсткий диск.
4. Резервне копіювання фотографій iPhone на ПК з Windows
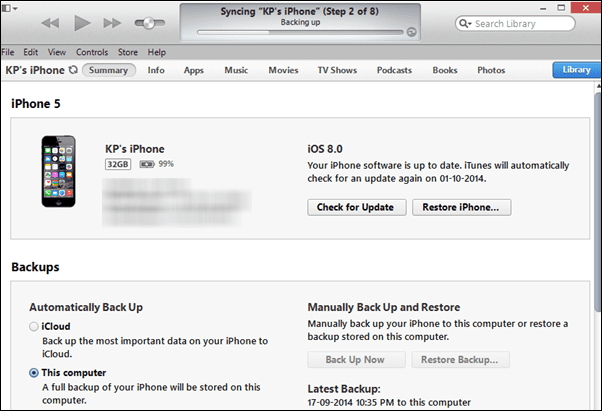
Створити резервні копії всіх фотографій і відео iPhone на Windows легко. Після підключення iPhone до ПК з Windows відкрийте комп'ютер і клацніть правою кнопкою миші диск вашого iPhone.

У цьому меню правою кнопкою миші виберіть Імпортувати фотографії та відео і з параметрів виберіть пункт призначення. Також є можливість видалити фотографії на пристрої після завершення імпорту.
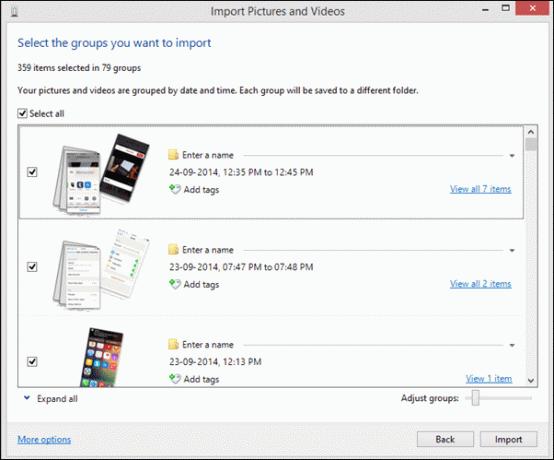
Якщо ви не хочете імпортувати всі фотографії та відео, ви можете двічі клацнути диск iPhone, переглянути папки та вручну скопіювати та вставити зображення на свій диск.
5. Резервне копіювання всього iPhone в iTunes
Apple надає вам лише 5 ГБ безкоштовного простору iCloud. Це для всієї резервної копії iPhone/iPad. Можна з упевненістю сказати, що не можна створити резервну копію всі ваших даних.
Найкраще витягнути цей USB-кабель, під’єднати iPhone до Mac/ПК, завантажити iTunes і зробити повне резервне копіювання пристрою. Ця резервна копія клонує весь ваш пристрій, тож навіть якщо ви виконаєте чисте відновлення до останньої версії iOS 8, ви зможете легко відновити програми та дані програм. Ця резервна копія також може стати в нагоді, коли ви оновлюєтеся до нового iPhone, але хочете перенести всі програми, дані та налаштування з собою.
6. Резервне копіювання даних iPhone без iTunes
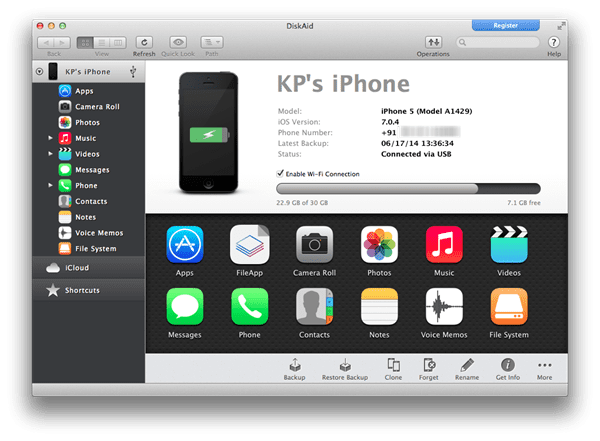
Крута порада: Не подобається iTunes? Ну, вам не потрібно цим користуватися. Перегляньте наші посібники щодо резервного копіювання даних без iTunes нижче.
– Як створити резервну копію та відновити програми з даними на iOS без iTunes
– Як перенести відео та інші медіа на ваш iPhone або iPad без iTunes
– Використовуйте iTools для перенесення програм на iPhone без використання iTunes
Як ви створюєте резервну копію?
Як переконатися, що ваші дорогоцінні дані в безпеці? Дайте нам знати в коментарях нижче.
Верхнє зображення через Шон Макенті.
Востаннє оновлено 23 лютого 2022 року
Наведена вище стаття може містити партнерські посилання, які допомагають підтримувати Guiding Tech. Однак це не впливає на нашу редакційну чесність. Зміст залишається неупередженим та автентичним.