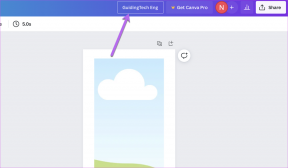Виправте, що Firefox вже працює
Різне / / February 27, 2022

Firefox є одним із популярних веб-браузерів у світі Інтернету. Для правильної роботи браузера потрібен розблокований профіль. Якщо він випадково заблокується, ви отримаєте повідомлення, Firefox уже запущено, але не відповідає. Крім того, якщо Firefox не вимкнено належним чином і працює у фоновому режимі, ви зіткнетеся з такою ж проблемою. Існує багато причин, які викликають проблему, тому продовжуйте читати.

Зміст
- Як виправити, що Firefox вже працює в Windows 10
- Спосіб 1: перезавантажте ПК
- Спосіб 2. Перезапустіть Firefox
- Спосіб 3: Відкрийте Firefox у режимі усунення несправностей
- Спосіб 4. Вимкніть апаратне прискорення (якщо є)
- Спосіб 5. Налаштуйте розширення
- Спосіб 6. Очистіть кеш браузера
- Спосіб 7: увімкнути права доступу до папки профілів Firefox
- Спосіб 8. Видаліть файл блокування профілю Firefox
- Спосіб 9: Оновіть Firefox
- Спосіб 10: Оновіть Windows
- Спосіб 11. Створіть новий профіль Firefox
- Спосіб 12. Оновіть Firefox
- Спосіб 13. Перевстановіть Firefox
Як виправити, що Firefox вже працює в Windows 10
Усі дані, які ви зберігаєте у Firefox, збираються у профілі Firefox. Цей профіль зберігається на локальному диску зберігання. Якщо щось не так з Firefox, ви можете використовувати цю папку, збережену на вашому ПК. Після перевстановлення браузера всі дані можна відновити, якщо це необхідно. З міркувань стабільності та стабільності іноді ваш браузер блокує ваш профіль, що означає, що ваш браузер заблоковано. У цьому випадку програма використовує цей файл профілю для запуску браузера, що викликає проблему. Ось кілька причин, через які Firefox уже працює, але не відповідає на проблему:
- Кілька завдань Firefox виконуються у фоновому режимі, але не відображаються.
- Коли Firefox виходить з ладу в середині перегляду, ви зіткнетеся з такою ж проблемою.
- Firefox оновлено, але зміни не відображаються у браузері.
- Іноді Firefox зависає через наявність помилок програми, тому всі завдання браузера залишаються у фоновому режимі.
- Пошкоджений кеш і розширення в браузері.
- Будь-які збої в профілі користувача та несумісні налаштування браузера.
У цьому розділі ми зібрали список методів, які допоможуть вам усунути проблему. Методи розташовуються відповідно до їх тяжкості та ефективності. Дотримуйтесь їх у тому ж порядку, щоб досягти ідеальних результатів.
Спосіб 1: перезавантажте ПК
Першим і головним методом усунення несправностей будь-якої проблеми, пов’язаної з ПК, є перезавантаження комп’ютера. Перезавантаження комп’ютера усуне всі пов’язані з ним тимчасові збої, що допоможе вам виправити всі конфлікти браузера. Виконайте наведені нижче інструкції, щоб перезавантажити комп’ютер або вимкніть комп’ютер і запустіть його знову.
1. Перейдіть до Робочий стіл натисканням Клавіші Windows + D одночасно.
2. Тепер натисніть Клавіші Alt + F4 одночасно. Ви побачите спливаюче вікно, як показано нижче.

3. Тепер натисніть на спадне вікно та виберіть Перезавантажте варіант.

4. Нарешті, удар Введіть щоб перезавантажити вашу систему.
Спосіб 2. Перезапустіть Firefox
Ви можете вручну завершити всі процеси Firefox, виконавши наведені нижче дії.
1. Запуск Диспетчер завдань ударом Клавіші Ctrl + Shift + Esc одночасно.
2. В Процеси вкладку, виберіть Firefox процес.

3. Нарешті, натисніть на Завершити завдання і перезавантажитиПК.
4. Тепер знову запустіть Mozilla Firefox браузер.
Читайте також:Як виправити проблему з чорним екраном Firefox
Спосіб 3: Відкрийте Firefox у режимі усунення несправностей
Перезапуск Firefox у режимі усунення несправностей призведе до вимкнення всіх розширень, апаратного прискорення та використання налаштувань панелі інструментів за замовчуванням, тем. Це допоможе вам виправити, що Firefox уже працює, але не відповідає на проблему. Отже, щоб перезапустити Firefox у режимі усунення несправностей, виконайте наведені нижче кроки:
1. Запуск Firefox і натисніть на Меню програми
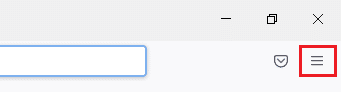
2. Виберіть Допоможіть варіант

3. Натисніть на Режим усунення несправностей
Примітка: Ви також можете натиснути клавішу Shift під час відкриття Firefox, щоб запустити його в режимі усунення несправностей.

4. Підтвердьте запит, натиснувши Перезавантажте
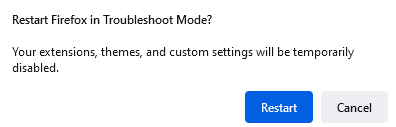
5. Знову підтвердьте запит, натиснувши кнопку відчинено
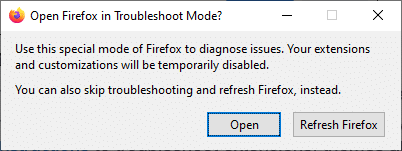
Примітка: Щоб вимкнути режим усунення несправностей, виконайте кроки 1 і 2 і натисніть Вимкніть режим усунення несправностей
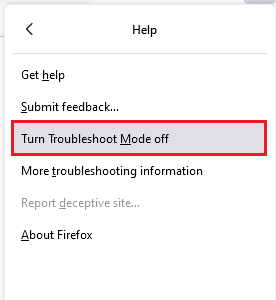
Спосіб 4. Вимкніть апаратне прискорення (якщо є)
Ви можете зіткнутися з проблемою, якщо у вашому браузері є проблеми з графічними процесорами та налаштуваннями драйверів. Ви можете спробувати вимкнути його, виконавши наведені нижче дії.
1. Запуск Firefox і натисніть на Меню значок

2. Натисніть на Налаштування зі спадного меню
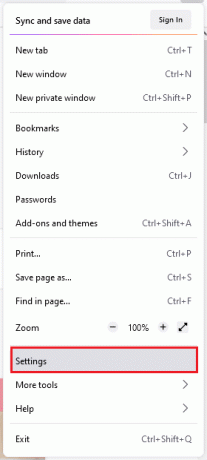
3. Натисніть на Генеральний вкладку на лівій панелі та прокрутіть вниз до Продуктивність меню
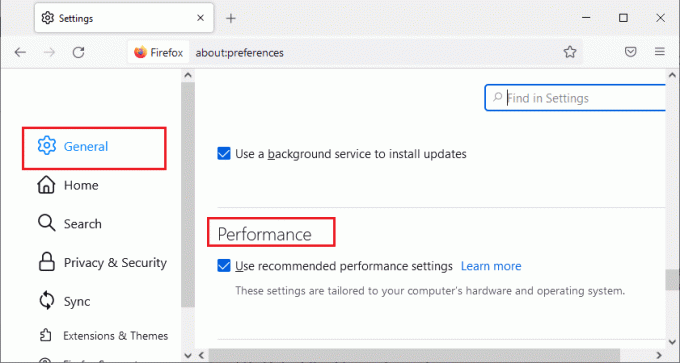
4. Зніміть прапорці з цих параметрів:
- Використовуйте рекомендовані налаштування продуктивності
- Використовуйте апаратне прискорення, якщо воно доступне
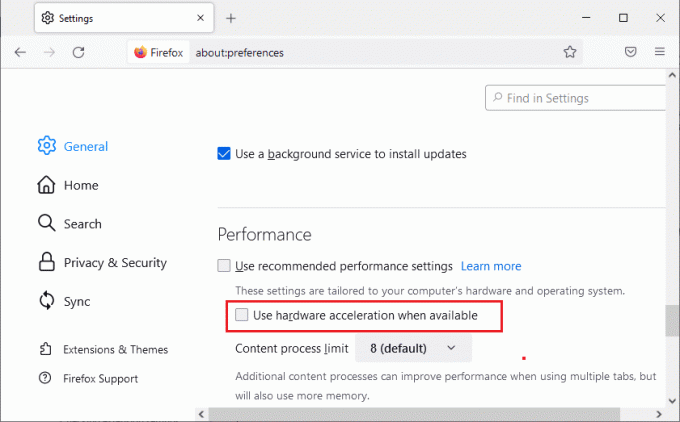
5. натисніть і утримуйте Клавіші Ctrl + Shift + Q разом, щоб закрити браузер
6. нарешті, Перезапустіть браузер.
Читайте також:Як виправити, що Firefox не відтворює відео
Спосіб 5. Налаштуйте розширення
Якщо у вашому браузері ввімкнено якісь проблемні розширення, ви можете зіткнутися з помилкою, що Firefox уже запущено, але не відповідає. Щоб усунути їх, оновіть розширення (щоб виправити помилки) або вимкніть їх у своєму браузері. Ось кілька інструкцій щодо оновлення та вимкнення розширень Firefox.
Варіант I: Оновіть розширення Firefox
Якщо у вашому браузері ввімкнено якісь проблемні розширення, ви можете спробувати оновити їх, щоб вирішити, що клавіатура не працює у Firefox.
1. Натисніть на Меню у Firefox, а потім Додатки та теми

2. Натисніть на Налаштування
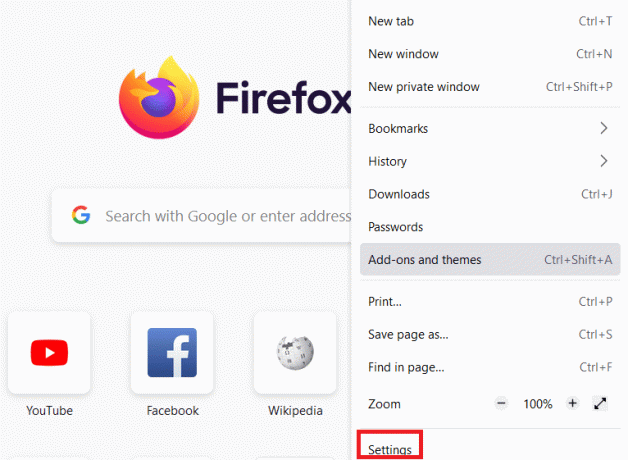
3. Натисніть на Розширення та теми
4. Натисніть на Налаштування і виберіть Перевірити наявність оновлень варіант

5А. Слідкуйте за інструкції на екрані щоб оновити розширення.
5B. Якщо нічого не потрібно оновлювати, то -Оновлення не знайдено. Перезавантажте Firefox, щоб перевірити, чи ви усунули проблему

Варіант II: Вимкніть розширення Firefox
Якщо ви не досягли жодного виправлення, оновивши розширення Firefox, ви можете вимкнути їх, виконавши наведені нижче дії.
1. Запуск Firefox і натисніть на Меню значок

2. Виберіть Додатки та теми

3. Натисніть на Розширення на лівій панелі та вимкнути розширення

4. Так само вимкніть всі розширення по одному та перевірте, яке розширення викликає проблему
5. Нарешті, якщо ви визначили, яке розширення викликає у вас проблеми, натисніть на значок із трьома крапками відповідний йому та виберіть Видалити варіант
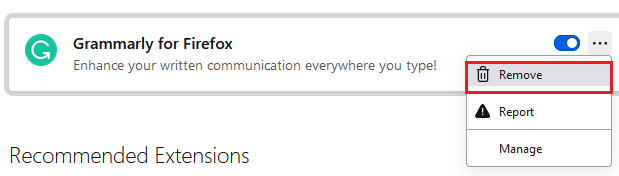
Спосіб 6. Очистіть кеш браузера
Тимчасові файли, як-от пошкоджений кеш браузера, можуть спричинити перерви у з’єднанні кінцевого користувача. Це може призвести до обговорюваної проблеми під час серфінгу в Інтернеті. Спробуйте очистити кеш-пам’ять браузера та перевірити, чи виправили ви помилку. Ось кілька інструкцій щодо видалення кешу браузера Firefox.
1. Запуск Firefox веб-браузер.
2. Натисніть на Меню у верхньому правому куті екрана

3. Виберіть Налаштування варіант зі спадного списку
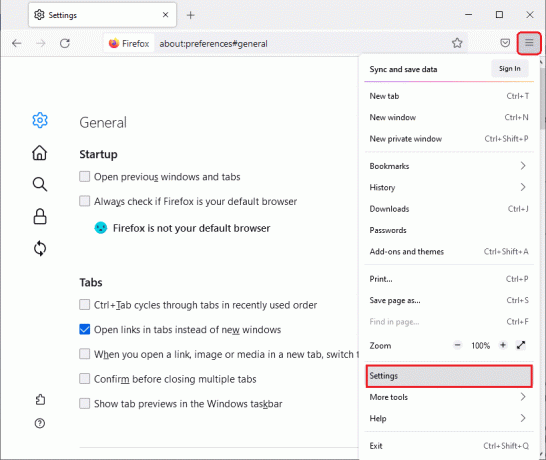
4. Натисніть на Конфіденційність та безпека параметр на лівій панелі
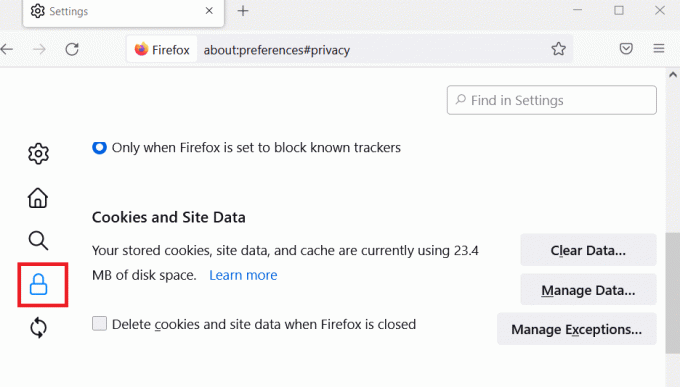
5. Натисніть на Очистити дані кнопка для Файли cookie та дані сайту

6. Зніміть прапорець Файли cookie та дані сайту поставте галочку і поставте галочку Кешований веб-вміст коробка.

7. Нарешті, натисніть на Ясно кнопку, щоб очистити кешовані файли cookie Firefox.
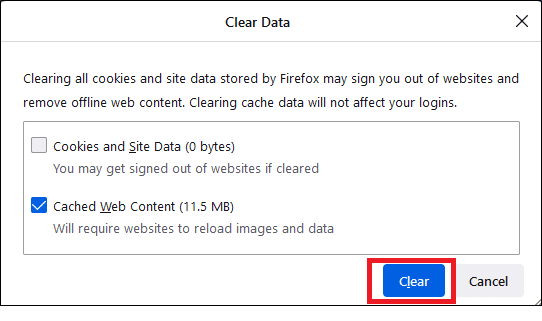
Читайте також:Виправте помилку «Сервер не знайдено» у Firefox
Спосіб 7: увімкнути права доступу до папки профілів Firefox
Якщо ви спробуєте отримати доступ до будь-якого вмісту файлу, який має права лише на читання, ви можете зіткнутися з обговорюваною проблемою. Переконайтеся, що ви надали належні права доступу до папки профілю, виконавши наведені нижче дії.
1. Натисніть на Клавіші Windows + E відкривати Провідник файлів
2. Скопіюйте та вставте наведене нижче шлях в адресному рядку
C:\Users\USERNAME\AppData\Roaming\Mozilla\Firefox
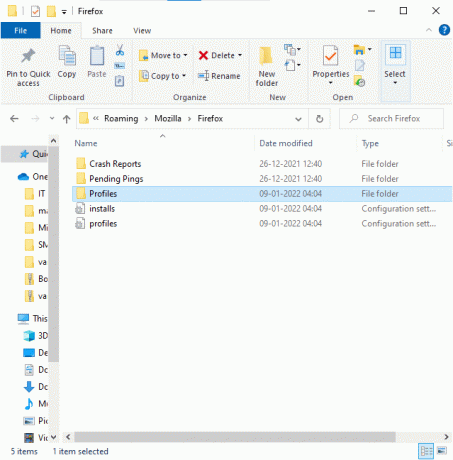
3. Клацніть правою кнопкою миші на Профілі папку та виберіть Властивості

4. В Генеральний вкладку, зніміть прапорець Лише для читання (застосовується лише до файлів у папці)
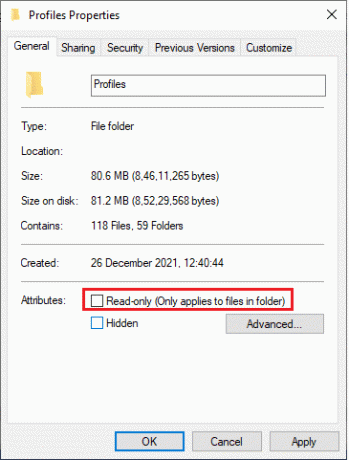
5. Нарешті, натисніть на Застосувати і потім гаразд щоб зберегти зміни
Спосіб 8. Видаліть файл блокування профілю Firefox
Якщо Firefox аварійно завершує роботу, файл блокування залишається у вашому Провіднику файлів. Цей файл може заважати звичайним функціям браузера, що призводить до зазначеної проблеми. Радимо видалити цей файл блокування профілю, як описано нижче, щоб вирішити проблему, яка вже запущена Firefox.
1. натисніть і утримуйте Клавіші Windows + E разом, щоб відкрити Провідник файлів
2. Вставте наступне шлях в навігаційному меню і натисніть Введіть ключ
%APPDATA%\Mozilla\Firefox\Profiles\
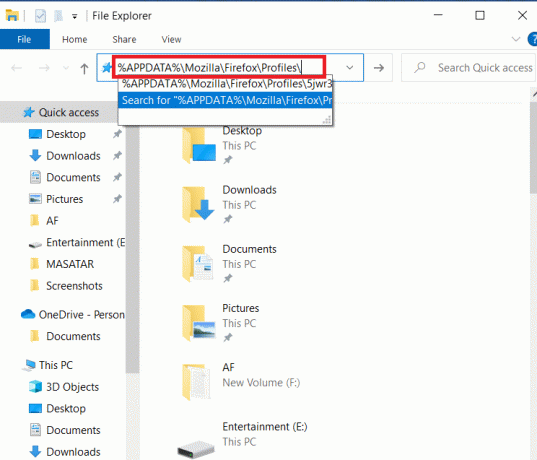
3. Відкрийте папку, яка закінчується на .за замовчуванням
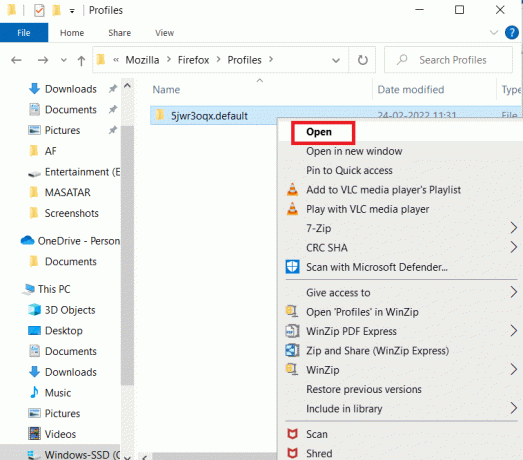
4. Прокрутіть вниз і клацніть правою кнопкою миші parent.lock файл і видалити

Примітка: Якщо ви запускаєте Firefox з -не-дистанційно параметри командного рядка, а потім видаліть це.
Читайте також:Виправте помилку, що ваше з’єднання не захищене у Firefox
Спосіб 9: Оновіть Firefox
Firefox часто випускає оновлення, щоб виправити помилки в ньому. Ви можете оновити Firefox, щоб вирішити проблему з Firefox, як описано нижче.
1. відчинено Firefox і натисніть на Меню як показано
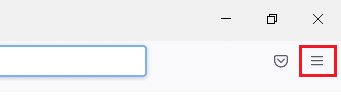
2. Виберіть Допоможіть варіант
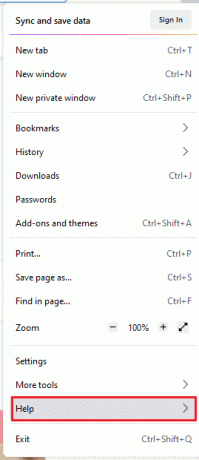
3. Натисніть на Про Firefox.

4А. На екрані з’явиться нове вікно. Тут перевірте, чи ваш Firefox є сучасним.

4B. В іншому випадку дотримуйтесь інструкції на екрані щоб оновити Firefox
Спосіб 10: Оновіть Windows
Microsoft намагається вдосконалити всі свої версії Windows, щоб забезпечити ПК без помилок. Ви можете виправити помилки та проблеми, пов’язані з браузером на комп’ютері з Windows 10, оновивши його. Виконайте наведені нижче дії, щоб оновити Windows і вирішити проблему, яка вже запущена Firefox.
1. Натисніть Клавіші Windows + I одночасно запустити Налаштування.
2. Натисніть на Оновлення та безпека плитка, як показано.

3. В Windows Update вкладку, натисніть на Перевірити наявність оновлень кнопку.

4А. Якщо доступне нове оновлення, натисніть Встановити зараз і дотримуйтесь інструкцій для оновлення.

4B. В іншому випадку, якщо Windows оновлена, вона відобразиться Ви в курсі повідомлення.

Читайте також:Як увімкнути режим анонімного перегляду в Chrome
Спосіб 11. Створіть новий профіль Firefox
Створення нового профілю Firefox вирішить поширені проблеми, пов’язані з профілем користувача. Ось кілька простих інструкцій щодо створення нового профілю, щоб вирішити проблему з Firefox.
1. Натисніть кнопку Клавіші Windows + R разом, щоб відкрити Біжи діалогове вікно
2. Тип firefox.exe –P і вдарив Введіть ключ.

3. Натисніть на Створити профіль… кнопку.
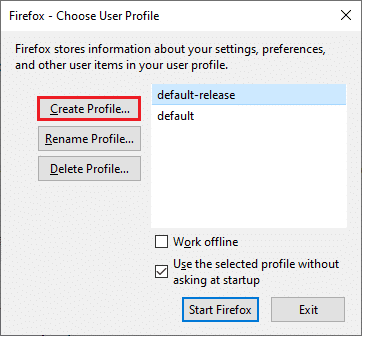
4. Натисніть на Далі в Майстер створення профілю.

5. Введіть нове ім'я профілю в поле Введіть назву нового профілю поле
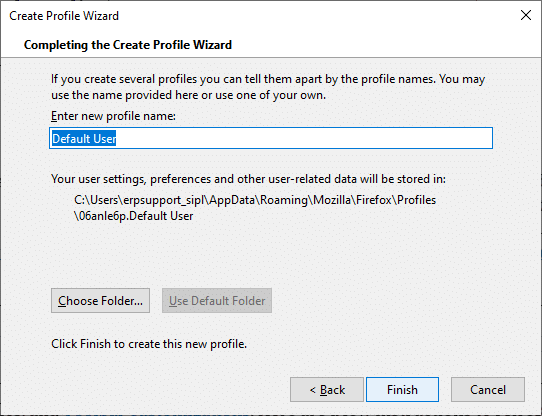
6. Нарешті, натисніть на Закінчити щоб завершити процес
7. Тепер ви перейдете до Менеджер профілів знову. Запустіть Firefox знову з новим профілем, зазначеним там. Ви не повинні стикатися, що Firefox уже запущено, але не відповідає на проблему
Спосіб 12. Оновіть Firefox
Оновивши ваш браузер, Firefox збереже;
- Закладки
- Історія перегляду та завантажень
- Паролі, файли cookie
- Інформація автоматичного заповнення веб-форми
- Особистий словник
Але він видаляє наступні дані.
- Розширення та теми
- Дозволи на веб-сайт
- Змінені налаштування
- Додані пошукові системи
- DOM-сховище
- сертифікат безпеки та налаштування пристрою
- Завантажити дії
- Стилі користувача та налаштування панелі інструментів.
Примітка: Після оновлення браузера ваш старий профіль Firefox буде розміщено на робочому столі з папкою з ім’ям Старі дані Firefox. Ви можете відновити свої дані Firefox до нового профілю з цієї папки. Якщо ця папка вам не потрібна, ви можете видалити її будь-коли.
1. відчинено Firefox і натисніть на Меню значок
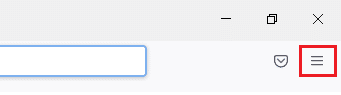
2. Натисніть на Допоможіть варіант
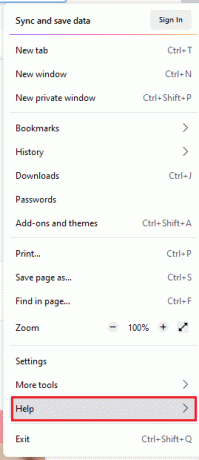
3. Виберіть Більше інформації про усунення несправностей варіант

4. Натисніть на Оновіть Firefox
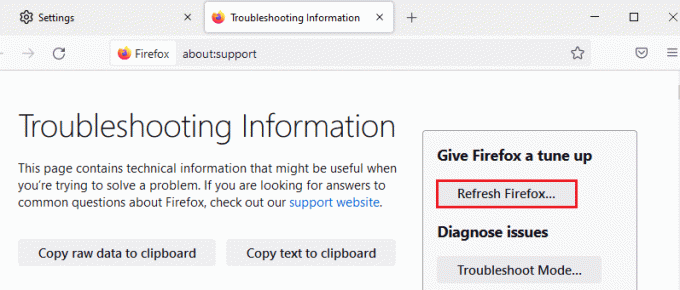
5. Знову натисніть на Оновіть Firefox варіант
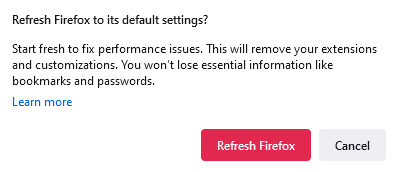
6. Натисніть на Закінчити в Майстер імпорту вікно

7. Нарешті, натисніть на Ходімо! Можливість продовжити серфінг у вашому перегляді

Читайте також:Як виправити нестачу пам’яті Chrome
Спосіб 13. Перевстановіть Firefox
Якщо у вас є пошкоджені інсталяційні файли у Firefox, ви можете легко вирішити цю проблему, перевстановивши браузер Firefox. Виконайте наведені нижче дії, щоб перевстановити браузер Firefox і вирішити проблему, яка вже запущена.
1. Натисніть на Почніть, тип Панель управління, і натисніть Введіть ключ.

2. Набір Переглянути за > Великі значки і натисніть на Програми та можливості
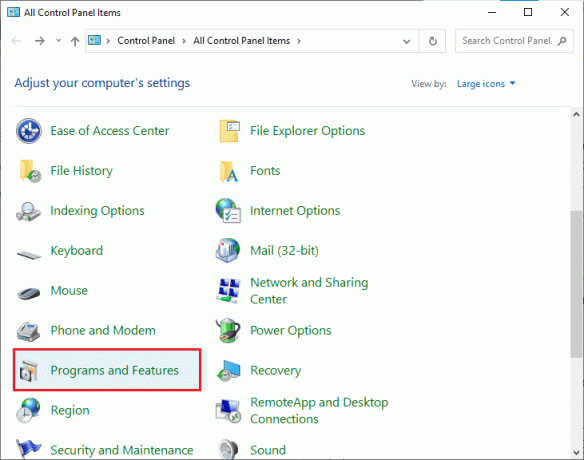
3. Натисніть на Firefox і виберіть Видалити варіант

4. Підтвердьте запит, якщо такий є, і зачекайте, поки браузер не буде видалено на вашому пристрої. Потім, перезавантажте свій ПК
5. Завантажте файл Mozilla Firefox браузер з офіційний веб-сайт.

6. Запустіть Інсталятор Firefox двічі клацнувши файл setup.exe.
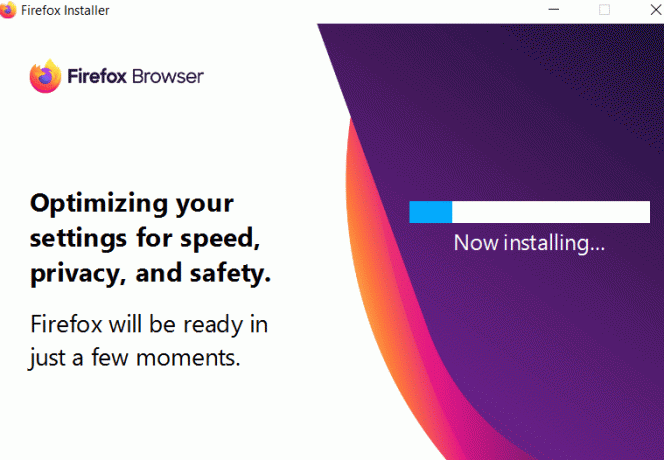
Рекомендовано:
- Виправте, що Teamviewer не підключається в Windows 10
- Виправити помилку Windows 0 ERROR_SUCCESS
- Виправити помилку СТАТУС BREAKPOINT Google Chrome
- Як виправити, що Firefox не завантажує сторінки
Сподіваємося, що цей посібник був корисним і ви змогли його виправити Firefox уже працює, але не відповідає на Windows 10. Повідомте нам, який метод спрацював вам найкраще. Крім того, якщо у вас є запитання/пропозиції щодо цієї статті, не соромтеся залишати їх у розділі коментарів.