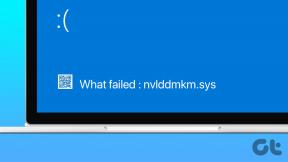Виправте, що Firefox не працює правою кнопкою миші
Різне / / March 01, 2022
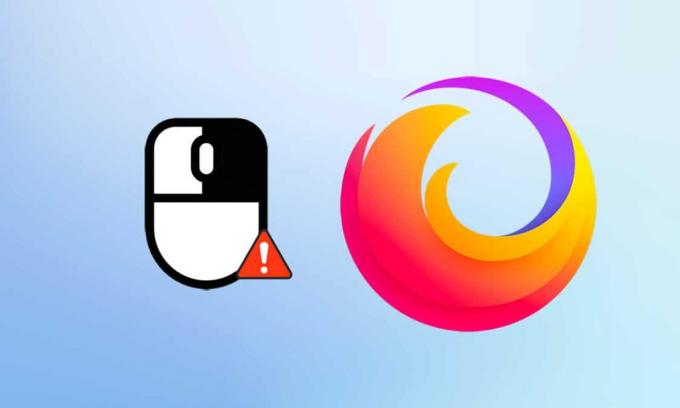
Крім Google і Microsoft Edge, багато користувачів все ще люблять Firefox. Навіть сьогодні користуються близько 4,2% користувачів Firefox згідно опитування Browser Market Share Worldwide. Він робить усе можливе, щоб імпровізувати свої функції, щоб забезпечити найкращий досвід користувача. Firefox набагато кращий з точки зору використання ЦП і споживання ресурсів. Проте є деякі випадки, коли Firefox стикається з проблемами. Деякі користувачі звернулися до нас за запитами про Клацніть правою кнопкою миші Firefox не працює проблема. Якщо ви також належите до тієї ж категорії і шукаєте рішення, цей посібник допоможе вам. Ось кілька ефективних методів усунення несправностей, які допоможуть вам увімкнути Firefox, клацнувши правою кнопкою миші, на комп’ютері з Windows 10. Отже, чого ви чекаєте? Вперед!

Зміст
- Як виправити, що Firefox не працює правою кнопкою миші
- Основні методи усунення несправностей
- Спосіб 1: Видалити кеш браузера у Firefox
- Спосіб 2. Видаліть файли налаштувань Firefox
- Спосіб 3. Вимкніть апаратне прискорення (якщо є)
- Спосіб 4. Перезапустіть Firefox у режимі усунення несправностей
- Спосіб 5: Оновіть розширення Firefox (якщо є)
- Спосіб 6: Вимкніть розширення Firefox (якщо є)
- Спосіб 7. Запустіть сканування шкідливих програм
- Спосіб 8: Оновіть Firefox
- Спосіб 9: Оновіть Windows
- Спосіб 10: через меню конфігурації
- Спосіб 11. Оновіть Firefox
- Спосіб 12. Створіть новий профіль Firefox
- Спосіб 13. Перевстановіть Firefox
Як виправити, що Firefox не працює правою кнопкою миші
Ми зібрали цей розділ, переглянувши різні звіти щодо основної причини цієї проблеми. У підсумку, кінцевий результат був скоріше сукупністю багатьох причин конфлікти браузера. Вони наведені нижче.
- Помилка в Firefox браузер конфліктує з веб-сторінками.
- Шкідливе програмне забезпечення або вірус напад.
- Несумісні розширення і додатки.
- Пошкоджені файли у браузері.
- Пошкоджений кеш і дані перегляду у браузері.
- Застарілий браузер.
- Несумісні налаштування у браузері.
- Опція клацання правою кнопкою миші була інвалід на веб-сайті.
- Деякі корумпований налаштування в Профіль користувача.
- Корумпований Firefox встановлення.
Тепер у вас є чітке уявлення про причини, які викликають цю проблему. Щоб увімкнути Firefox правою кнопкою миші, продовжуйте читати наступний розділ.
Цей розділ дає вам уявлення про те, як виправити меню правою кнопкою миші Firefox, яке не працює за допомогою простих та ефективних методів усунення несправностей. Ці чітко продемонстровані інструкції також допоможуть вам запобігти проблемі в майбутньому. Дотримуйтесь їх у тому ж порядку, в якому вони продемонстровані, щоб досягти ідеальних результатів.
Основні методи усунення несправностей
Перш ніж спробувати будь-які розширені методи усунення несправностей, спробуйте наступні основні методи усунення несправностей. Базовий і простий метод усунення несправностей може допомогти швидко вирішити проблему.
- Перезавантажити сторінку, натиснувши кнопку Клавіша F5 або Клавіші Fn + F5 разом.
- Перезапустіть браузер закриваючи та відкриваючи всі вікна браузера.
- Перезапустіть свійсистеми оскільки просте перезавантаження може допомогти у вирішенні проблеми.
- Спробуйте використати різні інтернет-браузери як-от Google Chrome, Opera та Edge.
- Натисніть і утримуйте Клавіша Shift клацнувши правою кнопкою миші обійти правило відсутності клацання правою кнопкою миші.
Наведені вище методи допоможуть вам знайти будь-які конкретні веб-сайти, які конфліктують з браузером, через що меню Firefox не працює. Якщо немає жодного з цих основних методів усунення несправностей, спробуйте наступне.
Спосіб 1: Видалити кеш браузера у Firefox
Пошкоджений кеш браузера завжди викликає проблеми у вашому браузері та комп’ютері. Це може містити будь-яку суперечливу інформацію, яка викликає цю проблему. Ви можете легко видалити дані веб-перегляду, кеш і файли cookie, дотримуючись наведених нижче інструкцій.
1. Натисніть кнопку Ключ Windows. Тип Firefox і відкрийте його.
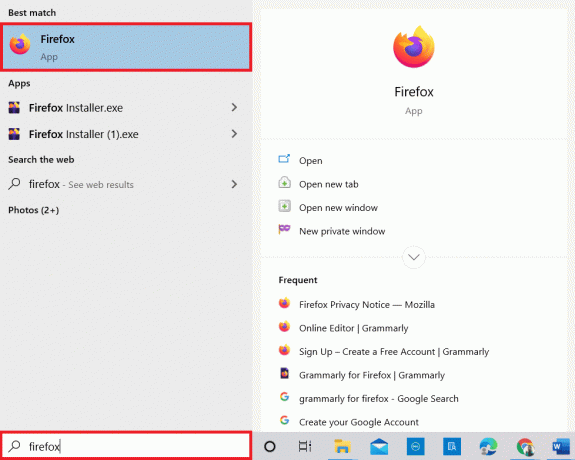
2. Потім натисніть на Відкрийте меню програми значка, як показано нижче.

3. Потім виберіть Налаштування варіант зі списку, як показано.

4. Тепер натисніть на Конфіденційність та безпека вкладку з лівої панелі.
5. На правій панелі прокрутіть униз до Файли cookie та дані сайту розділ.
6. Тепер натисніть на Очистити дані… варіант.

7. У вікні підказки зніміть прапорець Файли cookie та дані сайту і переконайтеся, що ви перевірили Кешований веб-вміст коробка, як зображено.
Примітка: Очищення Файли cookie та дані сайту виведе вас із веб-сайтів, видалить офлайн-вміст та видалить файли cookie. Тоді як очищення Кешований веб-вміст не вплине на ваші логіни.
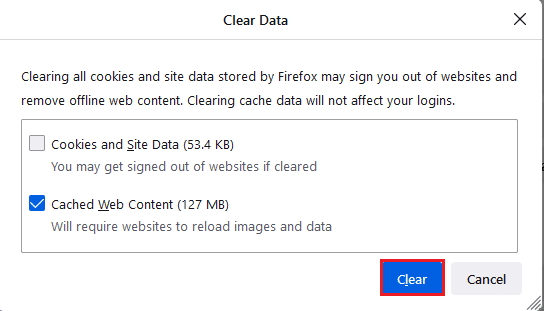
8. Потім натисніть на Ясно кнопку, щоб очистити кешований веб-вміст Firefox.
9. Тепер натисніть на Керувати даними… кнопку, як зображено.
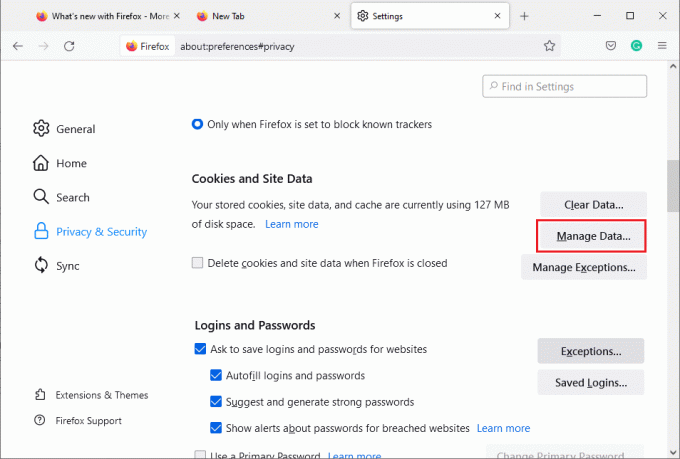
10. Введіть назву сайту в поле Пошук веб-сайтів поле, файли cookie якого ви хочете видалити.
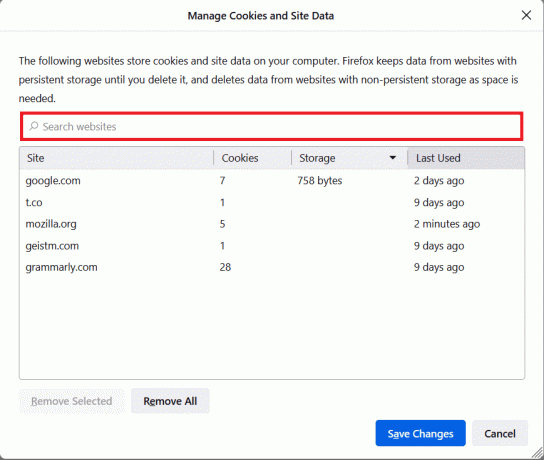
11А. Виберіть веб-сайти та натисніть Видалити вибране щоб видалити вибрані дані.
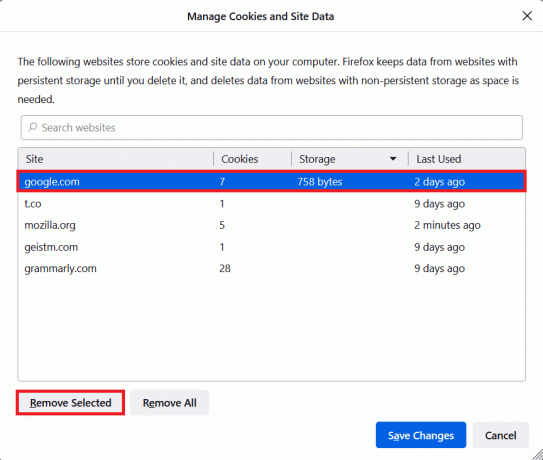
11B. Іншим способом виберіть Видалити все щоб видалити всі файли cookie та дані зберігання.
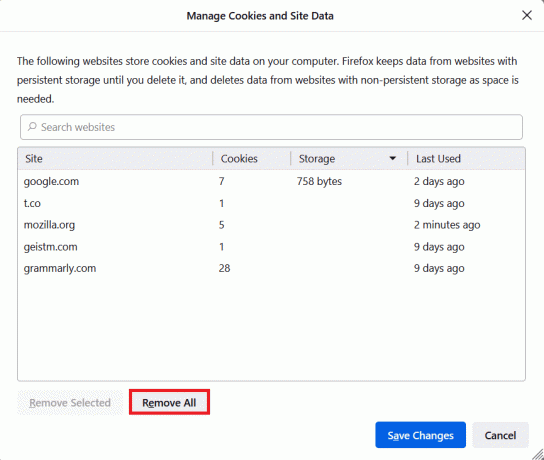
12. Нарешті, натисніть на Зберегти зміни кнопку, як зображено.

13. Натисніть Очистити зараз у підказці.
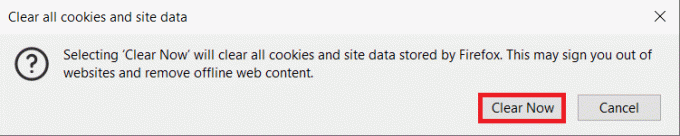
14. Вийдіть з браузера і перезавантажитиваш ПК.
Спосіб 2. Видаліть файли налаштувань Firefox
Усі налаштування та дані Firefox зберігаються у файлах налаштувань Firefox. Якщо в цих файлах є якісь конфлікти, ви зіткнетеся з проблемою, що клацання правою кнопкою миші Firefox не працює. Не турбуйтеся. Ви можете легко видалити файли налаштувань Firefox, щоб дозволити клацнути Firefox правою кнопкою миші, дотримуючись наведених нижче інструкцій.
1. відчинено Firefox і натисніть на Меню програми кнопку, як показано.
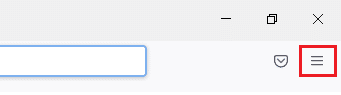
2. Тепер виберіть Допоможіть варіант, як зазначено нижче.
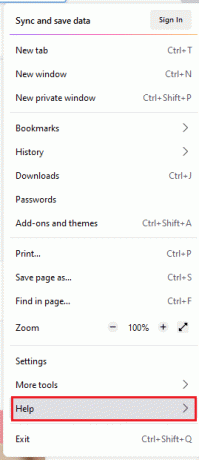
3. Потім виберіть Більше інформації про усунення несправностей варіант, як показано.
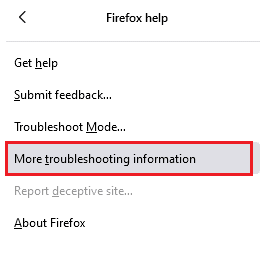
4. Тепер натисніть на Відкрити папку кнопка під Оновити папку як показано.
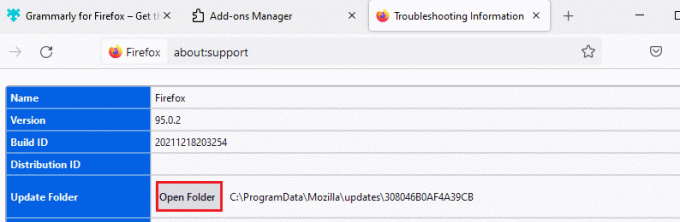
5. Якщо у вас є prefs.js файли, видалити або перейменувати їх.
6. Нарешті, перезапустіть Firefox.
Читайте також:Як виправити проблему з чорним екраном Firefox
Спосіб 3. Вимкніть апаратне прискорення (якщо є)
Будь-які конфлікти в графічних процесорах і драйверах можуть призвести до того, що меню Firefox правою кнопкою миші не працюватиме. Проте ви можете легко вирішити їх, вимкнувши параметр апаратного прискорення, як описано нижче.
1. Перейдіть до Firefox браузер і натисніть на Меню значок, як показано.

2. Тепер виберіть Налаштування варіант із випадних списків.
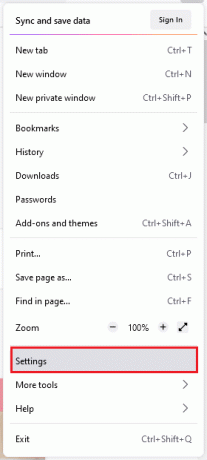
3. В Генеральний вкладку, прокрутіть униз до Продуктивність меню.
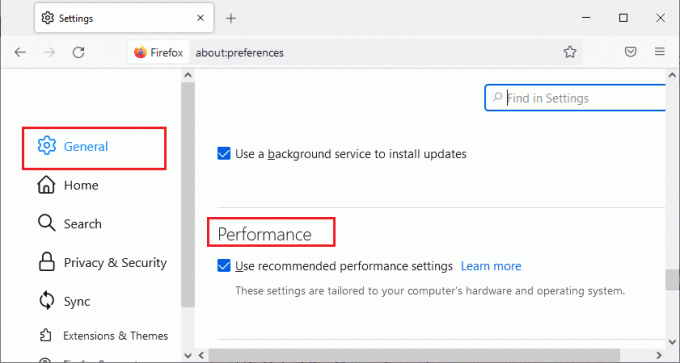
4. Зніміть прапорці з параметрів Використовуйте рекомендовані налаштування продуктивності і Використовуйте апаратне прискорення, якщо воно доступне.

5. Відмовтеся від браузер натисканням Клавіші Ctrl + Shift + Q одночасно.
6. Тепер перезапустіть Firefox.
Спосіб 4. Перезапустіть Firefox у режимі усунення несправностей
Firefox автоматично вимикає розширення, використовує теми за замовчуванням і налаштування панелі інструментів за замовчуванням, вимикає апаратне прискорення та інші конфліктуючі функції. Щоб дозволити клацнути Firefox правою кнопкою миші, перезапустіть Firefox у режимі усунення несправностей, як показано нижче.
1. відчинено Firefox браузер і натисніть на Меню значок, як показано.
Примітка: Ви також можете натиснути Клавіша Shift під час запуску Firefox, щоб відкрити його безпосередньо в режимі усунення несправностей.

2. Тепер виберіть Допоможіть варіант, як зазначено нижче.
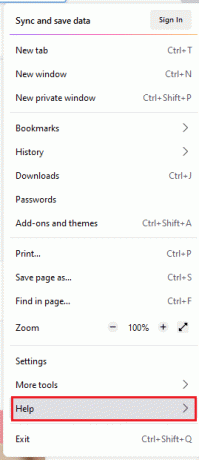
3. Потім виберіть Режим усунення несправностей… варіант, як показано.
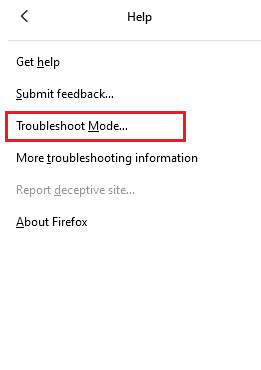
4. У вікні підказки натисніть на Перезапустіть кнопку, як показано.
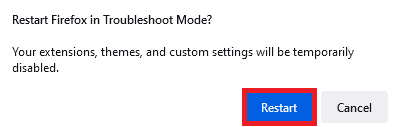
5. Знову підтвердьте запит, натиснувши кнопку відчинено кнопку, як показано нижче.
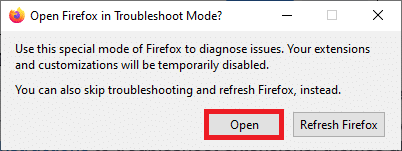
Примітка: Щоб вимкнути режим усунення несправностей, дотримуйтесь Кроки 1 і 2 і натисніть на Вимкніть режим усунення несправностей як показано.
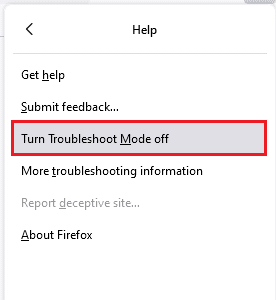
Читайте також:Як виправити, що Firefox не відтворює відео
Спосіб 5: Оновіть розширення Firefox (якщо є)
Проблемні розширення в браузері призведуть до непрацездатності меню правою кнопкою миші Firefox. Щоб виправити помилки в розширеннях, ви можете спробувати оновити їх, як описано нижче.
1. Як і раніше, натисніть на Меню значок у Firefox.
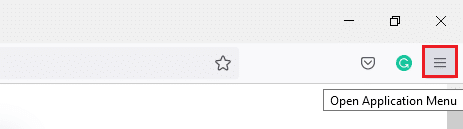
2. Потім виберіть Додатки та теми варіант, як показано.
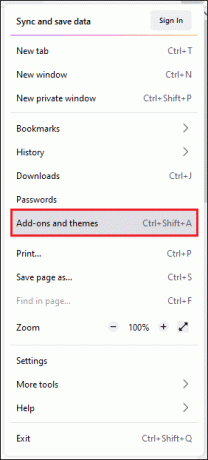
3. Потім виберіть Розширення на панелі ліворуч і натисніть на кнопку значок шестерні поруч із вашим розширенням.

4. Тепер виберіть Перевірити наявність оновлень опцію зі спадного списку, як показано.

5А. Якщо доступне оновлення, дотримуйтесь інструкцій на екрані, щоб оновити його.
5B. Якщо розширення вже оновлено, воно відобразиться Оновлення не знайдено повідомлення.

Спосіб 6: Вимкніть розширення Firefox (якщо є)
Якщо оновлення Firefox не дає виправлення, спробуйте вимкнути розширення, щоб дозволити клацнути Firefox правою кнопкою миші, як вказано нижче.
1. Відповідно до інструкцій у наведеному вище методі, перейдіть до Додатки та теми Firefox сторінку.
2. Потім перейдіть на Розширення вкладку на лівій панелі та поверніть кнопку вимкнути для розширень (наприклад, Граматика для Firefox).
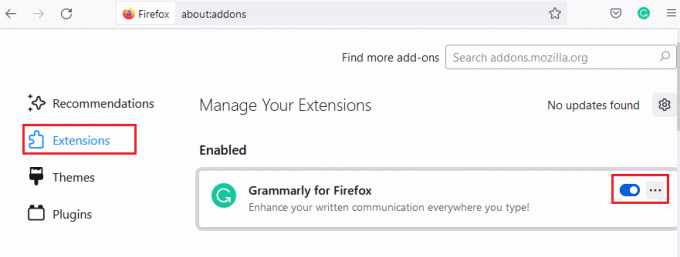
3. Повторіть ті самі кроки для всіх розширень по одному та перевірте, яке розширення спричиняє проблему.
Примітка: Якщо ви знайшли проблемне розширення, виберіть його Видалити як показано, щоб видалити його.
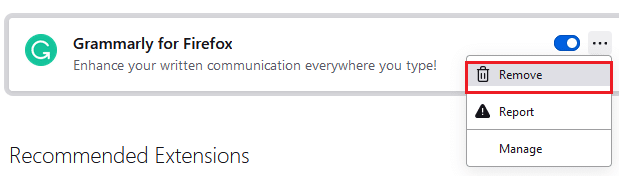
4. Оновіть свій Firefox браузер.
Читайте також:Виправте помилку «Сервер не знайдено» у Firefox
Спосіб 7. Запустіть сканування шкідливих програм
Шкідливе програмне забезпечення та віруси націлені на браузери для фішингу даних та атак зловмисного програмного забезпечення. Наявність вірусів і шкідливих програм на веб-сторінках блокує функцію клацання правою кнопкою миші у Firefox. Запустіть антивірусне сканування на комп’ютері з Windows 10, щоб увімкнути Firefox, клацніть правою кнопкою миші.
1. Натисніть і утримуйте Клавіші Windows + I разом, щоб відкрити Параметри Windows.
2. Тепер виберіть Оновлення та безпека посилання, як показано.
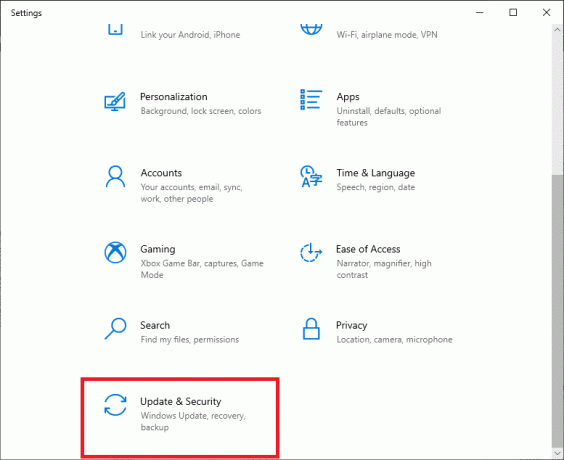
3. Потім перейдіть до Безпека Windows на лівій панелі.
4. Тепер натисніть на Захист від вірусів і загроз під Охоронні зони як зображено.

5. Потім натисніть на Параметри сканування, як показано.
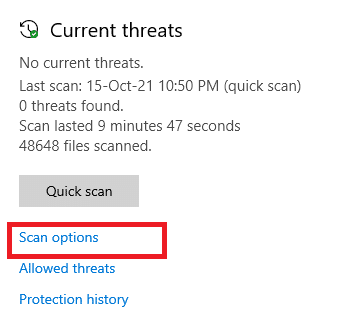
6. Ви можете вибрати Швидке сканування, Повне сканування, Спеціальне сканування, або Офлайн-сканування Microsoft Defender відповідно до ваших потреб і натисніть на Сканувати зараз як виділено.

7А. Якщо є якісь загрози, натисніть на Почати дії під Поточні загрози.
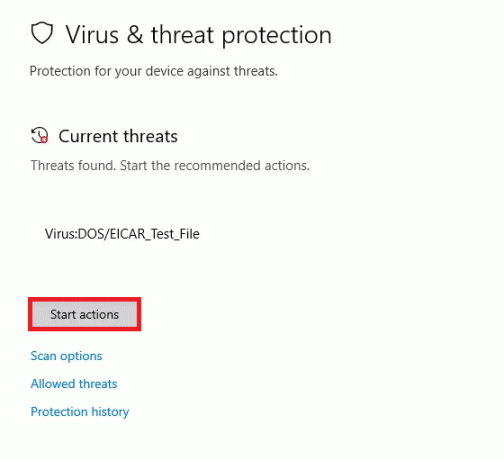
7B. Якщо на вашому комп’ютері немає жодних загроз, то Без поточних загроз з’явиться підказка, як показано нижче.

Спосіб 8: Оновіть Firefox
Деякі постраждалі користувачі повідомили, що оновлення Firefox до останньої збірки допомогло їм увімкнути клацання правою кнопкою миші. Перевірте, чи використовуєте ви останню версію Firefox. Якщо ні, оновіть його відповідно до наведених нижче інструкцій.
1. відчинено Firefox і натисніть на Меню програми як показано.
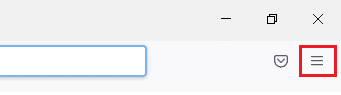
2. Тепер виберіть Допоможіть варіант, як зазначено нижче.
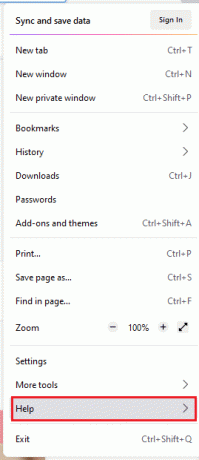
3. Потім натисніть на Про Firefox як показано нижче.
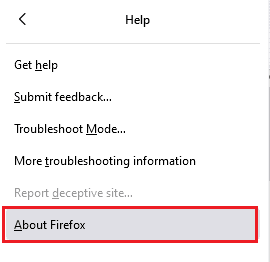
4А. Якщо браузер оновлено до останньої версії, він відобразить повідомлення Firefox є сучасним.

4B. Якщо браузер застарів, натисніть Перезапустіть, щоб оновити Firefox варіант.
Читайте також:Виправте помилку, що ваше з’єднання не захищене у Firefox
Спосіб 9: Оновіть Windows
Якщо ви не отримали жодних виправлень шляхом оновлення до нового виправлення, то є мало шансів, що у вашій системі можуть бути помилки. Якщо ви використовуєте застарілу операційну систему, файли в системі не будуть сумісні з файлами Firefox, що призводять до цієї проблеми. Виконайте наведені нижче дії.
1. Натисніть Клавіші Windows + I одночасно запустити Налаштування.
2. Натисніть на Оновлення та безпека плитка, як показано.

3. В Windows Update вкладку, натисніть на Перевірити наявність оновлень кнопку.

4А. Якщо доступне нове оновлення, натисніть Встановити зараз і дотримуйтесь інструкцій для оновлення.

4B. В іншому випадку, якщо Windows оновлена, вона відобразиться Ви в курсі повідомлення.

Спосіб 10: через меню конфігурації
Якщо на веб-сторінках, які ви часто відвідуєте, ви стикаєтеся з проблемою непрацездатності клацання правою кнопкою миші Firefox, ви можете використовувати сторінку конфігурації, щоб змінити налаштування. Цей метод дозволить отримати доступ до прихованих налаштувань Firefox. Ось що вам потрібно зробити.
1. Запуск Firefox і тип про: конфіг у своєму адресному рядку.

2. Потім натисніть на Прийміть ризик і продовжуйте кнопку, як показано.
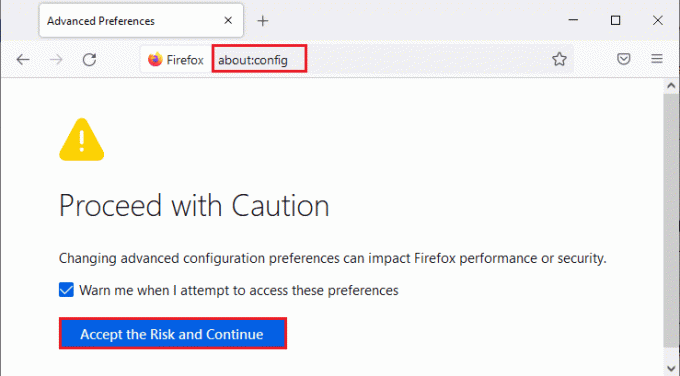
3. Ось введіть контекст в Назва параметра пошуку поле, як показано.

4. Потім двічі клацніть на dom.event.contextmenu.enabled, щоб встановити значення false, як показано.

5. Нарешті, перезапустіть файл браузер.
Читайте також:Як увімкнути режим анонімного перегляду в Chrome
Спосіб 11. Оновіть Firefox
Оновлений браузер видалить розширення та теми Firefox, дозволи на веб-сайт, змінені параметри, додані пошукові системи, сховище DOM, сертифікат безпеки та налаштування пристрою, дії завантаження, стилі користувача та панель інструментів налаштування. Це допоможе вам увімкнути Firefox на комп’ютері з Windows 10, клацнувши правою кнопкою миші. Ось як це зробити.
Примітка: Усі дані профілю Firefox будуть збережені в Старі дані Firefox папка в Робочий стіл. Ви можете відновити свої дані Firefox до нового профілю, коли це необхідно. Ви також можете видалити його, якщо вважаєте його непотрібним.
1. відчинено Firefox і натисніть на Меню значок, як обговорювалося раніше.
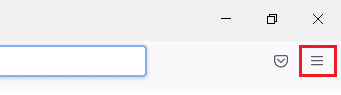
2. Тепер виберіть Допоможіть варіант, як показано.
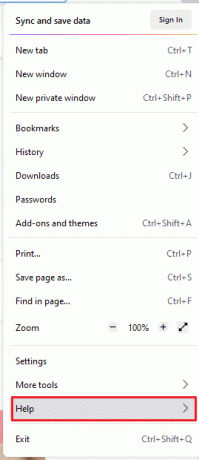
3. Потім виберіть Більше інформації про усунення несправностей опцію зі спадного списку, як показано.
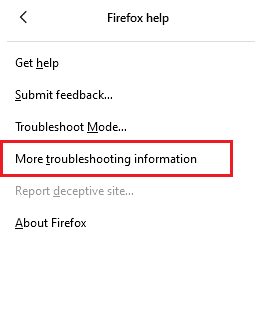
4. Тепер натисніть на Оновити Firefox… кнопку, як виділено.
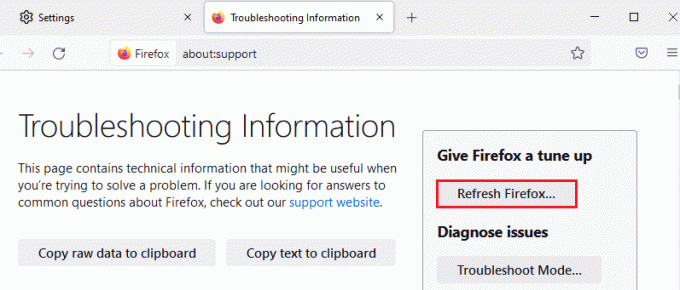
5. У підказці натисніть на Оновіть Firefox кнопку, як показано.

6. Потім натисніть на Закінчити кнопку у вікні майстра імпорту.

7. Нарешті, натисніть на Ходімо! варіант.

Спосіб 12. Створіть новий профіль Firefox
Проте, якщо ви не можете ввімкнути клацання правою кнопкою миші, спробуйте створити новий профіль Firefox. Переконайтеся, що жоден із даних зі старого профілю Firefox не використано, і дотримуйтесь наведених нижче інструкцій, щоб створити новий профіль Firefox.
Примітка: закрийте всі процеси Firefox за допомогою диспетчера завдань, перш ніж виконувати ці дії.
1. натисніть і утримуйте Клавіші Windows + R одночасно запустити Діалогове вікно запуску.
2. Тип firefox.exe -P і натисніть на гаразд кнопку.

3. Тепер натисніть на Створити профіль… кнопку, як показано.
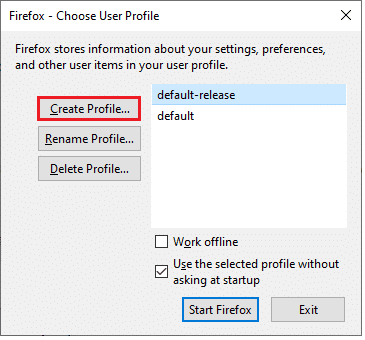
4. Потім натисніть на Далі кнопку, як зображено.
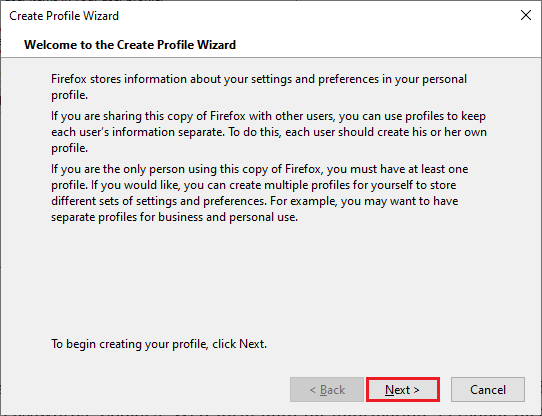
5. Далі введіть нове ім’я профілю в поле Введіть нове ім'я профілю поле.
6. Нарешті, натисніть на Закінчити щоб завершити процес.
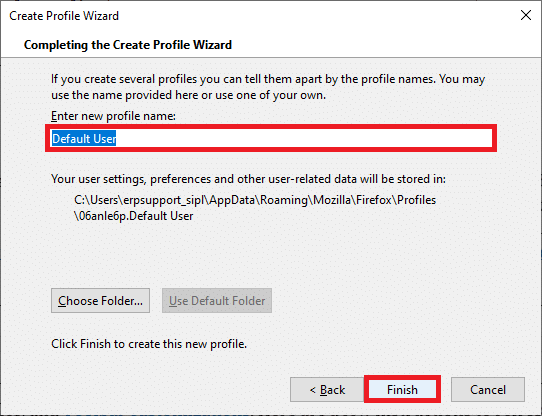
7. Після переходу до Менеджер профілів знову запустіть Firefox із зазначеним там новим профілем.
Читайте також:Як виправити нестачу пам’яті Chrome
Спосіб 13. Перевстановіть Firefox
Останнім варіантом увімкнення Firefox правою кнопкою миші є перевстановлення Firefox. Ось кілька інструкцій щодо перевстановлення Firefox на комп’ютер з Windows 10.
1. Натисніть кнопку Клавіші Windows + I щоб відкрити Налаштування.
2. Натисніть Програми.

3. Прокрутіть вниз і виберіть Mozilla Firefox.

4. Натисніть Видалити.

5. Знову натисніть Видалити у спливаючому вікні.

6. Натисніть Так в Контроль облікових записів користувачів підказка.
7. Тепер натисніть на Далі > кнопку в Видалення Mozilla FirefoxМайстер.

8. Якщо з’явиться запит, натисніть на гаразд і закрити всі Firefox процесів.

9. Тепер натисніть на Видалити.

10. Нарешті натисніть Закінчити щоб закрити майстер.

11. Тип %localappdata% в Панель пошуку Windows і натисніть відчинено.

12. Тепер прокрутіть вниз і натисніть на Mozilla папку. Потім натисніть на Видалити виділений варіант.

13. Знову введіть %apppadata% в Панель пошуку Windows і відкрийте його.

14. Прокрутіть вниз і натисніть на Mozilla папку. Потім натисніть на Видалити варіант, як це було зроблено раніше.

15. Потім, перезавантажити ваш ПК.
16. Завантажте та встановіть Браузер Firefox від офіційний веб-сайт.

Рекомендовано:
- Як розмити фон у Zoom
- Виправте Firefox не відповідає
- Виправте, що Firefox вже працює
- Виправити 0x80004002: у Windows 10 такий інтерфейс не підтримується
Сподіваємося, що цей посібник був корисним і ви могли виправити Клацніть правою кнопкою миші Firefox не працює. Повідомте нам, який метод спрацював вам найкраще. Крім того, якщо у вас є запитання чи пропозиції щодо цієї статті, не соромтеся залишати їх у розділі коментарів. Дайте нам знати, про що ви хочете дізнатися далі.