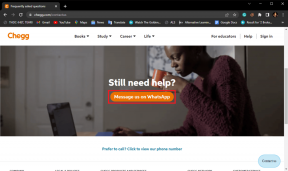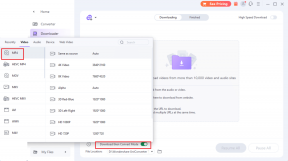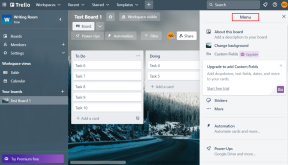Як виправити затримку доступу до екрана Discord
Різне / / March 02, 2022
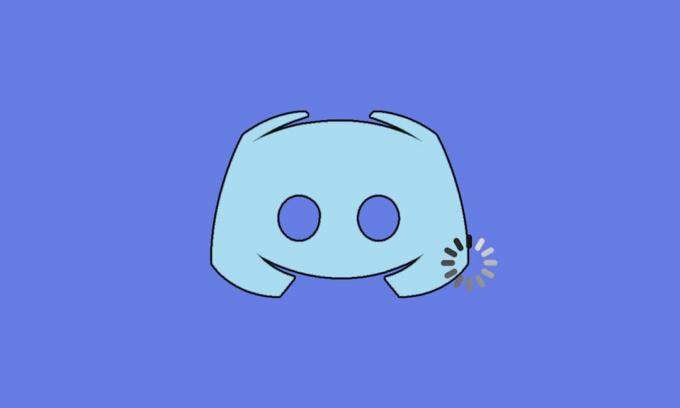
.Discord – це інструмент для голосового та текстового спілкування, який люблять користувачі, які люблять ігри. Ви можете ділитися відео та аудіо та надсилати повідомлення друзям, коли ви перебуваєте в грі. Проте багато користувачів скаржаться, що проблема затримки потоку Discord їх засмучує. Навіть якщо інтернет-з’єднання є достатнім, Discord так сильно відстає, що ваш друг може вас добре чути, але ви чуєте лише голос робота. Деякі ігри на вашому ПК працюють добре, але це здається безглуздим для користувачів, які стикаються з проблемою повільної роботи Discord. Якщо ви також стикаєтеся з такою ж проблемою, ви не самотні! Ми пропонуємо ідеальний посібник, який допоможе вам вирішити проблему затримки показу екрана Discord.

Зміст
- Як виправити затримку доступу до екрана Discord
- Основні методи усунення несправностей
- Спосіб 1. Закрийте програми, що споживають ЦП
- Спосіб 2. Запустіть засіб усунення несправностей мережі
- Спосіб 3: Оновіть Discord
- Спосіб 4: Оновіть Windows
- Спосіб 5. Вимкніть апаратне прискорення (якщо є)
- Спосіб 6. Змініть параметри живлення
- Спосіб 7. Видалити Discord AppData
- Спосіб 8: Видалити тимчасові файли системи
- Спосіб 9: Вимкніть запуск програм
- Спосіб 10: Оновлення або відкат драйверів
- Спосіб 11. Скидання налаштувань Discord Voice
- Спосіб 12. Увімкніть зменшений рух
- Спосіб 13: Тимчасово вимкніть антивірусну програму (якщо є)
- Спосіб 14. Вимкніть брандмауер Windows Defender (не рекомендується)
- Спосіб 15. Скидання налаштувань мережі
- Спосіб 16. Перевстановіть Discord
- Спосіб 17. Використовуйте мережу VPN
Як виправити затримку доступу до екрана Discord
Існує кілька причин, через які виправити повільну роботу Discord. Деякі з причин наведені нижче.
- Якщо ви зіткнетеся з цією проблемою відставання в середині гри, можуть спрацювати деякі програми, що працюють у фоновому режимі високе використання ЦП через що Discord затримується. Очищення фонових процесів може виправити високе використання ЦП проблема.
- Іноді а погане підключення до Інтернету перерве ваш мережевий шлях між грою та сервером.
- Ви можете зіткнутися з очевидним втрата пакетів і високий пінг проблеми, коли ви перебуваєте далеко від розташування сервера.
- Якщо аудіо- або графічні драйвери застарілі або несумісні з останніми оновленнями Discord, ви зіткнетеся з цією проблемою відставання. Ти можеш оновити графічні драйвери.
- Якщо запущені програми для спільного доступу до екрана повноекранний режим, ви зіткнетеся зі згаданою проблемою.
- Застарілий ОС Windows і програма Discord може спричинити проблему через проблеми з несумісністю.
- Також, якщо Сервер Discord не працює, ви не можете отримати доступ до нього як зазвичай.
- Пошкоджені файли кешу програми Discord також може спричинити цю затримку.
- також, неправильно налаштовані параметри голосу може спричинити цю проблему відставання.
У цьому розділі зібрано список методів вирішення цієї проблеми з затримкою. Методи розташовуються відповідно до тяжкості та рівня впливу. Дотримуйтесь їх у тому самому порядку, щоб досягти найкращих результатів на вашому ПК з Windows 10.
Основні методи усунення несправностей
- Перевірте підключення до Інтернету: Тобі потрібно належне підключення до мережі, особливо якщо ви живете, щоб транслювати своє відео. Виконайте тест швидкості, наприклад SpeakEasy або SpeedTest.net щоб перевірити підключення до Інтернету. Перед запуском тесту швидкості призупиніть усі оновлення, завантаження та від’єднайте інші пристрої.
- Перевірте стан сервера: Коли щось піде не так в Discord, спочатку потрібно перевірити, чи немає проблем на стороні сервера. Виконайте кроки, щоб дізнатися, як перевірити стан сервера в Discord.
1. Відвідайте Сторінка статусу Discord.
2. Тепер перевірте, чи є у вас Усі системи функціонують повідомлення в головному вікні, щоб підтвердити відсутність операцій з обслуговування сервера або налаштування від Discord.

- Оновіть програму Discord натисканням Клавіші Ctrl + R одночасно.
- Ви також можете один раз вийти з програми Discord і знову відкрити програму. Клацніть правою кнопкою миші на Дискорд піктограму в системному треї та виберіть Вийдіть із Discord.
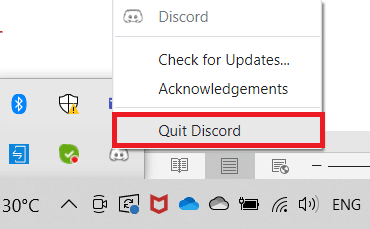
- У деяких випадках ви можете зіткнутися з проблемою повільної роботи Discord під час запуску програми в повноекранному режимі. Звести до мінімумувікно або скористайтеся програмою у віконному режимі.
Спосіб 1. Закрийте програми, що споживають ЦП
Може бути багато програм, які працюють у фоновому режимі. Це збільшить процесор і пам’ять, що вплине на продуктивність системи та Discord. Виконайте наведені нижче дії, щоб закрити фонові завдання та виправити затримку доступу до екрана Discord.
1. Запуск Диспетчер завдань ударом Клавіші Ctrl + Shift + Esc разом.
2. Тепер знайдіть і виберіть невиправдані запущені завдання у фоновому режимі.
3. Нарешті виберіть Завершити завдання як зображено на малюнку нижче.
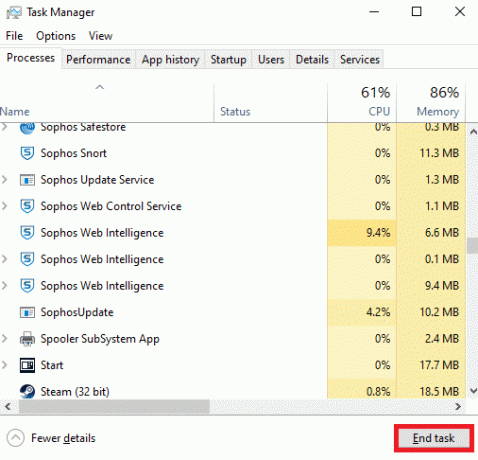
4. Перезавантажте ПК і перевірте, чи можете ви виправити затримку доступу до екрана Discord.
Спосіб 2. Запустіть засіб усунення несправностей мережі
Усі проблеми з мережею будуть усунені, а мережеві операції буде імпровізовано за допомогою засобу усунення несправностей мережі. Це також вирішило б проблему відставання програми Discord. Ось кілька інструкцій, як запустити засіб усунення несправностей мережі в Windows 10 і виправити затримку спільного доступу до екрана Discord.
1. Натисніть на Ключ Windows. Тип Усунення несправностей у налаштуваннях у рядку пошуку та відкрийте його.

2. тепер, натисніть Додаткові засоби усунення несправностей, як показано нижче.

3. Тепер виберіть мережевий адаптер, який відображається під Знайдіть і виправте інші проблеми.

4. Виберіть Запустіть засіб усунення несправностей, і зараз буде запущено засіб усунення несправностей мережевого адаптера.

6. Виберіть Всі мережеві адаптери і натисніть Далі.

7. Якщо є проблема, натисніть на Застосуйте це виправлення і дотримуйтесь інструкцій, наведених у наступних підказках.
8. нарешті, перезапустити вашої системи, коли всі проблеми будуть застосовані та виправлені у вашій системі.
Читайте також:Виправте проблему, коли Discord Go Live не з’являється
Спосіб 3: Оновіть Discord
Якщо ви зіткнулися з цією проблемою затримки, є мало шансів, що останнє оновлення несумісне з програмою, і випущено нове оновлення, щоб вирішити проблему затримки потоку Discord. Отже, встановіть та завантажте оновлення, щоб усунути проблеми, якщо оновлення доступне. Ось як це зробити.
1. Натисніть на Ключ Windows, тип %LocalAppData% і натисніть на відчинено.

2. Відкрийте найкращі результати та двічі клацніть на Дискорд папку, щоб відкрити її.
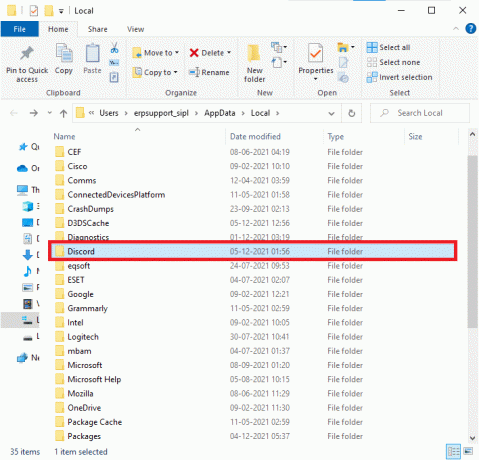
3. Тепер двічі клацніть, щоб запустити Оновлення заявки та дочекайтеся завершення процесу.
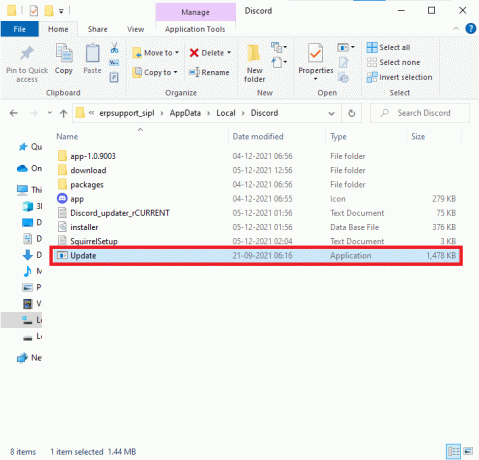
4. Нарешті, перезапустіть Дискорд і перевірте, чи ви усунули проблему.
Спосіб 4: Оновіть Windows
Microsoft періодично випускає оновлення, щоб виправити помилки у вашій системі. Встановлення нових оновлень допоможе вам виправити помилки у вашій системі. Якщо ви використовуєте старішу версію Windows, то файли в системі не будуть сумісні з файлами Discord, що призводять до цієї проблеми. Виконайте наведені нижче дії, щоб оновити Windows і виправити затримку доступу до екрана Discord.
1. Натисніть Клавіші Windows + I одночасно запустити Налаштування.
2. Натисніть на Оновлення та безпека плитка, як показано.

3. В Windows Update вкладку, натисніть на Перевірити наявність оновлень кнопку.

4А. Якщо доступне нове оновлення, натисніть Встановити зараз і дотримуйтесь інструкцій для оновлення.

4B. В іншому випадку, якщо Windows оновлена, вона відобразиться Ви в курсі повідомлення.

Читайте також:Виправити, що сповіщення Discord не працюють
Спосіб 5. Вимкніть апаратне прискорення (якщо є)
Вимкнення функції апаратного прискорення допоможе вам вирішити проблему відставання Discord. Виконайте наведені нижче дії, щоб реалізувати те саме.
1. Натисніть на Почніть, тип Дискорд, і натисніть Введіть ключ.

2. Натисніть на значок зубчастого колеса відкривати Налаштування.
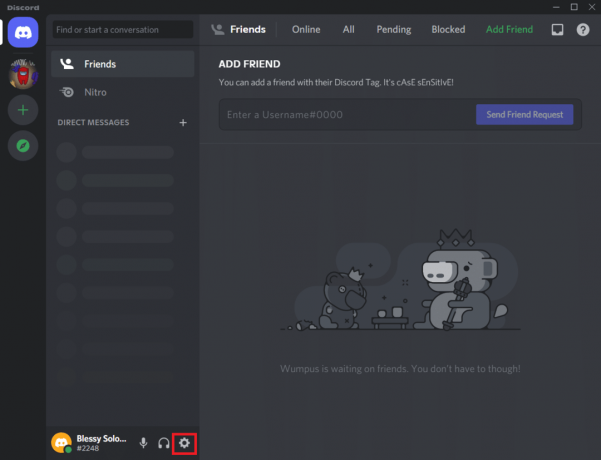
3. Тепер натисніть на Розширений варіант, як показано.
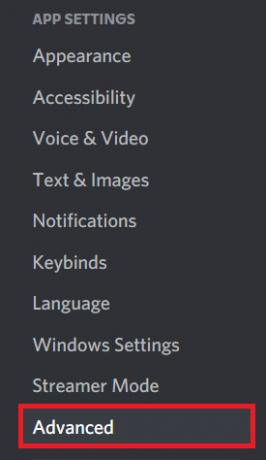
4. Тепер вимкніть Апаратне прискорення варіант.

5. Натисніть Гаразд щоб підтвердити запит.
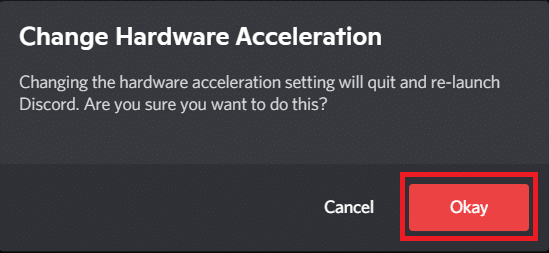
Нарешті, перевірте, чи ви усунули проблему.
Спосіб 6. Змініть параметри живлення
Ви також можете оптимізувати свій комп’ютер під час налаштування налаштувань високопродуктивного плану живлення. Ці плани живлення розроблені для керування параметрами живлення портативних налаштувань. Виконайте наведені нижче інструкції, щоб використовувати параметри високопродуктивного плану живлення у вашій системі.
1. Натисніть кнопку Клавіші Windows + I разом, щоб відкрити Параметри Windows.
2. Тепер натисніть на система як зазначено нижче.

3. Тепер виберіть Харчування і сон і натисніть на Додаткові налаштування живлення під Пов'язані налаштування.
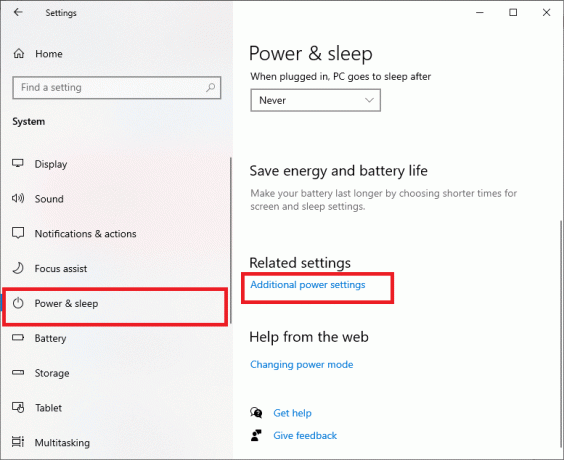
4. Тепер виберіть Висока ефективність варіант під Високі додаткові плани як показано на малюнку нижче.
Примітка: Якщо ви не отримаєте варіант, то Створіть план живлення з лівої панелі та виберіть Висока ефективність варіант.
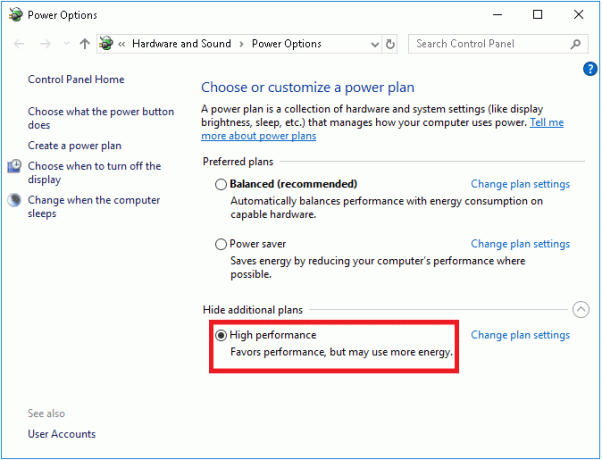
Читайте також:Як використовувати функцію Push to Talk в Discord
Спосіб 7. Видалити Discord AppData
Тимчасові та пошкоджені файли Discord може викликати проблеми в налаштуваннях. Крім того, неправильні налаштування облікового запису в Discord призводять до цієї проблеми відставання. Очистіть усі Discord AppData, щоб усунути проблему.
1. Вийдіть із Discord і натисніть кнопку Вікно пошуку Windows.
2. Тип %дані програми% і відкрийте його

3. Тепер клацніть правою кнопкою миші на Дискорд папку та виберіть Видалити можливість їх видалення.
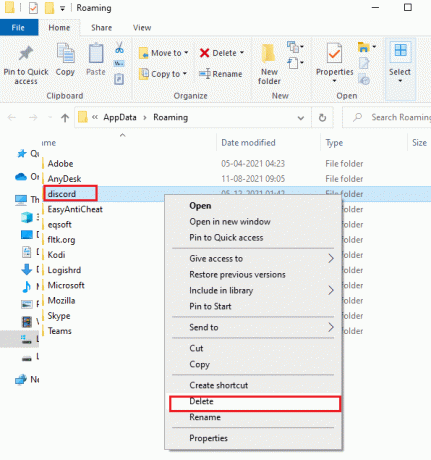
4. Знову натисніть кнопку Вікно пошуку Windows ще раз і введіть %LocalAppData%

5. Знайди Папка Discord і видалити як і раніше.
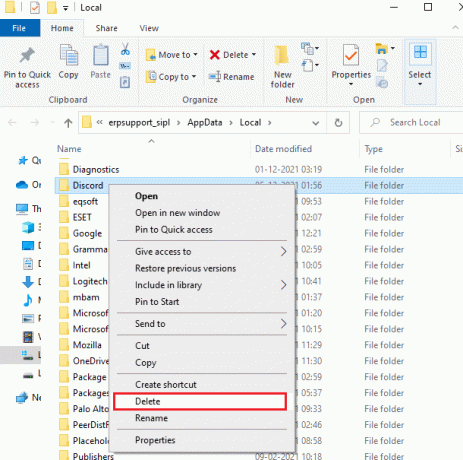
6. нарешті, перезапустити система.
Тепер ви успішно видалили пошкоджені файли конфігурації Discord зі свого ПК. Далі перевірте, чи ви усунули цю проблему з повільною роботою Discord.
Спосіб 8: Видалити тимчасові файли системи
Якщо проблема не зникає після видалення файлів AppData, ви можете усунути цю помилку, очистивши тимчасові файли у вашій системі. Потім дотримуйтесь інструкцій, щоб виконати те саме.
1. Натисніть кнопку Ключ Windows, тип %temp%і натисніть на відчинено.

2. Тут виберіть усі файли та папки натисканням Клавіші Ctrl + A разом, а потім клацніть правою кнопкою миші вибрані файли.
3. Виберіть Видалити можливість видалити всі тимчасові файли.

4. Нарешті, перейдіть до Робочий стіл і клацніть правою кнопкою миші Смітник. Виберіть Порожній кошик можливість остаточно видалити дані з вашого ПК з Windows.

Читайте також:Як видалити Discord
Спосіб 9: Вимкніть запуск програм
Якщо буде занадто багато програм для запуску, це призведе до збільшення витрат ресурсів і спричинить затримку Discord. Ви можете вирішити цю проблему, відключивши програми запуску. Виконайте наведені нижче дії.
1. Натисніть Клавіші Ctrl + Shift + Esc одночасно запустити Диспетчер завдань.
2. Перейдіть до Стартап табл.
3. Клацніть правою кнопкою миші на непотрібна програма запуску і виберіть Вимкнути.

4. тепер, перезапустити систему та перевірте, чи ви вирішили проблему, що повільно працює Discord.
Спосіб 10: Оновлення або відкат драйверів
Застарілі або несумісні драйвери часто викликають ці проблеми з повільною роботою Discord. Оновіть або відкотіть свої аудіо та графічні драйвери, щоб вони були сумісними з операційною системою.
Варіант I: Оновіть звукові драйвери
Якщо поточні драйвери у вашій системі несумісні або застарілі з файлами Discord, ви зіткнетеся з цією проблемою відставання. Тому радимо оновити свій пристрій і драйвери, щоб запобігти зазначеній проблемі.
1. Натисніть на Ключ Windows, тип Диспетчер пристроїві натисніть на відчинено.

2. Ви побачите Аудіовходи та виходи на головній панелі; двічі клацніть, щоб розгорнути його.

3. Тепер клацніть правою кнопкою миші на Драйвер аудіокарти (сказати Мікрофон (2-аудіопристрій високої чіткості)) і натисніть Оновити драйвер.
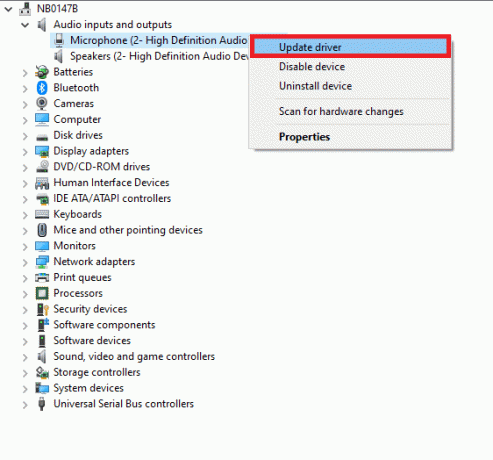
4. Тепер натисніть на Автоматичний пошук драйверів параметри для автоматичного пошуку та встановлення драйвера.

5А. Якщо драйвер не оновлено до останньої версії, він оновиться автоматично.
5B. Якщо вони вже знаходяться в стадії оновлення, з’явиться екран Найкращі драйвери для вашого пристрою вже встановлені повідомлення.

6. Натисніть на Закрити і перезавантажте ПК.
7. Якщо проблема не вирішена, виконайте ті самі дії, щоб оновити файл драйвери відеокарти.
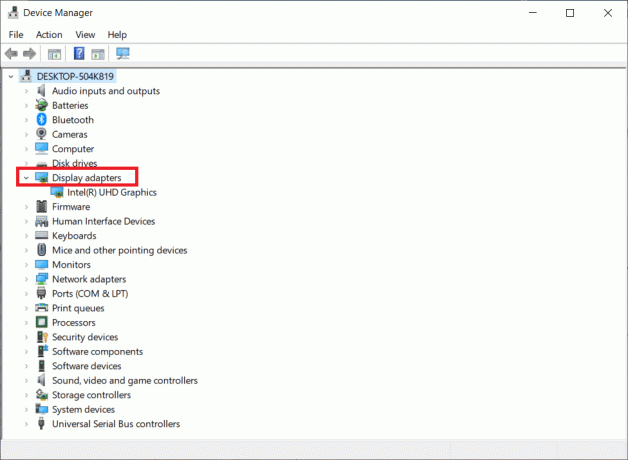
Варіант II: відкат драйверів
Якщо ваша система працювала правильно і почала давати збої після оновлення, відкат драйверів може допомогти. Відкат драйвера видалить поточний драйвер, встановлений в системі, і замінить його попередньою версією. Цей процес повинен усунути будь-які помилки в драйверах і потенційно виправити проблему затримки доступу до екрана Discord.
1. Тип Диспетчер пристроїв у рядку пошуку Windows і відкрийте його з результатів пошуку.
2. Двічі клацніть на Аудіовходи та виходи з панелі ліворуч, щоб розгорнути її.
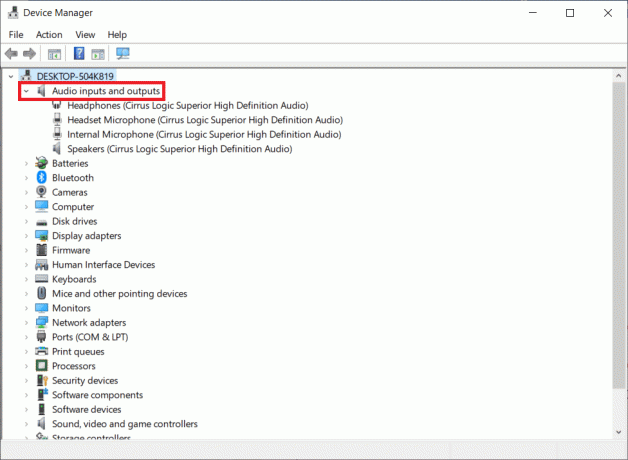
3. Клацніть правою кнопкою миші на аудіо драйвер і натисніть на Властивості.
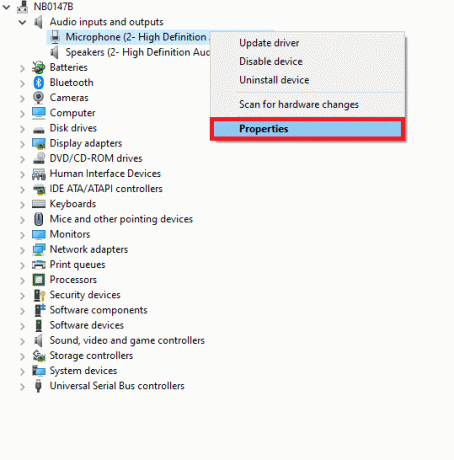
4. Перейдіть до Вкладка драйвера і виберіть Відкат драйвера
Примітка: Якщо параметр «Відкат драйвера» неактивний у вашій системі, значить, у вашій системі немає попередньо встановлених файлів драйверів або відсутні оригінальні файли драйвера. У цьому випадку спробуйте альтернативні методи, розглянуті в цій статті.
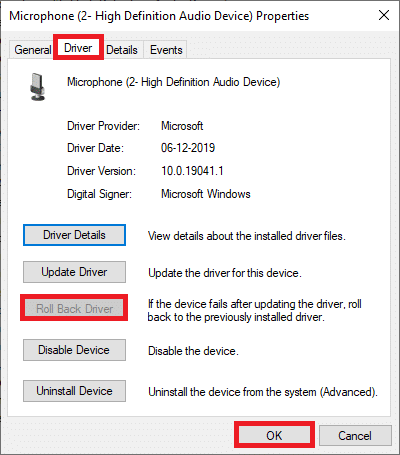
5. Вкажіть причину Чому ти відкочуєшся? в Відкат пакету драйверів. Потім натисніть на Так, як показано нижче.
6. Потім натисніть на гаразд застосувати цю зміну. нарешті, перезавантажте ПК.
Примітка: Якщо проблема не зникає, виконайте ті самі дії, щоб відкати драйвери відеокарти.
Читайте також:Список команд Discord
Спосіб 11. Скидання налаштувань Discord Voice
Якщо ви не досягли жодного виправлення, налаштувавши будь-які налаштування Discord, скиньте налаштування голосу Discord, щоб усунути цю проблему із затримкою. Тоді всі несумісні налаштування голосу будуть повернуті до нормального режиму і, таким чином, вирішується ваша проблема.
1. У Discord перейдіть до Налаштування як ви робили в попередніх методах.
2. Натисніть Голос і відео.
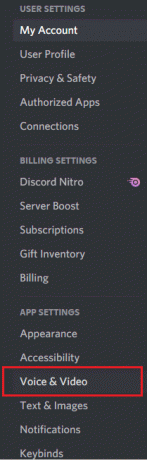
3. Тепер прокрутіть вниз головний екран і натисніть на Скинути налаштування голосу як зображено.

4. Нарешті, натисніть на Гаразд щоб підтвердити запит.
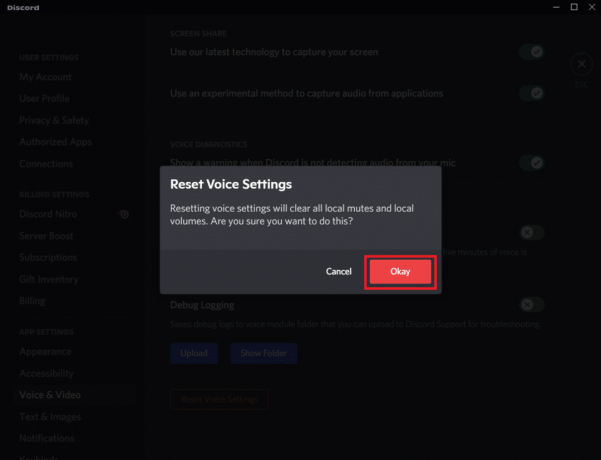
Спосіб 12. Увімкніть зменшений рух
Смайли та GIF-файли також можуть спричинити цю проблему відставання. Таким чином, ви можете ввімкнути параметр зменшеного руху, щоб зменшити інтенсивність анімації та ефекту наведення, а також заблокувати автоматичне відтворення емодзі та GIF-файлів. Виконайте наведені нижче дії, щоб виправити затримку доступу до екрана Discord.
1. Запуск Дискорд як зроблено в попередньому способі.
2. Натисніть на значок зубчастого колеса відкривати Налаштування.
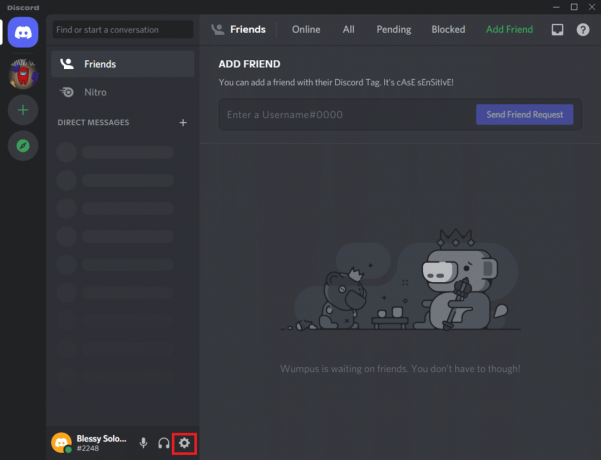
3. Перейдіть до Доступність табл.
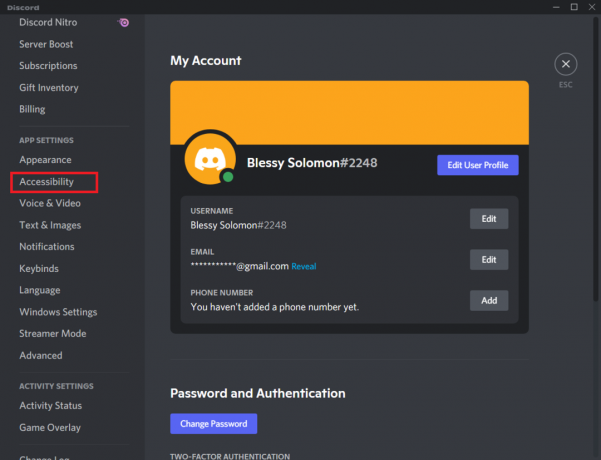
4. Увімкніть опцію Увімкнути зменшений рух.
Примітка: Увімкнення цієї опції автоматично вимкне параметри Автоматично відтворювати GIF-файли, коли Discord сфокусований і Грайте в анімовані смайли.

5. тепер, перезапустити програму Discord і перевірте, чи ви вирішили проблему, що повільно працює Discord.
Читайте також:Discord Overlay не працює? 10 способів виправити це!
Спосіб 13: Тимчасово вимкніть антивірусну програму (якщо є)
Щоб вирішити цю проблему, ви можете додати свою програму як виняток у свій антивірус або тимчасово вимкнути антивірусну програму стороннього розробника або видалити антивірусний захист, наявний у вашій системі. Якщо ви не хочете назавжди видаляти антивірус із системи, і якщо ви хочете його тимчасово вимкнути, виконайте наведені нижче дії та виправте затримку доступу до екрана Discord.
1. Перейдіть до значка Антивірус на панелі завдань і клацніть правою кнопкою миші на цьому.
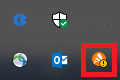
2. Тепер виберіть Avast shields Control варіант.

3. Виберіть варіант відповідно до вашої зручності та підтвердьте підказку, що відображається на екрані.
- Вимкнути на 10 хвилин
- Вимкнути на 1 годину
- Вимкніть до перезавантаження комп’ютера
- Вимкнути назавжди
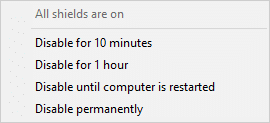
Примітка: Тепер поверніться до головного вікна. Тут ви вимкнули всі щити від Avast. Щоб активувати налаштування, натисніть на ВВІМКНУТИ.
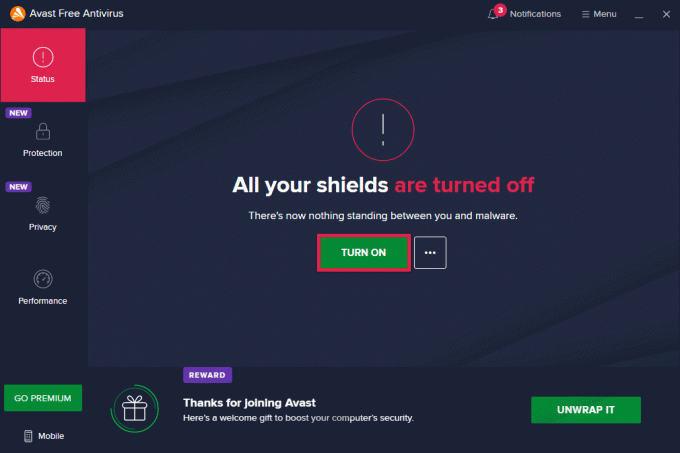
Перевірте, чи усунули ви проблему повільної роботи Discord.
Спосіб 14. Вимкніть брандмауер Windows Defender (не рекомендується)
Деякі користувачі повідомили, що проблема повільної роботи Discord зникла, коли брандмауер Windows Defender було вимкнено. Виконайте ці дії, щоб вимкнути його та виправити проблему затримки доступу до екрана Discord.
Примітка: Вимкнення брандмауера робить вашу систему більш вразливою до зловмисних або вірусних атак. Тому, якщо ви вирішите це зробити, обов’язково ввімкніть його незабаром після того, як ви вирішите проблему.
1. Натисніть кнопку Ключ Windows, тип Панель управління і натисніть на відчинено.

2. Встановіть Переглянути за як Категорія і виберіть Система і безпека.
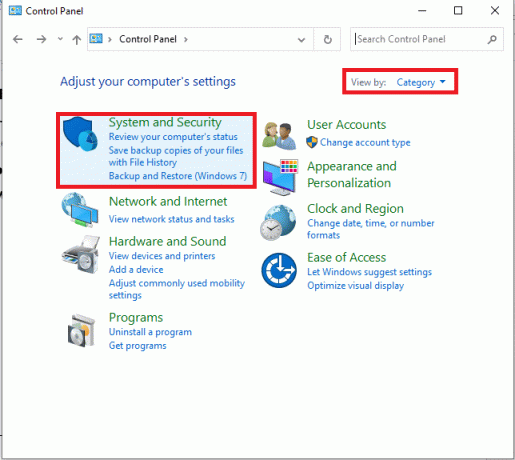
3. Тепер натисніть на Брандмауер Windows Defender, як показано тут.
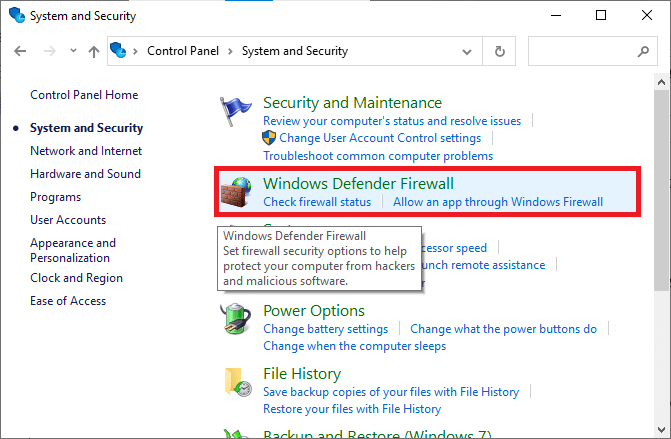
4. Виберіть Увімкніть або вимкніть брандмауер Windows Defender опцію з лівого меню.
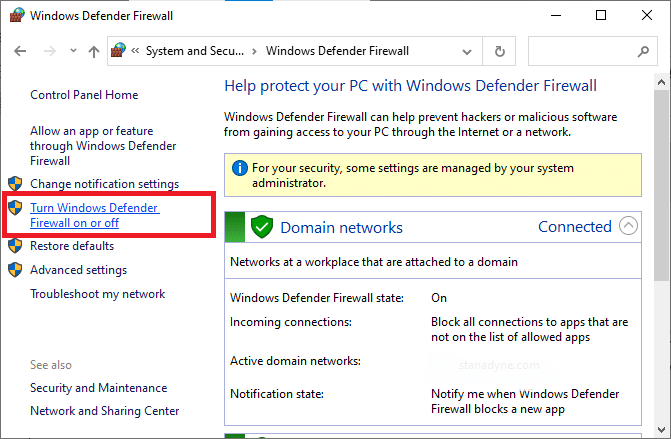
5. Тепер поставте прапорці біля Вимкніть брандмауер Windows Defender (не рекомендується) опцію, де доступна на цьому екрані.
6. Натисніть гаразд.
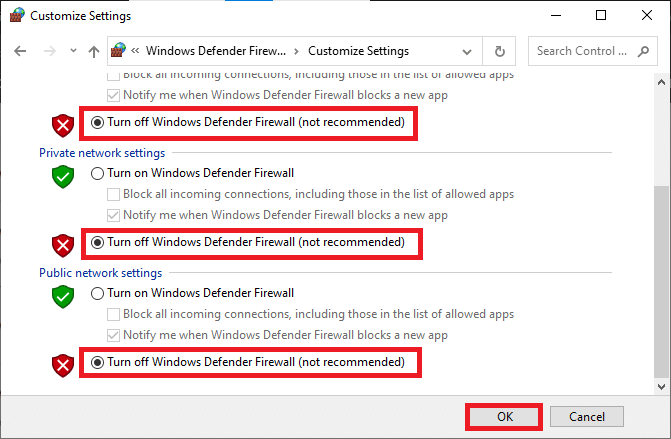
7. Перезавантажте ваша система. Перевірте, чи вирішено цю проблему повільної роботи Discord.
Читайте також:Виправити Discord не виявляє мікрофон
Спосіб 15. Скидання налаштувань мережі
Якщо жоден із способів не допоміг вам, можливо, у вас проблема з мережею. Спершу спробуйте скинути налаштування мережі, щоб вирішити проблему затримки доступу до екрана Discord, як показано нижче.
Примітка: Якщо ви виконаєте скидання мережі, усі збережені паролі Wi-Fi та налаштування мережі будуть видалені. Створіть резервну копію ваших паролів і всіх необхідних даних, перш ніж виконувати ці дії на своєму ПК.
1. відчинено WindowsНалаштування натисканням Клавіші Windows+ I разом.
2. Тепер натисніть на Мережа та Інтернет як показано нижче.
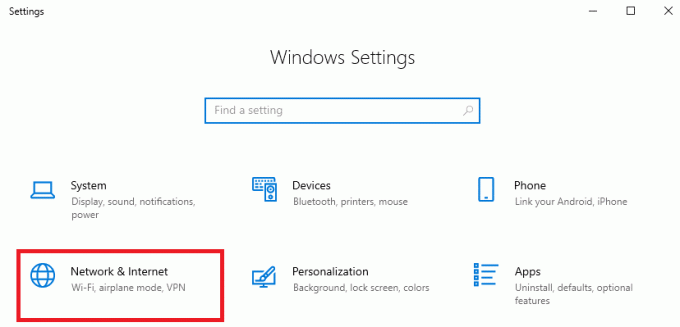
3. Тут прокрутіть праву панель вниз і натисніть Скидання мережі кнопку, як зображено.

4. Нарешті, підтвердьте запит, натиснувши на Скиньте зараз як показано.
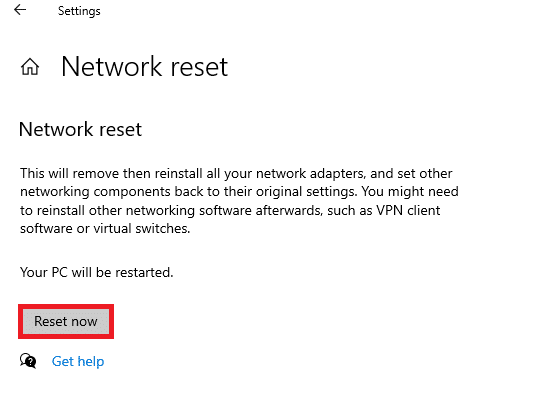
5. Зачекайте, поки ваша система не буде перезапущена, і перевірте, чи ви усунули проблему з повільною роботою Discord.
Спосіб 16. Перевстановіть Discord
Якщо жоден із способів вам не допоміг, спробуйте перевстановити програмне забезпечення, якщо це можливо. Коли ви перевстановите Discord, конфігураційні налаштування та всі налаштування будуть оновлені, і, отже, є більше шансів, що ви зможете вирішити проблему затримки спільного доступу до екрана Discord.
1. Натисніть Клавіші Windows + I разом, щоб відкрити Windows Налаштування.
2. Натисніть на Програми з наданих плиток

3. В Програми та функції вкладку, знайдіть і клацніть Дискорд. Потім натисніть на Видалити кнопку.

4. Слідкуйте за напрямки на екрані, щоб завершити видалення.
5. Потім натисніть Клавіші Windows + E одночасно відкрити Файловий менеджер.
6. Перейдіть до наступного шлях з адресного рядка.
C:\Users\USERNAME\AppData\Local.

7. Клацніть правою кнопкою миші Дискорд і виберіть Видалити варіант.

8. Тепер перейдіть до Веб-сайт Discord і натисніть на Завантажити для Windows кнопку.

9. Відкрийте завантажений DiscordSetup.exe файл і встановіть програму.

10. Він також автоматично оновлюватиметься щоразу, коли ви запускаєте програму.

Читайте також:Як виправити, що камера Discord не працює
Спосіб 17. Використовуйте мережу VPN
У Discord немає серверів у всіх країнах. Якщо ви живете в країні, де сервери не розташовані, ви зіткнетеся з проблемами затримки потоку Discord. Крім того, кілька користувачів підключаються до одного мережевого сервера, що призводить до затримки підключення. Використовуйте програму віртуальної приватної мережі, щоб вибрати сервер за вашим вибором для підключення. Виконайте наведені кроки, щоб підключитися до VPN у Windows 10 і виправити проблеми із затримкою спільного доступу до екрана Discord.
Примітка: Рекомендуємо використовувати найкращі послуги VPN, наприклад NordVPN, Hola VPN TunnelBearVPN і SurfShark VPN, оскільки вони ефективні у використанні.
1. Натисніть Клавіші Windows + I разом, щоб запустити Налаштування.
2. Виберіть Мережа та Інтернет, як показано.

3. Натисніть на VPN на лівій панелі, а потім натисніть на Підключити кнопку, що відповідає вашому VPN клієнт.

4. Потім перезапустіть Дискорд.
Насолоджуйтесь безперебійною службою Discord за допомогою VPN-з’єднання, як описано вище.
Рекомендовано:
- Виправити помилку «Недоступний вкладений файл у Facebook».
- Як розмити фон у Zoom
- Як виправити, що камера Discord не працює
- Де зберігаються записи Microsoft Teams?
Сподіваємося, що цей посібник був корисним і ви могли знати як виправити затримку доступу до екрана Discord. Повідомте нам, який метод спрацював вам найкраще. Крім того, якщо у вас є запитання чи пропозиції щодо цієї статті, не соромтеся залишати їх у розділі коментарів.