Виправити помилку оновлення Windows 10 0x8007042c
Різне / / November 28, 2021
Якщо ви зіткнулися з кодом помилки 0x8007042c під час спроби оновити Windows 10, ви в правильному місці, оскільки сьогодні ми обговоримо, як виправити помилку Windows 10 0x8007042c. Оскільки оновлення Windows необхідні для належного функціонування Windows, але з цим кодом помилки, ви не зможете оновити свій ПК, що зробить його вразливим до вірусів та інших засобів безпеки напади. У будь-якому випадку, не витрачаючи часу, давайте подивимося, як насправді виправити помилку оновлення Windows 10 0x8007042c за допомогою наведеного нижче посібника.
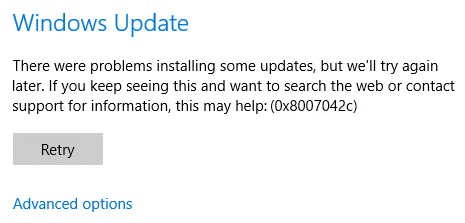
Зміст
- Виправити помилку оновлення Windows 10 0x8007042c
- Спосіб 1. Переконайтеся, що служби Windows запущені
- Спосіб 2. Перейменуйте папку SoftwareDistribution
- Спосіб 3: Тимчасово вимкніть антивірус і брандмауер
Виправити помилку оновлення Windows 10 0x8007042c
Обов'язково створити точку відновлення на випадок, якщо щось піде не так.
Спосіб 1. Переконайтеся, що служби Windows запущені
1. Натисніть клавішу Windows + R, а потім введіть services.msc і натисніть Enter.

2. Знайдіть такі послуги:
Фонова інтелектуальна служба передачі (BITS)
Криптографічний сервіс
Windows Update
Інсталятор MSI
3. Клацніть правою кнопкою миші на кожному з них, а потім виберіть «Властивості». Переконайтеся, що їх Тип запуску встановлено на Аавтоматичний.

4. Тепер, якщо будь-яка з вищезгаданих служб зупинена, обов’язково натисніть Почніть у розділі «Статус служби».
5. Далі клацніть правою кнопкою миші службу Windows Update і виберіть Перезапустіть.

6. Натисніть Застосувати, а потім в порядку а потім перезавантажте комп’ютер, щоб зберегти зміни.
Подивіться, чи зможете Виправити помилку оновлення Windows 10 0x8007042c, якщо ні, то перейдіть до наступного методу.
Спосіб 2. Перейменуйте папку SoftwareDistribution
1. відчинено Командний рядок. Користувач може виконати цей крок за допомогою пошуку «cmd» а потім натисніть Enter.

2. Тепер введіть такі команди, щоб зупинити служби Windows Update Services, а потім натисніть Enter після кожної:
чиста зупинка wuauserv
чиста зупинка cryptSvc
чисті стоп-біти
мережевий сервер зупинки

3. Далі введіть таку команду, щоб перейменувати папку SoftwareDistribution, а потім натисніть Enter:
ren C:\Windows\SoftwareDistribution SoftwareDistribution.old
ren C:\Windows\System32\catroot2 catroot2.old

4. Нарешті, введіть таку команду, щоб запустити служби Windows Update Services, і натисніть Enter після кожної:
чистий старт wuauserv
чистий старт cryptSvc
чисті стартові біти
мережевий стартовий msiserver

5. Перезавантажте ПК, щоб зберегти зміни.
Спосіб 3: Тимчасово вимкніть антивірус і брандмауер
Іноді антивірусна програма може викликати помилка, і перевірити це тут не так; вам потрібно вимкнути антивірус на обмежений час, щоб ви могли перевірити, чи з’являється помилка, коли антивірус вимкнено.
1. Клацніть правою кнопкою миші на Значок антивірусної програми із системного трея та виберіть Вимкнути.

2. Далі виберіть період часу, для якого Антивірус залишиться вимкненим.

Примітка. Виберіть найменшу можливу кількість часу, наприклад, 15 хвилин або 30 хвилин.
3. Після завершення спробуйте знову підключитися, щоб відкрити Google Chrome і перевірте, чи усувається помилка чи ні.
4. Знайдіть панель керування на панелі пошуку меню «Пуск» і клацніть її, щоб відкрити Панель управління.

5. Далі натисніть на Система і безпека потім натисніть на Брандмауер Windows.

6. Тепер клацніть на лівій панелі вікна Увімкніть або вимкніть брандмауер Windows.

7. Виберіть Вимкнути брандмауер Windows і перезавантажте ПК.

Знову спробуйте відкрити Google Chrome і відвідайте веб-сторінку, на якій раніше відображалося помилка. Якщо вищевказаний метод не працює, виконайте ті самі дії, щоб знову увімкніть брандмауер.
Рекомендовано:
- Немає підключення до Інтернету після оновлення до Windows 10 Creators Update
- Виправити помилку Windows Update 0x80010108
- Виправити помилку 0X80010108 у Windows 10
- Виправити Файл або каталог пошкоджені та нечитані
Ось це у вас успішно Виправити помилку оновлення Windows 10 0x8007042c але якщо у вас все ще є запитання щодо цієї статті, не соромтеся задавати їх у розділі коментарів.



