Виправити помилку запису на диск Dota 2
Різне / / March 04, 2022

Ви боретеся з помилкою запису на диск Dota 2? Це може розчарувати, коли у вашого улюбленого заняття виникають ускладнення. Steam — це програма для розповсюдження відеоігор, а Dota 2 — це багатокористувацька онлайн-гра, представлена в Steam. Розробник Valve з Dota 2 часто випускає оновлення регулярно, і під час завантаження цих оновлень через Steam можливе виникнення помилок запису на диск через деякі технічні збої. На щастя, ця стаття дасть вам потенційне виправлення помилки запису на диск Dota 2 під час оновлення.
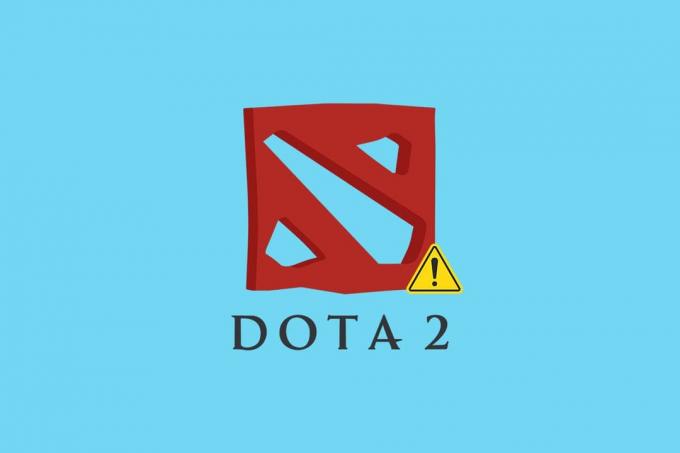
Зміст
- Як виправити помилку запису на диск Dota 2
- Спосіб 1: перезавантажте ПК
- Спосіб 2: Перезапустіть Steam
- Спосіб 3: запустіть Steam від імені адміністратора
- Спосіб 4: Оновіть драйвери диска
- Спосіб 5. Очистіть кеш завантаження Steam
- Спосіб 6: відновлення системних файлів
- Спосіб 7. Вимкніть налаштування лише для читання в Steam
- Спосіб 8. Перевірте цілісність кешу гри
- Спосіб 9. Вимкніть антивірус (не рекомендується)
- Спосіб 10. Змініть контрольований доступ до папки
- Спосіб 11. Зніміть захист від запису на диск
- Спосіб 12: Перемістіть гру Dota 2 на інший диск
- Спосіб 13. Скидання налаштувань Winsock
- Спосіб 14. Видалити певні папки
- Спосіб 15: Перевстановіть Dota 2
- Спосіб 16. Перевстановіть Steam
- Спосіб 17: Зверніться до офіційної підтримки Steam
Як виправити помилку запису на диск Dota 2
Перш ніж застосувати будь-який із наведених нижче методів усунення несправностей, перегляньте наведені нижче випадки, які викликають цю проблему помилка запису на диск Помилка Dota 2. Помилка виникає, коли
- Програма Steam захищена від запису.
- Є невідомі або пошкоджені файли присутні в каталозі Steam.
- Ваш брандмауер або антивірус блокує завантаження.
- Є наявність непотрібного кешу завантаження.
- У Steam і Dota 2 є збої ігрові програми.
- У вашому жорсткому диску є дефекти.
Спосіб 1: перезавантажте ПК
Щоб вирішити будь-яку проблему, найпростіший метод — перезапустити всі відповідні програми, пов’язані з проблемою. Проблема з помилкою запису на диск Dota 2 не є винятком. Перезавантаження системи також допомагає вирішити проблему.
1. Натисніть кнопку Windowsключ.
2. Виберіть Значок живлення і натисніть на Перезапустіть варіант, як показано.

3. Тепер запустіть Steam на своєму ПК і перевірте, чи можете ви оновити Dota 2, не застряючи.
Спосіб 2: Перезапустіть Steam
Steam — це програма, пов’язана з Dota 2, і тому вимагає перезавантаження, як і перезавантаження системи. Виконайте наведені нижче дії, щоб перезапустити Steam на робочому столі.
1. Натисніть на Почніть, тип Steam і натисніть на Введіть ключ.
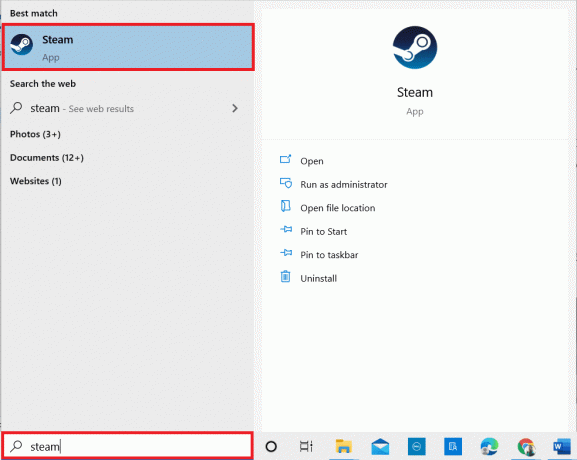
2. Натисніть кнопку Steam опцію в рядку меню.

3. У спадному меню натисніть на останній варіант Вихід як показано.
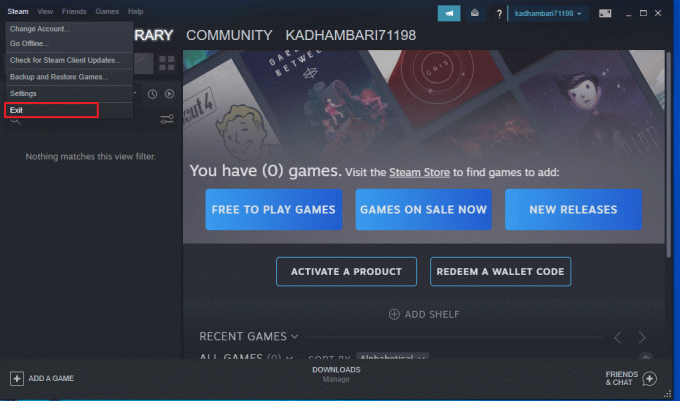
4. Тепер відкрийте Steam і увійдіть у нього ще раз, якщо вийшли.
Читайте також:Як відключити Steam Overlay в Windows 10
Спосіб 3: запустіть Steam від імені адміністратора
Запуск програми від імені адміністратора дає додаткові дозволи та доступ, які можуть легко вирішити кілька дивних проблем. Аналогічно, ви збираєтеся запустити Steam як адміністратор, щоб виправити помилку запису на диск. Для цього дотримуйтесь інструкцій.
1. Клацніть правою кнопкою миші на Steam додаток ярлик і виберіть Властивості як показано.

2. Перейдіть до Сумісність вкладка на Властивості Steam спливаюче вікно.
3. Перевірте опцію Запустіть цю програму від імені адміністратора як показано, і натисніть Застосувати і потім гаразд.
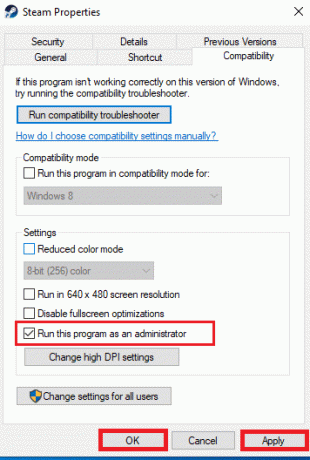
4. Перезапустіть програму Steam.
Спосіб 4: Оновіть драйвери диска
Якщо драйвери у вашій системі несумісні або застарілі, це може призвести до кількох проблем, включаючи цю помилку диска. Щоб оновити драйвер, виконайте наведені нижче дії.
1. Натисніть Ключ Windows, тип Диспетчер пристроїв і натисніть на відчинено.

2. Подвійне клацання Дискові накопичувачі щоб розширити його.

3. Клацніть правою кнопкою миші на водій і виберіть Оновити драйвер.

4. Виберіть Автоматичний пошук драйверів.
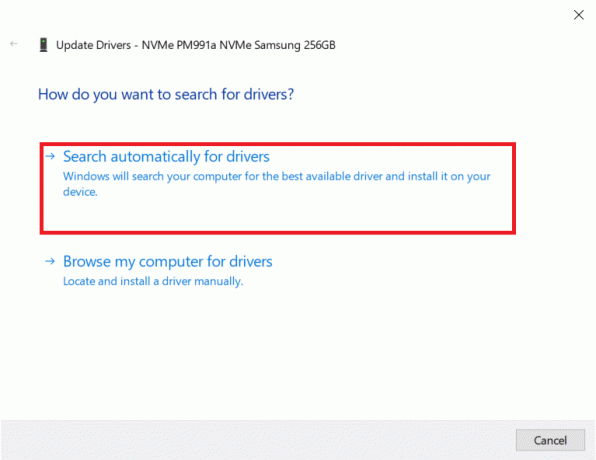
5А. Якщо драйвер застарів, він автоматично оновиться до останньої версії.
5B. Якщо драйвер оновлено до останньої версії, він відобразиться Найкращі драйвери для вашого пристрою вже встановлені.

6. Натисніть Закрити.
7. Перезапустити Steam клієнт і оновіть Dota 2.
Читайте також:Де встановлені ігри Steam?
Спосіб 5. Очистіть кеш завантаження Steam
Під час завантаження або оновлення гри можливе отримання пошкодженого файлу через погане з’єднання з мережею або збій сервера. Таким чином, це можна виправити, очистивши кеш завантаження в Steam. Щоб виконати те ж саме на вашому ПК, виконайте наведені нижче дії.
1. Відкрийте Steam додаток, як ви робили раніше.
2. Виберіть Steam у верхньому лівому куті екрана.

3. Натисніть Налаштування.

4. Перейдіть до Вкладка завантажень. Натисніть на ОЧИСТИТИ КЕШ ЗАВАНТАЖЕННЯ кнопку, як виділено.

5. У спливаючому вікні натисніть гаразд щоб підтвердити та очистити локальний кеш завантаження.
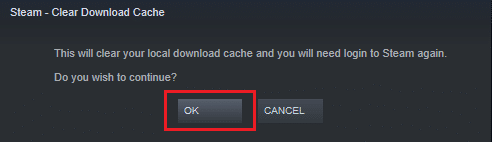
6. Перезапустіть додаток і увійдіть знову.
Спосіб 6: відновлення системних файлів
Жорсткий диск - це місце, де зберігаються програми та ігри. Іноді жорсткі диски з системна помилка проблеми можуть вплинути на Steam і викликати помилки диска. Виконайте наведені нижче дії для відновлення системних файлів у вашій системі.
Варіант I: Перевірте жорсткий диск на наявність помилок
1. Натисніть Клавіші Windows + E одночасно відкрити Провідник файлів у вашій системі.
2. Клацніть правою кнопкою миші Жорсткий диск або локальний диск де ви встановили Dota2 і виберіть Властивості варіант, як показано.
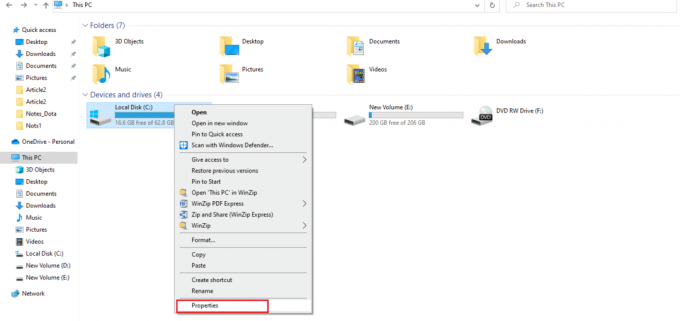
3. В Вікно властивостей, перейдіть до Інструменти вкладку та натисніть на Перевірте кнопку, щоб перевірити наявність системних помилок, як показано.
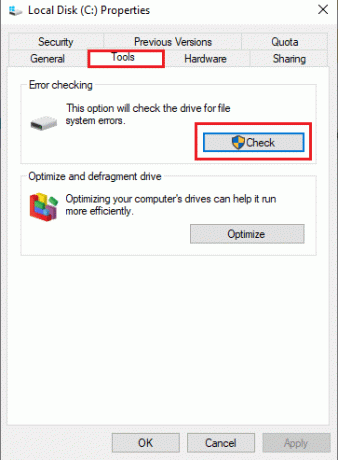
Якщо помилок немає, відкрийте вікно Steam і перевірте, чи усунена помилка під час оновлення Dota 2.
Варіант ІІ: запустити сканування SFC та DISM
Якщо є якась проблема з системою, вона ловить. Якщо виявлено якісь помилки, виконайте наведені нижче дії та запустіть сканування SFC.
1. Натисніть на Ключ Windows, тип Командний рядок і натисніть на Запустити від імені адміністратора.

2. Натисніть на Так в Контроль облікових записів користувачів підказка.
3. Тип chkdsk C: /f /r /x команда і удар Введіть ключ.

4. Якщо вам буде запропоновано повідомлення, Chkdsk не може запуститися…об’єм…використовується, потім введіть Ю і натисніть на Введіть ключ.
5. Знову введіть команду: sfc /scannow і натисніть Введіть ключ запускати Перевірка системних файлів сканувати.

Примітка: Буде розпочато сканування системи, і це займе кілька хвилин. Тим часом ви можете продовжувати виконувати інші дії, але не закривайте вікно випадково.
Після завершення сканування буде показано одне з цих повідомлень:
- Захист ресурсів Windows не виявив жодних порушень цілісності.
- Захист ресурсів Windows не зміг виконати запитану операцію.
- Захист ресурсів Windows виявив пошкоджені файли та успішно відновив їх.
- Захист ресурсів Windows виявив пошкоджені файли, але не зміг виправити деякі з них.
6. Після завершення сканування перезапуститиваш ПК.
7. Знову запуск Командний рядок як адміністратор і виконати задані команди одну за одною:
dism.exe /Online /cleanup-image /scanhealthdism.exe /Online /cleanup-image /restorehealthdism.exe /Online /cleanup-image /startcomponentcleanup
Примітка: Щоб правильно виконувати команди DISM, у вас повинно бути працююче підключення до Інтернету.

8. Запуск Steam і перевірте, чи виправлена помилка запису на диск Dota 2.
Читайте також: Як створити резервну копію ігор Steam
Спосіб 7. Вимкніть налаштування лише для читання в Steam
Можливо, помилка запису на диск виникає в Steam через відсутність дозволу на його запуск. Щоб вимкнути налаштування лише для читання, уважно дотримуйтесь інструкцій.
1. Закрийте програму Steam і відкрийте Провідник файлів натисканням Клавіші Windows + E разом.
2. Перейдіть до шляху C:\Program Files (x86).
Примітка: Вам потрібно перейти по шляху, де встановлено клієнт Steam.

3. Клацніть правою кнопкою миші на Steam папку та виберіть Властивості як зображено.
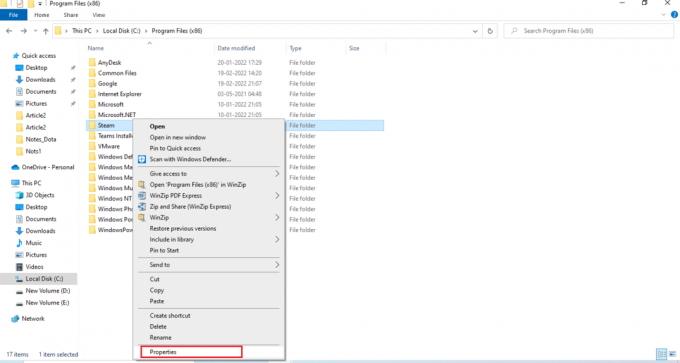
4. В Вкладка «Загальні»., зніміть вибір Лише для читання (застосовується лише до файлів у папці) прапорець, якщо ввімкнено, як показано.
5. Натисніть гаразд.

6. Натисніть гаразд у спливаючому вікні.
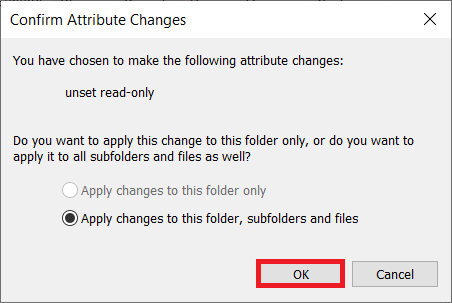
7. Слідкуйте Кроки 2 і 3. Перейдіть до Безпека вкладку та клацніть Редагувати щоб змінити дозволи, як показано.
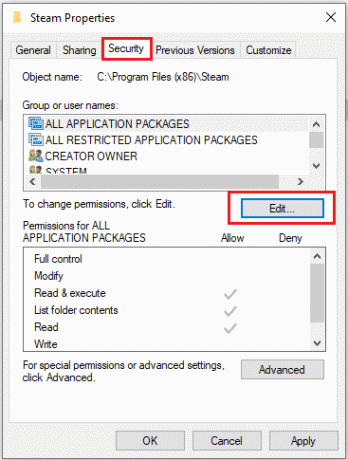
8. Виберіть Користувачі під Імена груп або користувачів розділ. Потім установіть прапорець до дозволити в Повний контроль варіант під Дозволи користувачів розділ, як показано на малюнку.
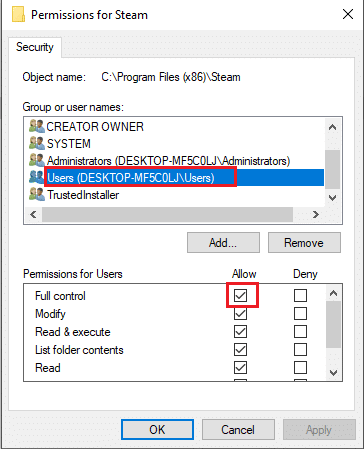
9. Потім виберіть Застосувати і гаразд щоб зберегти зміни. .
Спосіб 8. Перевірте цілісність кешу гри
Необхідно перевірити та виправити помилку запису на диск Dota 2, викликану кешем гри. Виконайте наведені нижче дії, щоб перевірити цілісність ігрових файлів.
1. відчинено Клієнт Steam як зроблено раніше.
2. Виберіть Бібліотека з рядка меню.
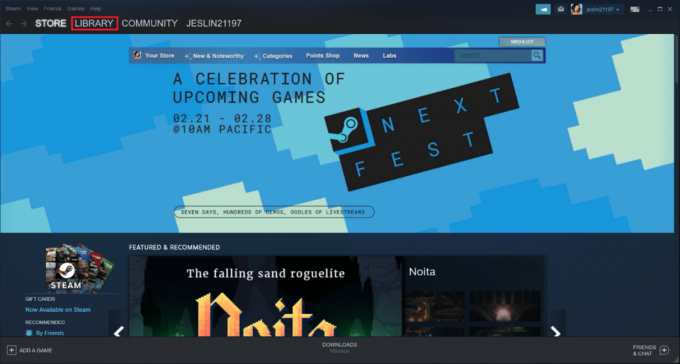
3. Знайдіть Dota 2. Клацніть на ньому правою кнопкою миші та виберіть Властивості.
4. На Локальні файли виберіть вкладку Перевірити цілісність грифайли варіант.
5. Спробуйте оновити гра після завершення процесу.
Читайте також:Виправити Steam постійно виходить з ладу
Спосіб 9. Вимкніть антивірус (не рекомендується)
Іноді сторонні антивірусні програми можуть перешкоджати процесу оновлення своїм втручанням. Виконайте наведені нижче дії, щоб деактивувати антивірус і перевірте, чи це не винуватець.
Примітка: Як приклад тут використовується безпека Windows.
1. Натисніть на Клавіші Windows + I одночасно відкрити Налаштування.
2. Виберіть Оновлення та безпека налаштування.

3. Виберіть Безпека Windows варіант. На правій панелі натисніть на Відкрийте Безпеку Windows як зображено.
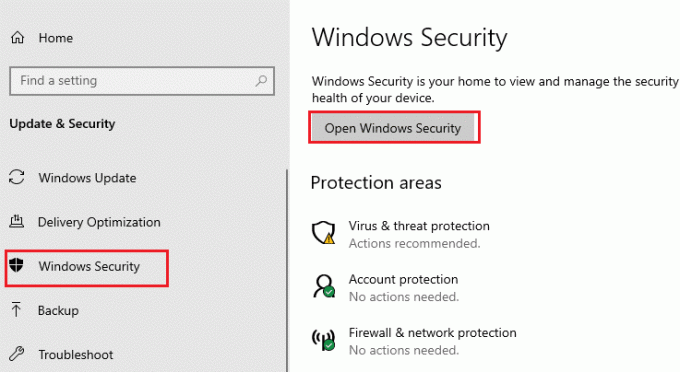
4. У наступному вікні виберіть Захист від вірусів і загроз.

5. Потім натисніть на Керувати налаштуваннями як виділено під Налаштування захисту від вірусів і загроз розділ.
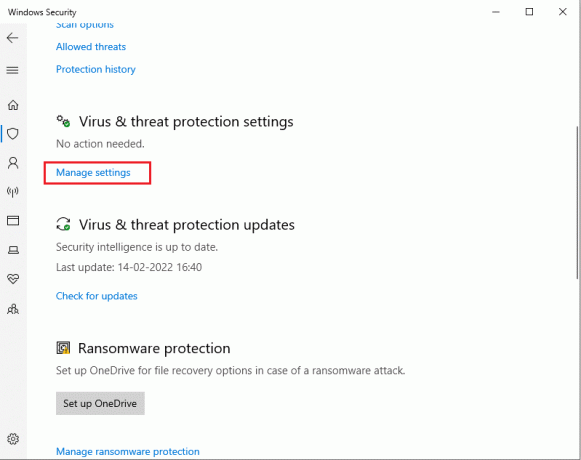
6. Вимкніть в Захист в реальному часі щоб вимкнути антивірус.

7. Запуск Steam і перевірте, чи вирішено помилку запису на диск Dota 2. Якщо проблема вирішена, увімкніть антивірус і помістіть Dota 2 у список винятків.
Спосіб 10. Змініть контрольований доступ до папки
Цей метод контрольованого доступу до папки є альтернативним способом виправити помилки запису на диск без відключення захисника Windows. Реалізуйте метод, дотримуючись кроків.
Примітка: Як тільки цей метод буде виконано, вам не потрібно вимикати захисник Windows у вашій системі. Захисник більше не створюватиме жодних проблем для Steam.
1. Натисніть Клавіші Windows + I одночасно запустити Налаштування.
2. Натисніть на Оновлення та безпека плитка, як показано.

3. Натисніть кнопку Безпека Windows варіант. На правій панелі натисніть на Відкрийте Безпеку Windows як зображено.
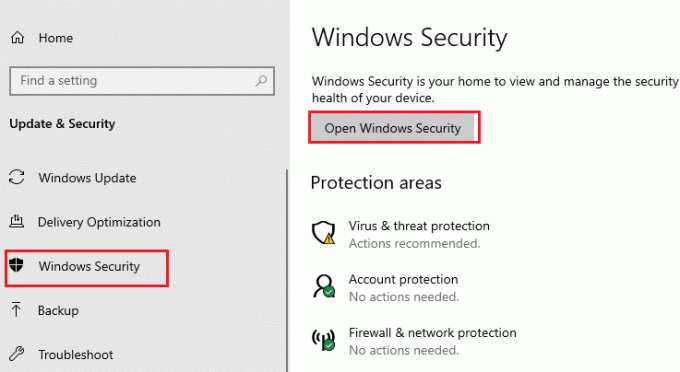
4. Натисніть Захист від вірусів і загроз.
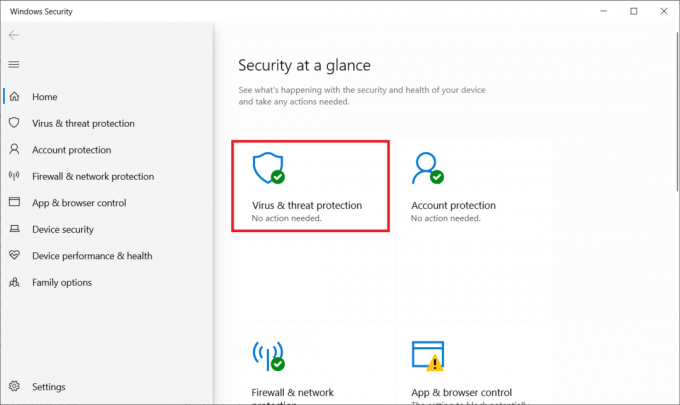
5. Потім прокрутіть униз і натисніть кнопку Керуйте захистом від програм-вимагачів під Захист від програм-вимагачів розділ, як показано.
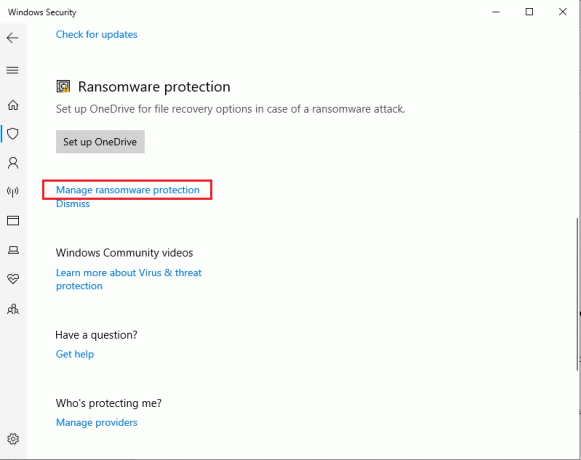
6. На Захист від викупу сторінку, увімкніть Контрольований доступ до папок і виберіть Дозволити програмі через контрольований доступ до папки як виділено.
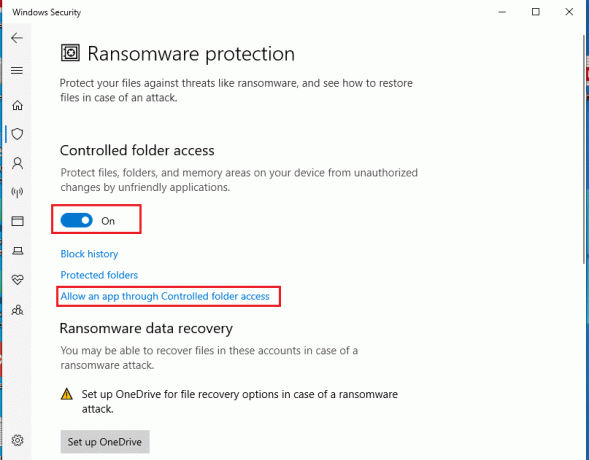
7. Натисніть кнопку Додайте дозволений додаток з Додати значок символу і виберіть Перегляньте всі програми варіант, як показано.

8. Перейдіть до шляху C:\Program Files (x86)\Steam у Провіднику файлів.
9. Потім знайдіть і виберіть Steam.exe і натисніть відчинено щоб додати його до контрольованого доступу до папки.
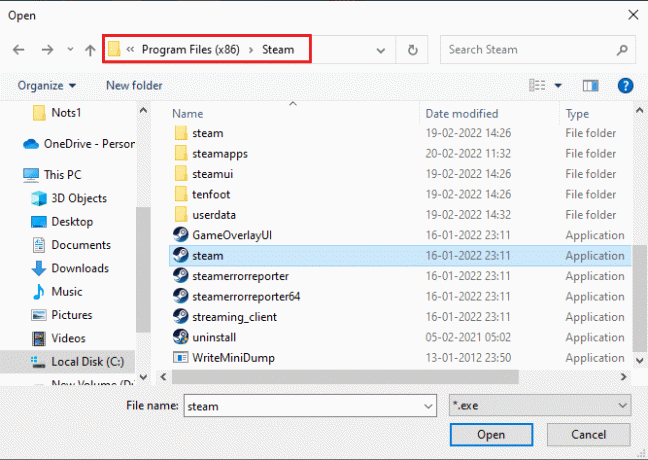
10. Після додавання ви зможете знайти Дозволити програмі через контрольований доступ до папки сторінку з доданим файлом, як показано нижче.
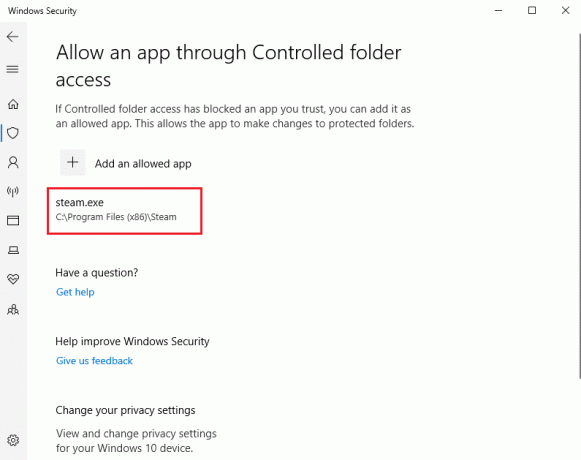
Читайте також: Як виправити, що Steam не відкривається в Windows 10
Спосіб 11. Зніміть захист від запису на диск
Варто коротко зняти захист від запису на диск, щоб усунути помилку запису на диск. Для цього виконайте вказівки.
1. Натисніть на Ключ Windows, тип Командний рядок і натисніть на Запустити від імені адміністратора.

2. Натисніть на Так в Контроль облікових записів користувачів підказка.
3. Введіть наступні команди один за одним, як показано, і вдарте Введіть після кожної команди.
diskpartдиск зі спискомвиберіть диск №атрибути диск очистити лише для читання
Примітка: Замінити # з номером, що представляє ваш локальний диск. тут, 1 було обрано.
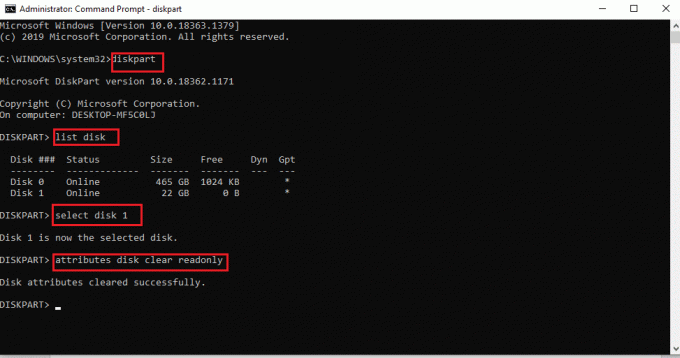
4. Тепер закрийте вікно командного рядка та знову підключіть жорсткий диск. Запустіть Steam і оновіть гру.
Спосіб 12: Перемістіть гру Dota 2 на інший диск
Спробуйте встановити гру Dota 2 на інший диск, оскільки ця папка може містити пошкоджені файли, і перевірте, чи можете ви запустити гру. Це може здатися складним, але це простий метод. Виконуйте кроки один за іншим.
1. Запустіть Клієнт Steam і виберіть Steam рядок меню у верхньому лівому куті, як і раніше.
2. Виберіть Налаштування опцію в меню Steam, як показано.
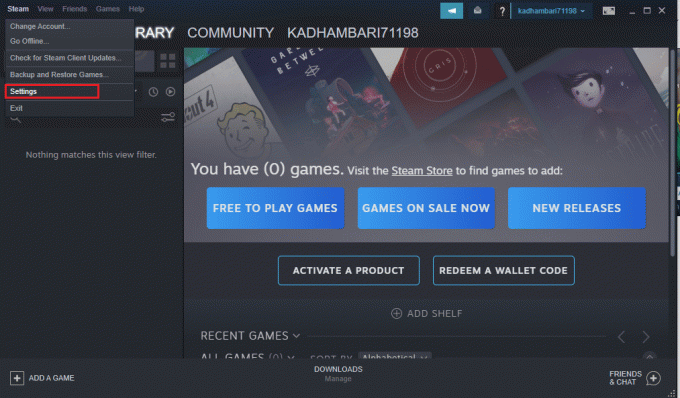
3. Перейдіть до Вкладка завантажень. Натисніть на Папки потокової бібліотеки під Бібліотеки вмісту розділ, як виділено.

4. Натисніть кнопку символ додавання як показано на Менеджер сховища сторінку.

5. Тепер виберіть виділене спадне меню та виберіть інше місце розташування локального диска.
6. Потім натисніть Додати щоб завершити шлях до Додайте нову папку бібліотеки потоку.
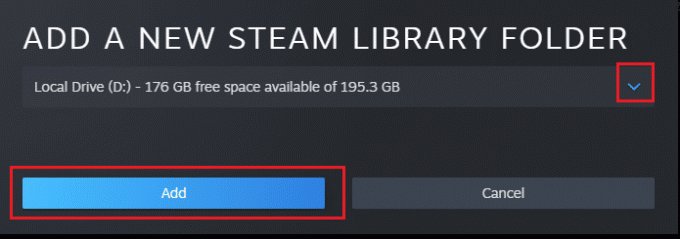
Примітка: Після створення нового шляху ви можете зберегти всі свої майбутні установки в цьому місці. Коли ви оновлюєте Dota 2, вона зберігається в новому шляху.
Читайте також:Як додати ігри Microsoft у Steam
Спосіб 13. Скидання налаштувань Winsock
Скидання Winsock може відновити комп’ютер після невідомих завантажень через проблеми з сокетом. Скидання його може вирішити багато проблем з підключенням до мережі та конфігурацією. Щоб виконати скидання Winsock, виконайте кроки по черзі.
1. Натисніть на Ключ Windows, тип Командний рядок і натисніть на Запустити від імені адміністратора.

2. Натисніть на Так в Контроль облікових записів користувачів підказка.
3. Потім введіть команду скидання netsh winsock як показано на малюнку та влучно Введіть.
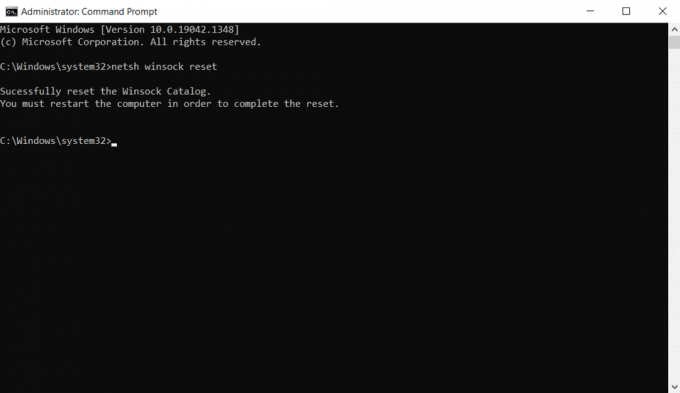
4. Перезапустіть ваша система. Потім запустіть вікно Steam і перевірте, чи можете ви безперешкодно оновити Dota 2.
Спосіб 14. Видалити певні папки
Деякі завантажені папки та файли можуть викликати проблеми. Таким чином, вам потрібно видалити ці файли, що викликають помилки, і спробувати оновити гру знову.
Крок I: видаліть папку «Завантажені».
1. відчинено Провідник файлів натисканням Клавіші Windows + E одночасно.
2. Перейдіть до шляху Steam\Steamapps\завантаження.
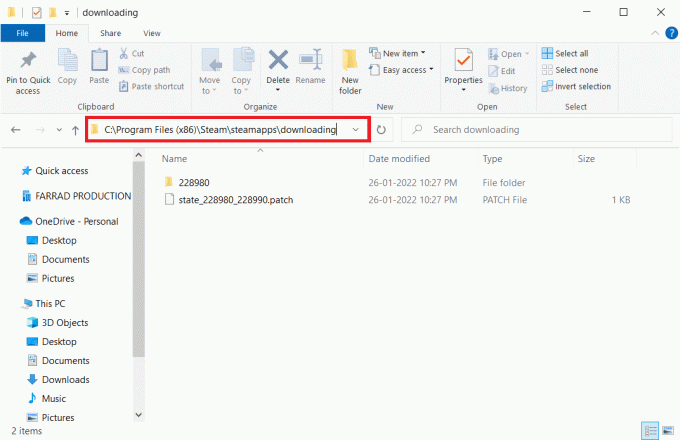
3. Видалити всі завантаження файлів і знову оновіть гру в клієнті Steam.

Крок ІІ: видаліть файли розміром 0 КБ
1. Перейдіть до наступного місця шлях в Провідник файлів.
C:\Program Files (x86)\Steam\steamapps\common
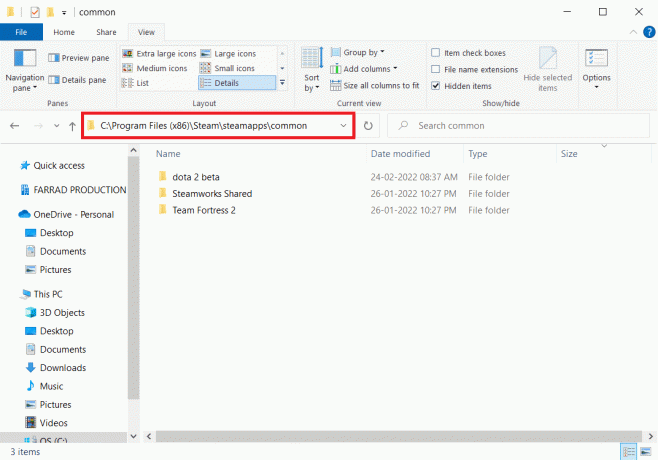
2. Шукати a 0 Кб файл. Знайшовши, видаліть його.
Примітка: Якщо ви не можете знайти файл розміром 0 Кб, перейдіть до наступного кроку.
3. Тепер запустіть Steam і оновити гру Dota 2.
Крок ІІІ: Видаліть загальні файли
1. Перейдіть до заданого місця шлях в Провідник файлів.
C:\Program Files (x86)\Steam\steamapps\common

2. Знайдіть і видаліть Dota 2 файл без розширення.
3. Тепер запустіть гру Steam і оновити гру.
Крок IV: Видаліть пошкоджені файли
1. відчинено Провідник файлів і перейдіть до шлях
C:\Program Files (x86)\Steam\logs
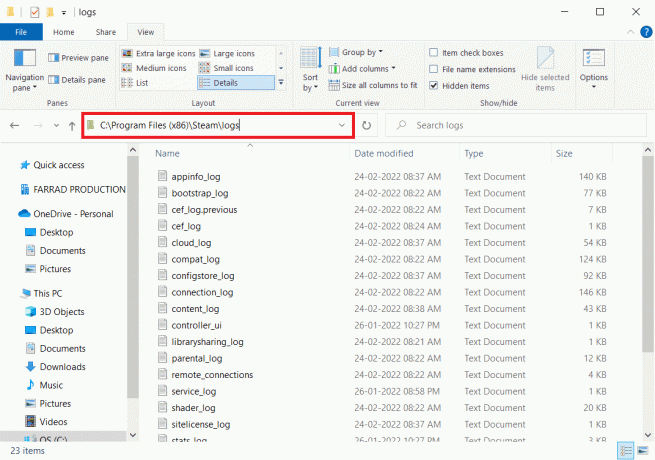
2. Двічі клацніть на content_log текстовий документ, щоб відкрити його.

3. Знайдіть помилку не вдалося записувати, натиснувши Клавіші Ctrl + F.

4А. Якщо виникла помилка не вдалося записувати, дотримуйтесь імені та шляху. Видаліть пошкоджений файл.
4B. Якщо помилки немає, закрийте цю сторінку, запустіть програму Steam і подивіться, чи зможете ви оновити гру.
Читайте також:Виправити чорний екран League of Legends у Windows 10
Спосіб 15: Перевстановіть Dota 2
Причиною помилки може бути Dota 2, і немає шкоди перевстановити гру в Steam. Виконайте наведені нижче дії, щоб видалити Dota 2.
1. Запустіть Steam застосування, як було зроблено раніше.
2. Виберіть Бібліотека опцію в меню.

3. Потім клацніть правою кнопкою миші Гра дота 2 і виберіть Видалити у спадному меню.
4. Виберіть Видалити кнопку, щоб підтвердити процес видалення у спливаючому вікні Steam.
5. Закрити додаток після завершення процесу видалення.
6. Перезапустіть Steam додаток.
7. У рядку пошуку введіть і виберіть Dota 2.

8. Натисніть Грати зараз щоб встановити гру.
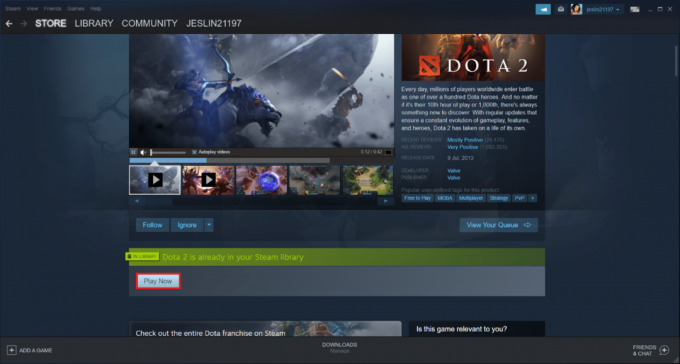
Читайте також:Виправлено помилку завантаження зображення Steam
Спосіб 16. Перевстановіть Steam
Іноді перевстановлення клієнтської програми Steam може виправити помилку запису на диск Steam. Виконайте вказівки, щоб видалити та знову встановити Steam.
Примітка: Усі ваші ігри, встановлені раніше, будуть доступні в папці бібліотеки, навіть якщо ви видалите клієнт Steam.
1. По-перше, перейдіть до Steam папку і клацніть правою кнопкою миші програми steama папку, а потім виберіть Копія варіант.

2. Потім, вставте папку в іншому місці до створити резервну копію встановлених ігор.
3. Тепер натисніть Ключ Windows, тип Програми та функціїі натисніть на відчинено.

4. Виберіть Steam і натисніть на Видалити кнопка показана виділеною.

5. Знову натисніть на Видалити підтвердити.
6. В Видалення Steam вікно, натисніть на Видалити щоб видалити Steam.

7. Потім, перезапустити ваш ПК з Windows.
8. Завантажте файл Остання версія з Steam з вашого веб-браузера, як показано.

9. Після завантаження запустіть завантажене SteamSetup.exe файл, двічі клацнувши на ньому.
10. В Налаштування Steam майстра, натисніть на Далі кнопку.

11. Виберіть Тека призначення за допомогою Переглянути… варіант або залишити параметр за замовчуванням. Потім натисніть на Встановити, як показано нижче.

12. Дочекайтеся завершення установки і натисніть на Закінчити, як показано.

13. Після встановлення Steam перемістіть файл програми steama папку резервного копіювання, яку ви раніше зробили у встановлену папку Steam.
14. нарешті, перезавантажте ПК.
Спосіб 17: Зверніться до офіційної підтримки Steam
Не засмучуйтеся, якщо жоден із перерахованих вище методів не усунув помилку. Останній дзвінок – уточнення в офіційної команди Steam. Офіційна команда підтримки Steam допоможе вам і надасть потенційне виправлення помилки запису на диск.
- Перейдіть до Сторінка підтримки Steam зв’язатися з офіційною командою Steam.
- Звернутися до Форум обговорень Steam для отримання додаткової інформації.
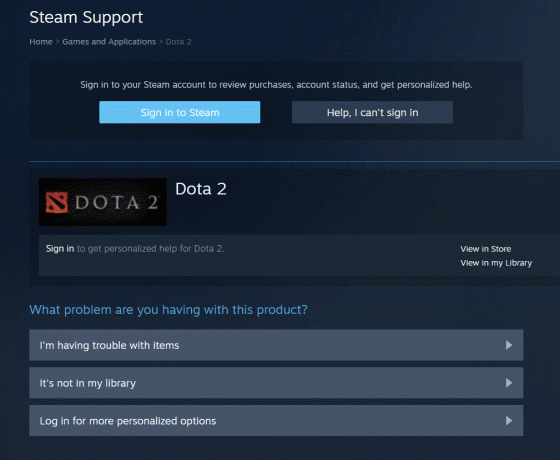
Рекомендовано:
- Виправити відсутність звуку у Firefox
- Як виправити падіння FPS Valorant
- Як виправити затримку доступу до екрана Discord
- Як відкрити консоль Steam
Сподіваємося, що цей посібник був корисним і ви змогли його виправити Помилка запису на диск Dota 2. Повідомте нам, який метод спрацював вам найкраще. Не соромтеся звертатися до нас із своїми запитами та пропозиціями через розділ коментарів нижче. Дайте нам знати, про що ви хочете дізнатися далі.



