5 найкращих способів перейменувати аркуш у Microsoft Excel
Різне / / March 04, 2022
Ви можете назвати це книгою замість файлу Excel. У книзі користувачі можуть створити кілька аркушів, на яких дані можна імпортувати, проаналізовані або навіть представлені у вигляді діаграм. Створіть нову електронну таблицю, Excel називає її «Аркуш» і додає число як порядок створення, наприклад. Лист 5, що означає, що перед ним у книзі є чотири аркуші.
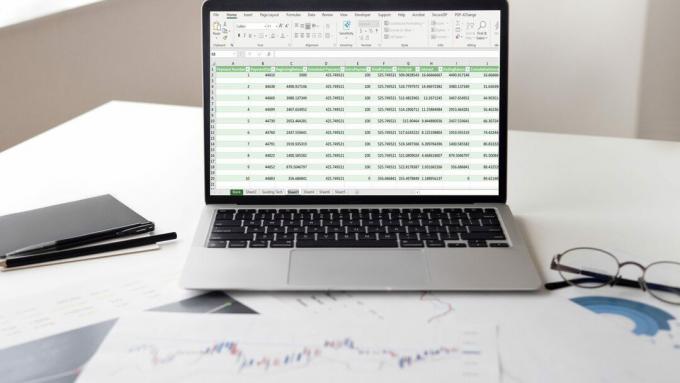
Однак підтримка конвенції про іменування в Excel для аркушів може бути дещо заплутаною, особливо якщо аркуші містять різну інформацію. На щастя, ви можете перейменувати аркуші. Ось п’ять способів, як це зробити.
Про що потрібно пам’ятати під час перейменування робочого аркуша
Хоча перейменування аркушів у Microsoft Excel дуже важливо, є певні правила, яких ви повинні дотримуватися. Вони наведені нижче:
- Ви не можете перейменувати аркуш на аркуш як «Історія».
- Ви не можете залишити назву аркуша порожнім.
- Назва аркуша не може перевищувати 31 символ.
- Ви не можете використовувати спеціальні символи, такі як?, /, [, *,\ тощо, під час іменування аркушів.
- Ім'я аркуша не може починатися або закінчуватися апострофом.
Звільнивши цю інформацію, ось наші п’ять найкращих способів перейменування аркуша в Microsoft Excel.
Використання комбінації клавіш
У Microsoft Excel використовуйте комбінацію клавіш Alt, щоб перейменувати аркуш. Давайте покажемо, які ключі використовувати.
Крок 1: запустіть файл Microsoft Excel.

Крок 2: клацніть на аркуші, який потрібно перейменувати, щоб позначити його активним.

Крок 3: Натисніть Alt + H + O + R на клавіатурі, щоб активувати команду Перейменувати аркуш.

Крок 4: Введіть нову назву та натисніть Enter.
Зверніть увагу, що ви активуєте гарячі клавіші, коли натискаєте клавішу Alt на клавіатурі. Натискання H вибирає вкладку «Головна», O вибирає вкладку «Формат», а R вибирає параметр «Перейменувати аркуші». Основна проблема з цим варіантом полягає в тому, що його досить важко запам’ятати.
Подвійне клацання лівою кнопкою миші на меню аркуша
Найпростіший спосіб перейменувати аркуш — двічі клацнути його. Ось як це працює:
Крок 1: запустіть файл Microsoft Excel.

Крок 2: Перемістіть курсор до основи сторінки перед панеллю завдань, і ви побачите тут різні вкладки аркуша.

Крок 3: двічі клацніть лівою кнопкою миші на аркуші, який потрібно перейменувати, і він виділить поточну назву, щоб ви могли редагувати його.

Крок 4: введіть нову назву аркуша та натисніть Enter.
Клацніть правою кнопкою миші на меню аркуша
Ще один швидкий спосіб перейменувати аркуш – клацнути правою кнопкою миші наявне ім’я. Ось як це працює:
Крок 1: запустіть файл Microsoft Excel.

Крок 2: Перемістіть курсор до основи сторінки перед панеллю завдань, і ви побачите тут різні вкладки аркуша.

Крок 3: клацніть правою кнопкою миші аркуш, який потрібно перейменувати.
Крок 4: виберіть Перейменувати, щоб виділити поточну назву аркуша.

Крок 5: введіть нову назву аркуша та натисніть Enter.
Однією з головних переваг цього методу є те, що він досить простий. Ви можете завершити весь процес двома клацаннями миші.
Використання вкладки «Формат» на стрічці
Як і вищеописані методи, використовувати вкладку «Формат» на стрічці досить легко. Єдина проблема полягає в тому, що в порівнянні з першими двома методами, цей метод довший і вимагає навігації по кількох вкладках. Перегляньте наведені нижче кроки, щоб дізнатися, як використовувати цей метод:
Крок 1: запустіть файл Microsoft Excel.

Крок 2: клацніть на аркуші, який потрібно перейменувати, щоб зробити його активним.

Крок 3: на вкладці «Головна» клацніть «Формат» у розділі «Комірки».

Крок 4: Натисніть Перейменувати аркуш зі списку доступних параметрів, і це виділить назву аркуша.

Крок 5: введіть нову назву аркуша та натисніть Enter.
Використання меню спеціальних можливостей
Це останній метод, який ми покажемо вам у цій публікації. Це працює, лише якщо ви не змінили назви аркушів за замовчуванням. Назви аркушів за замовчуванням в Excel – Лист1, Аркуш2 тощо. Word попередить вас про проблему доступності, якщо у вашій книзі є аркуші без імені.
Причина в тому, що люди, які покладаються на програму зчитування з екрана, не можуть визначити, на якому аркуші вони знаходяться через загальні назви аркушів. Таким чином, ви можете перейменувати ці аркуші, запустивши перевірку доступності. Ось як використовувати меню спеціальних можливостей для перейменування назв аркушів у Excel.
Крок 1: запустіть файл Microsoft Excel.

Крок 2: клацніть на аркуші, який потрібно перейменувати, щоб зробити його активним.

Крок 3: виберіть вкладку «Огляд» на стрічці, а потім натисніть «Перевірити доступність». Ваша дія відкриє вікно з результатами перевірки всієї робочої книги.
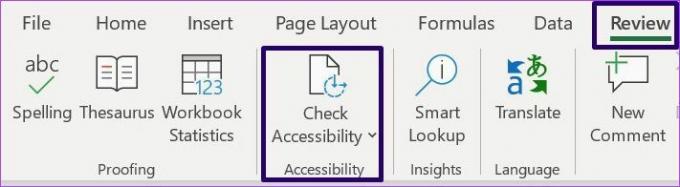
Крок 4: перейдіть до розділу «Назви аркушів за замовчуванням», щоб побачити аркуші без нових імен.

Крок 5: клацніть піктограму шеврону вниз праворуч від імені аркуша, який потрібно змінити, і виберіть Перейменувати аркуш.

Крок 6: введіть нову назву аркуша та натисніть Enter, щоб зберегти нову назву.
Цей метод дуже корисний, якщо у вас велика книга, і ви не впевнені, чи перейменували всі аркуші.
Керування посиланнями на клітинки в Microsoft Excel
Перейменування аркуша допомагає легко визначити вміст файлу Excel. Це також полегшує посилання на клітинку в Excel як ви легко знаєте робочий аркуш для вибору.
Востаннє оновлено 3 березня 2022 року
Наведена вище стаття може містити партнерські посилання, які допомагають підтримувати Guiding Tech. Однак це не впливає на нашу редакційну чесність. Зміст залишається неупередженим та автентичним.



