Виправити Zoom Не вдається підключитися. Код помилки 5003
Різне / / March 05, 2022
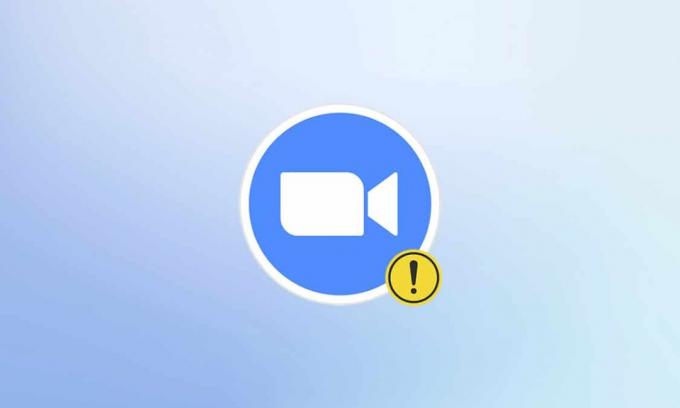
Сьогодні стиль навчання та роботи через спалах пандемії перетворився на віртуальний. Велика кількість користувачів насолоджується використанням Zoom щодня, оскільки розробники чудово попрацювали над розробкою сервера та функцій. Як і інші програми для відеоконференцій, Zoom також стикається з деякими помилками, як-от код помилки 5003. Цей код помилки Zoom 5003 зустрічається виключно в настільних програмах і не зустрічається для веб-версій Zoom. Якщо ви також стикаєтеся з таким же кодом помилки, ви в правильному місці! Ми пропонуємо ідеальний посібник, який допоможе вам виправити код помилки Zoom 5003.
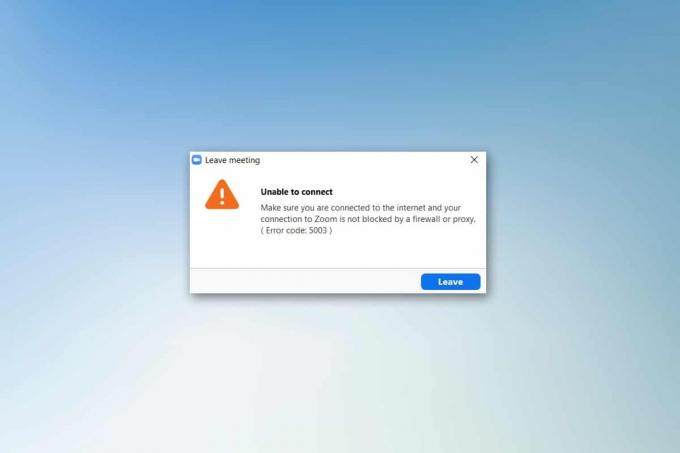
Зміст
- Як виправити код помилки Zoom Unable to Connect 5003
- Попередні перевірки
- Спосіб 1. Перезапустіть Zoom
- Спосіб 2. Запустіть засіб усунення несправностей підключення до Інтернету
- Спосіб 3. Додайте Zoom як надійний сайт
- Спосіб 4. Вимкніть VPN
- Спосіб 5: Оновіть Zoom
- Спосіб 6. Вимкніть антивірус (тимчасово)
- Спосіб 7: білий список Збільшення брандмауера
- Спосіб 8. Скидання налаштувань мережевого адаптера
- Спосіб 9. Оновіть або перевстановіть мережеві драйвери
- Спосіб 10. Змініть адресу DNS
- Спосіб 11. Скидання налаштувань локальної мережі
- Спосіб 12. Перевстановіть Zoom
- Спосіб 13. Зверніться до служби підтримки Zoom
Як виправити код помилки Zoom Unable to Connect 5003
Ви можете зіткнутися з такою підказкою, коли спробуєте увійти в Zoom. Переконайтеся, що ви підключені до Інтернету, а ваше підключення до Zoom не заблоковано брандмауером або проксі-сервером. У більшості простих випадків помилка Zoom 5003 виникає через будь-яку внутрішню помилку сервера, проблему, пов’язану з мережею, або якщо Zoom не запускається на вашому ПК. Крім цього, деякі інші причини сприяють обговорюваній помилці. Вони перераховані таким чином.
- Збій підключення до Інтернету.
- Сервер не працює через технічне обслуговування або з якихось інших причин.
- Брандмауер або антивірусна програма блокує Zoom.
- Застарілий клієнт Zoom і застарілі мережеві драйвери.
- Несумісні Мережевий адаптер налаштування.
- VPN/ Проксі-сервер несумісний із клієнтом Zoom.
Попередні перевірки
Якщо підключення до Інтернету не відповідає вимогам Zoom, ви можете зіткнутися з кодом помилки 5003.
- Ви можете запустити а Тест на швидкість щоб дізнатися оптимальний рівень швидкості мережі, необхідний для правильного підключення. Ви також можете віддати перевагу новому пакету швидшого Інтернету та придбати його у свого постачальника послуг мережі.
- Якщо ви використовуєте з’єднання Wi-Fi, перезавантажте маршрутизатор або скиньте його, якщо необхідно. Перехід на дротове підключення був би розумним вибором.
- Ви можете зіткнутися з помилкою Zoom 5003, коли сервери не працюють. Будь-який технічний збій або інтенсивний трафік може призвести до збою сервера, внаслідок чого Zoom не може підключитися. Ви можете перевірити стан сервера та подивитися в соціальних мережах, чи інші також стикаються з такою ж проблемою.
1. Запустіть улюблений браузер і перейдіть до Статус служби Zoom сторінку.
2. Перевірте, чи бачите ви Усі системи функціонують повідомлення, і якщо ви бачите певні дії з обслуговування, то у вас немає іншого шансу, крім як чекати.
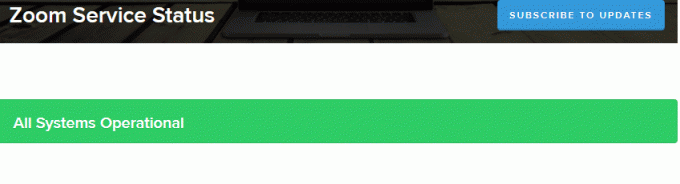
3. Якщо сервери повернулися, спробуйте підключитися ще раз і перевірте, чи не виникла помилка.
Ось кілька ефективних методів усунення несправностей, які допоможуть вам виправити помилку Zoom 5003. Дотримуйтесь методів у тому ж порядку, щоб досягти ідеальних результатів.
Спосіб 1. Перезапустіть Zoom
Перезавантаження комп’ютера може допомогти вам усунути всі типи тимчасових збоїв. Багато проблем з Інтернетом та будь-які проблеми з пам’яттю, які виникають через тривале використання пристрою, можна вирішити, перезавантаживши ПК. Ви також можете вимкнути комп’ютер і запустити його знову через кілька хвилин. Якщо перезавантаження ПК не дає виправлення, ви можете спробувати перезапустити Zoom, як описано нижче.
1. Запуск Диспетчер завдань шляхом пошуку в Windowsрядок пошуку.
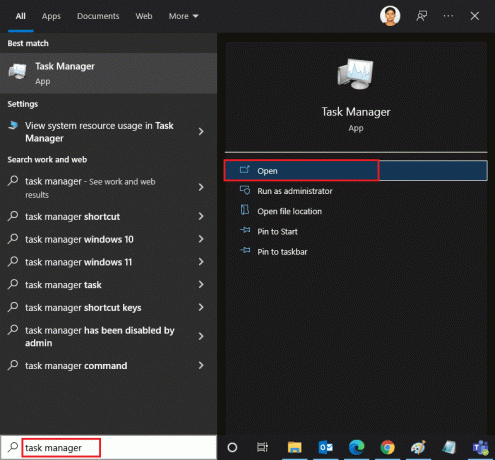
2. У вікні Диспетчера завдань натисніть на Процеси табл.
3. Знайдіть і виберіть Збільшити завдань, які виконуються у фоновому режимі, і виберіть Завершити завдання

4. Перезапустити Збільшити знову.
Спосіб 2. Запустіть засіб усунення несправностей підключення до Інтернету
Ви можете зіткнутися з помилкою Zoom не може підключитися, якщо є якісь збої або помилки в мережевому підключенні та його компонентах, усунення несправностей допоможе вам вирішити те ж саме. Дотримуйтесь методу, наведеного нижче:
1. Натисніть Клавіші Windows + I одночасно запустити Налаштування.
2. Натисніть на Оновлення та безпека плитка, як показано.

3. Йти до Усунути неполадки меню з лівої панелі.
4. Виберіть Підключення до Інтернету і натисніть на Запустіть засіб усунення несправностей кнопку, як зазначено нижче.

5. Виберіть Усунути неполадки підключення до Інтернету варіант.

6. Дочекайтеся засобу усунення несправностей виявити проблеми.

7. Слідкуйте інструкції на екрані. Після завершення процесу, перезапуститиваш комп'ютер.
Читайте також:Показувати зображення профілю в Zoom Meeting замість відео
Спосіб 3. Додайте Zoom як надійний сайт
Іноді ваш ПК з Windows 10 може вважати деякі веб-сайти небезпечними для забезпечення конфіденційності та безпеки. Щоб вирішити цю проблему, додайте Zoom як надійний сайт на своєму комп’ютері, як описано нижче.
1. Натисніть на Ключ Windows і тип Панель управління і відчинено.
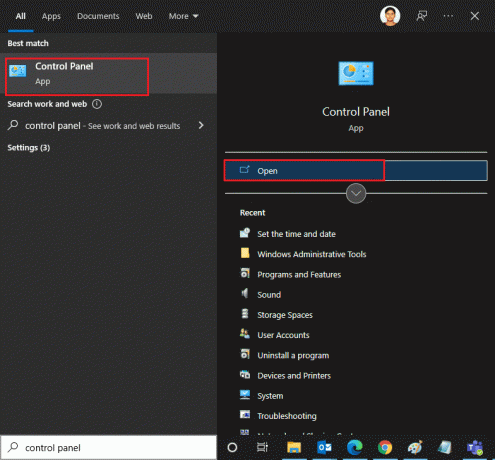
2. Встановіть Переглянути за варіант до Великі значки і натисніть на Параметри Інтернету.
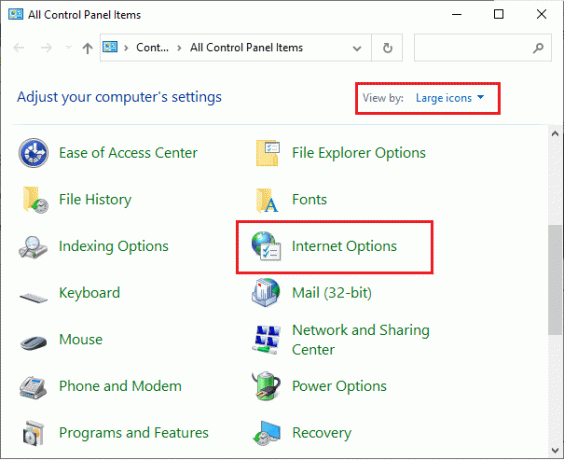
3. Виберіть Безпека вкладку та натисніть на Надійні сайти символ, за яким слідує Сайти і натисніть Гаразд.
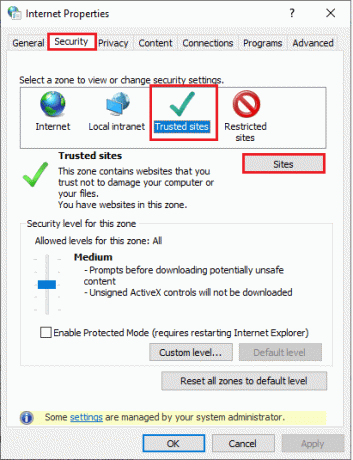
4. У наступному вікні ви можете додати https://zoom.us/ та інші сторінки з масштабуванням у Додайте цей веб-сайт до зони: поле за допомогою Додати варіант.
Примітка: Не можу знайти Додати кнопка, перевірити це чому?
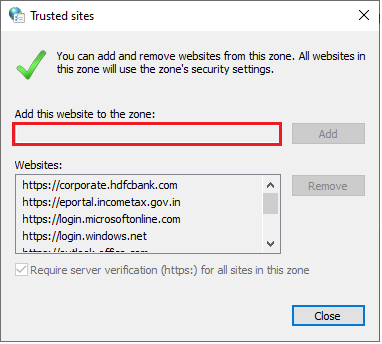
5. Закрити в Надійні сайти вікно і натисніть на Застосувати і гаразд в Властивості Інтернету вікно для збереження змін.
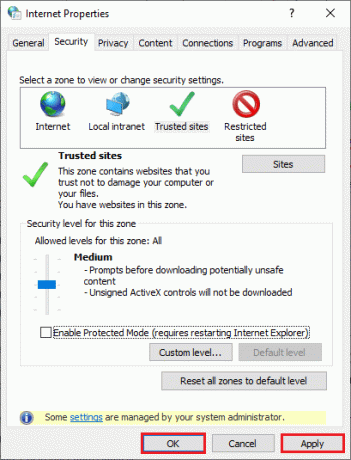
Спосіб 4. Вимкніть VPN
Хоча VPN є кращим для цілей конфіденційності, він може частіше сповільнювати швидкість Інтернету. Якщо ви підключені до повільного VPN-сервера, ваше з’єднання буде дуже повільним, і ви зіткнетеся з помилкою Zoom 5003.
1. Вийти з Збільшити і переконайтеся, що ви закрили всі програми Zoom з Диспетчера завдань.
2. Натисніть кнопку Windows кнопку та пошук Проксі і відчинено
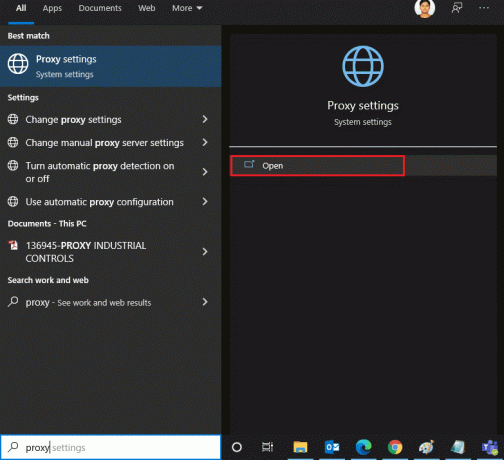
3. Тут вимкніть наступні налаштування.
- Автоматичне визначення налаштувань
- Використовуйте сценарій налаштування
- Використовуйте проксі-сервер

4. Знову запустіть Google Chrome і спробуйте запустити Zoom без помилок.
5. Якщо ні, спробуйте підключити свій ПК до іншої мережі, наприклад Wi-Fi або а мобільна точка доступу.
Читайте також:Як зробити знімок екрана Zoom Meeting
Спосіб 5: Оновіть Zoom
Використання оновленої версії програми захистить ваш пристрій від будь-яких помилок. Остання версія виправить всі помилки та помилки, і якщо ви використовуєте стару версію Zoom, оновіть її, як описано нижче.
1. Запуск Збільшити і натисніть на Профіль.
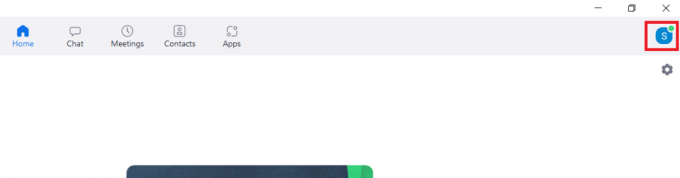
2. Виберіть Перевірити наявність оновлень варіант.
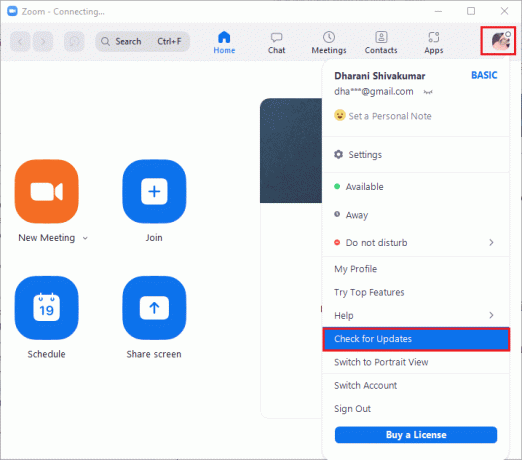
3. Переконайтеся, що ви отримали сповіщення, Ви в курсі. Якщо якісь оновлення очікують на дію, дотримуйтесь інструкцій на екрані, щоб оновити їх.
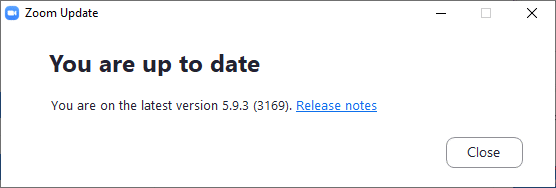
Примітка: Ви також можете ввімкнути автоматичне оновлення Zoom, поставивши прапорець на Автоматично оновлюйте клієнт Zoom для настільних ПК варіант в Налаштування.
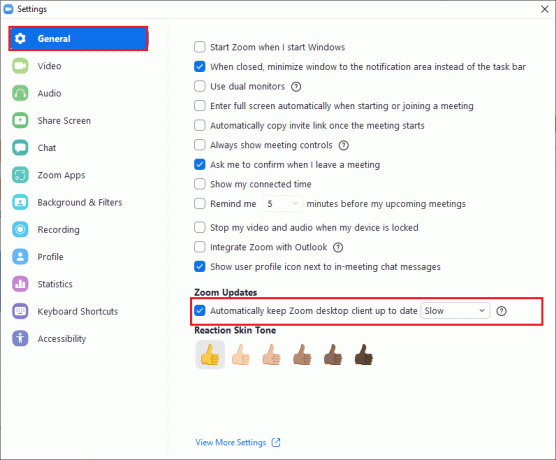
Спосіб 6. Вимкніть антивірус (тимчасово)
Пакет антивірусного захисту – це дуже потрібна програма/додаток на вашому ПК з Windows 10. Це захищає ваш комп’ютер від атак і загроз зловмисного програмного забезпечення. Проте деякі програми розглядають кілька програм або сайтів як загрози і блокують їх, таким чином не даючи вам доступу до їхніх функцій. Зум не є винятком. Для більшої безпеки додайте Zoom як виключення в антивірусній програмі або вимкніть його тимчасово, якщо це крайній випадок.
Варіант I: Збільште білий список антивіруса
1. Перейдіть до меню пошуку, введіть Avast і натисніть на Меню у верхньому правому куті, як показано.
Примітка: Ви можете шукати антивірус, який ви використовуєте, у моєму випадку це avast.

2. Натисніть на Налаштування.
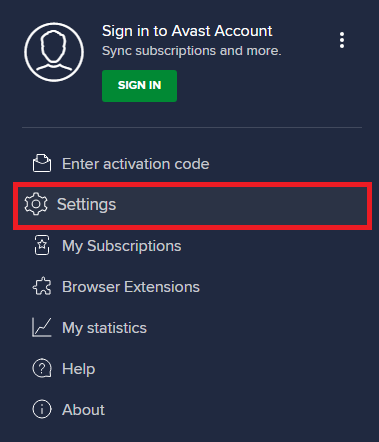
3. В вкладка "Загальні", переключитися на Заблоковані та дозволені програми вкладку та натисніть на ДОЗВОЛИТИ ДОДАТОК під Список дозволених додатків поле.
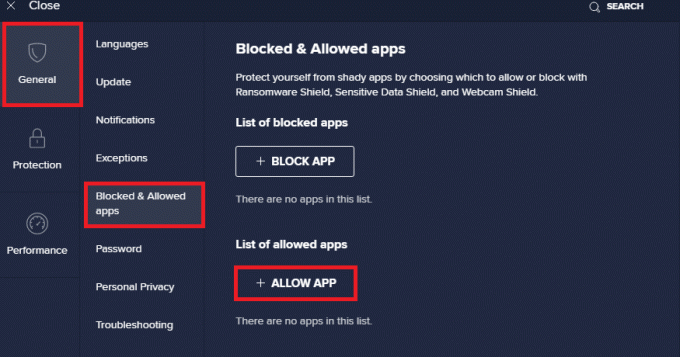
4. Натисніть на ДОДАТИ відповідний варіант Збільшити щоб додати програму до білого списку.
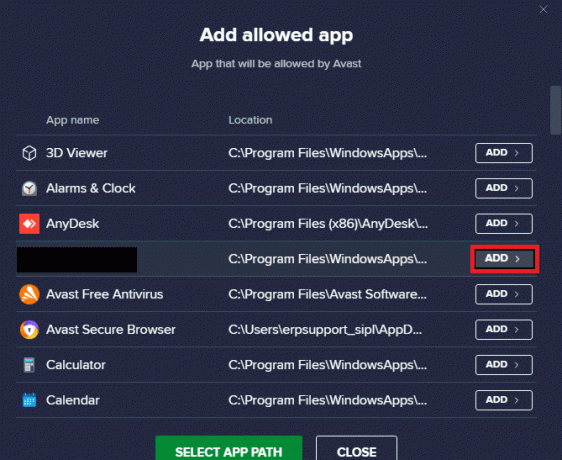
Примітка: Ви також можете знайти шлях до програми, вибравши ВИБЕРІТЬ ШЛЯХ ДОДАТКУ варіант.
4. Нарешті, натисніть на ДОДАТИ щоб підтвердити запит, і тепер ви додали свою програму або програму в білий список Avast.
5. Якщо ви хочете видалити програму/програму з білого списку Avast, натисніть на значок із трьома крапками у головному вікні налаштувань. Тут ви побачите два варіанти.
- Змінити дозволені функції – Цей параметр дозволить вам змінити функції, які ви ввімкнули під час додавання програми в білий список.
- Видалити – Цей параметр видалить програму з білого списку Avast.
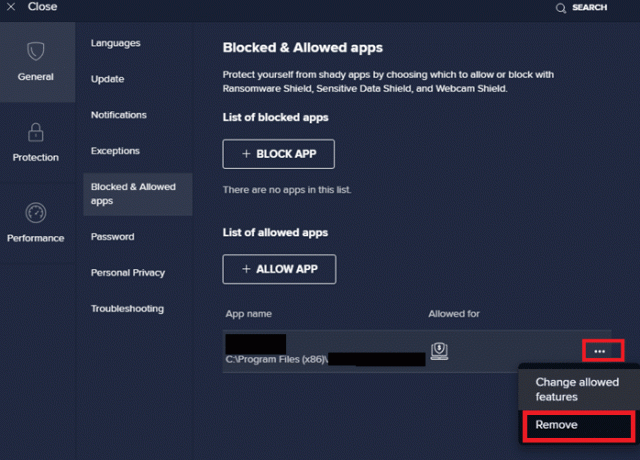
6. Перезавантажте комп’ютер і перевірте, чи ви знову зіткнулися з помилкою. Проте, якщо ви не досягли жодного виправлення, вимкніть програму зі свого ПК, як вказано нижче.
Варіант II: Вимкніть антивірус
1. Перейдіть до значка Антивірус на панелі завдань і клацніть правою кнопкою миші на цьому.
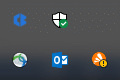
2. Тепер виберіть Avast shields Control і ви можете тимчасово вимкнути Avast за допомогою наведених нижче параметрів:
- Вимкнути на 10 хвилин
- Вимкнути на 1 годину
- Вимкніть до перезавантаження комп’ютера
- Вимкнути назавжди
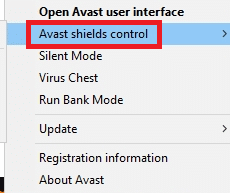
3. Виберіть варіант відповідно до вашої зручності та підтвердьте підказку, що відображається на екрані.
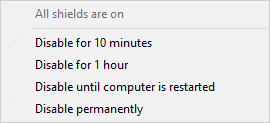
4. Тепер поверніться до головного вікна. Тут ви вимкнули всі щити від Avast. Щоб активувати налаштування, натисніть на ВВІМКНУТИ.
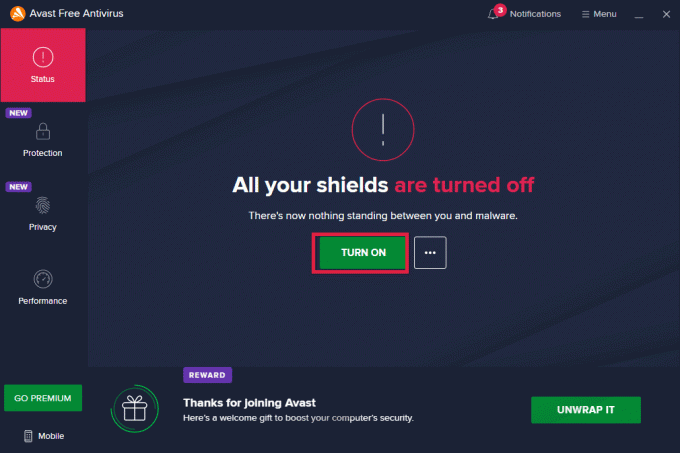
Читайте також:Як грати в Outburst на Zoom
Спосіб 7: білий список Збільшення брандмауера
Аналогічно, брандмауер Windows Defender може заблокувати програму, що призведе до коду помилки 5003. Нижче наведено кілька кроків, щоб зробити білий список Zoom у брандмауері Windows Defender.
1. Натисніть кнопку Ключ Windows і тип Брандмауер Windows Defender і Відчинено.
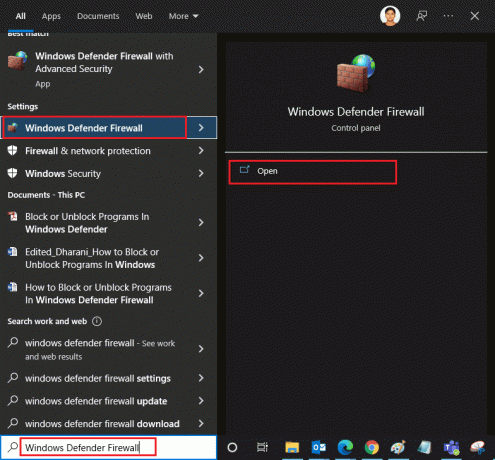
2. У спливаючому вікні натисніть на Дозволити програму або функцію через брандмауер Windows Defender.
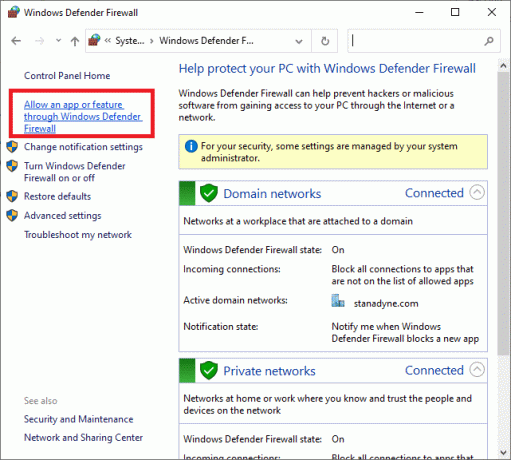
3. Натисніть Змінити налаштування. Нарешті, перевірте Збільшити дозволити через брандмауер.
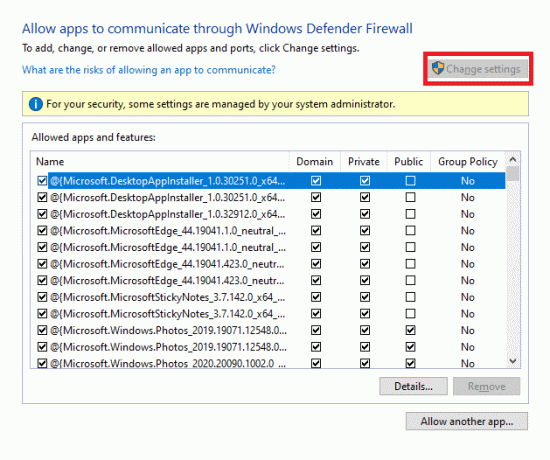
Ви можете використовувати Дозволити іншу програму… щоб переглянути вашу програму, якщо Zoom не існує у списку.
4. Нарешті натисніть гаразд щоб зберегти зміни. Перевірте, чи у вас виправлено, що Zoom не може підключитися.
Спосіб 8. Скидання налаштувань мережевого адаптера
Щоб вирішити проблеми з мережевим підключенням, скиньте налаштування мережевого адаптера, як описано нижче.
1. Натисніть кнопку ключ Windows, типу cmd або командний рядок і відкрийте як Запустити від імені адміністратора.
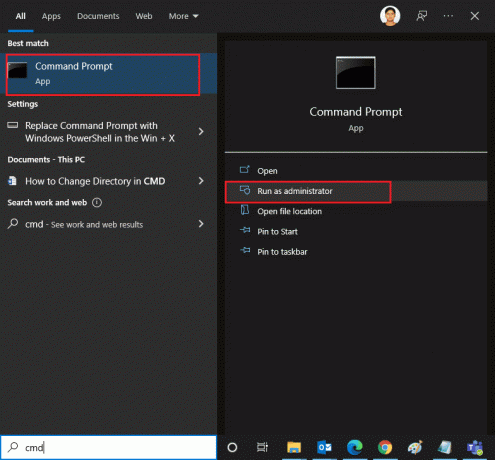
2. Тепер введіть наступне команди один за одним і вдарити Введіть ключ після кожної команди.
ipconfig /flushdnsnetsh winsock скидання
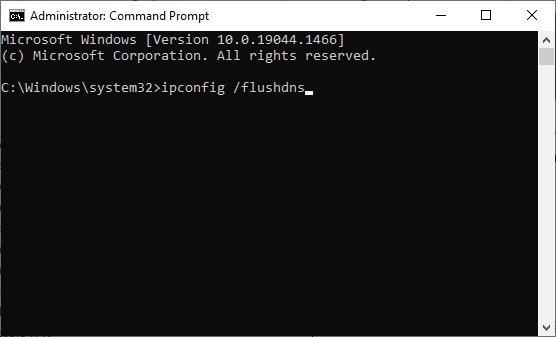
3. Дочекайтеся виконання команд і перезавантажте свій ПК після завершення.
Читайте також:Виправити масштабування: не вдається виявити камеру
Спосіб 9. Оновіть або перевстановіть мережеві драйвери
Застарілі або несумісні мережеві драйвери на вашому ПК частіше призводять до коду помилки Zoom 5003. Спробуйте оновити їх до останньої версії або перевстановити, якщо необхідно.
Варіант I: Оновіть драйвери
1. Тип Диспетчер пристроїв в Панель пошуку Windows і відчинено.

2. Натисніть кнопку Мережні адаптери на головній панелі та двічі клацніть.
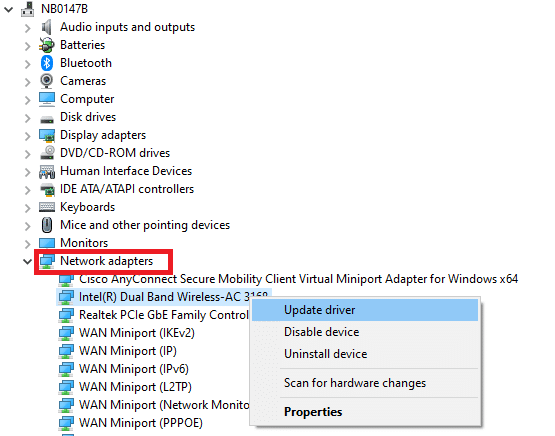
3. Клацніть правою кнопкою миші ваш водій (наприклад Intel (R) Dual Band Wireless-AC 3168) і натисніть Оновити драйвер.

4. Натисніть на Пошук драйверів на моєму комп'ютері щоб знайти та встановити драйвер вручну.
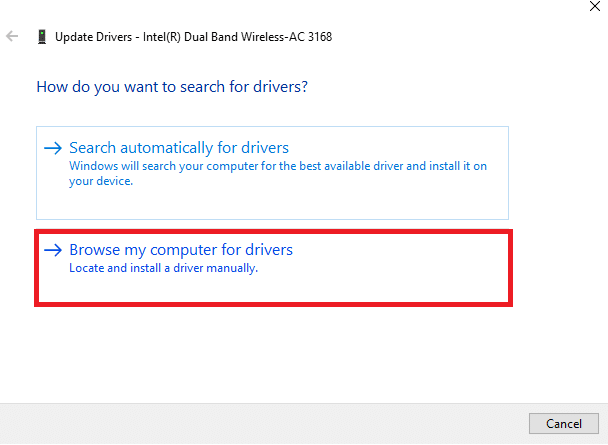
5. Натисніть на Переглянути… виберіть будь-який каталог, а потім натисніть кнопку Далі

5А. Тепер драйвери будуть оновлені до останньої версії, якщо вони не будуть оновлені.
5B. Якщо вони вже знаходяться в стадії оновлення, на екрані з’явиться таке повідомлення: Найкращі драйвери для вашого пристрою вже встановлені.
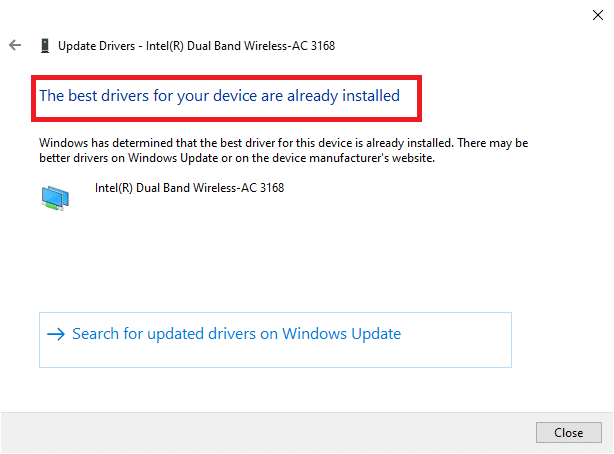
6. Натисніть на Закрити щоб вийти з вікна.
Варіант II: перевстановити драйвери
1. Запустіть Диспетчер пристроїв і розширити Мережні адаптери двічі клацнувши на ньому, як зазначено в Спосіб 11А.
2. Клацніть правою кнопкою миші на водій і виберіть Видаліть пристрій.
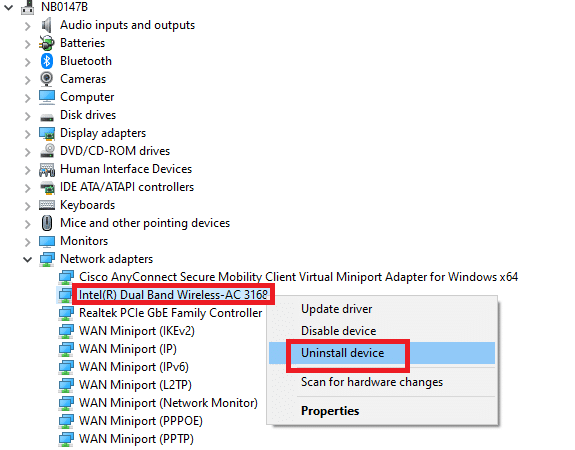
3. На екрані з’явиться попереджувальна підказка. Установіть прапорець «Видаліть програмне забезпечення драйвера для цього пристрою” та підтвердіть запит, натиснувши Видалити.
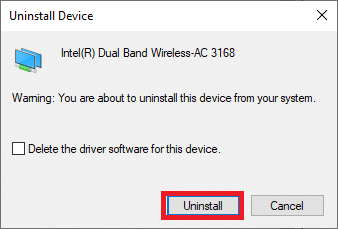
4. Відвідайте веб-сайт виробника (напр. Intel), щоб завантажити драйвер вручну.

5. Після завантаження двічі клацніть на завантажений файл і дотримуйтесь наведених інструкцій, щоб встановити його.
Спосіб 10. Змініть адресу DNS
Кілька користувачів повідомили, що код помилки Zoom 5003 буде виправлено шляхом зміни адреси DNS, наданої вашим постачальником послуг Інтернету. Ви можете використовувати адресу DNS Google, щоб вирішити цю проблему, і ось кілька інструкцій, як змінити адресу DNS вашого ПК.
1. Запустіть Біжи діалогове вікно, натиснувши Клавіші Windows + R разом.
2. Тип ncpa.cpl і вдарив Введіть ключ.
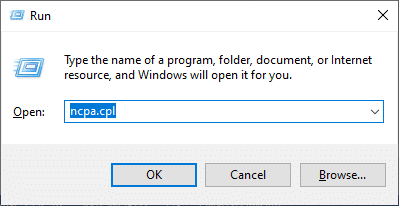
3. Клацніть правою кнопкою миші на вашому активі Мережевий адаптер і натисніть на Властивості.
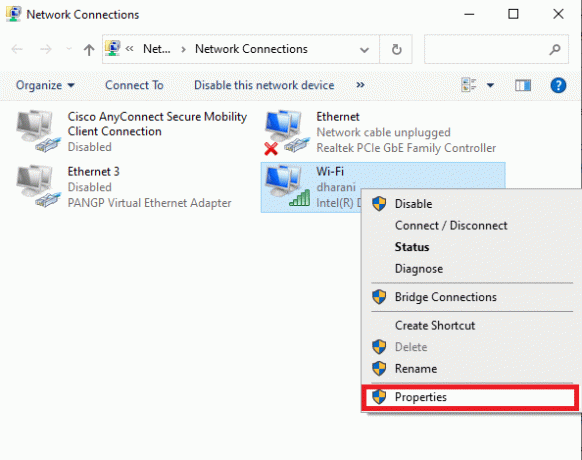
4. З’явиться вікно властивостей Wi-Fi. Натисніть на Інтернет-протокол версії 4 (TCP/IPv4) і натисніть на Властивості.
Примітка: Ви також можете двічі клацнути на Internet Protocol Version 4 (TCP/IPv4), щоб відкрити Властивості вікно.
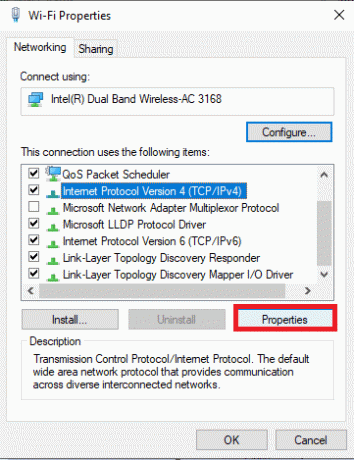
5. Виберіть Використовуйте наступний DNS-серверадреси варіант. Потім введіть вказані нижче значення в поле Бажаний DNS-сервер і Альтернативний DNS-сервер відповідно.
8.8.8.8
8.8.4.4
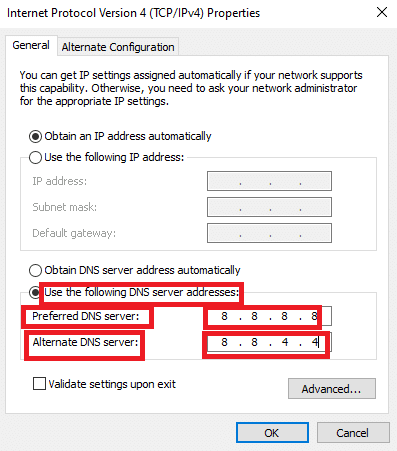
6. Виберіть Підтвердьте налаштування при виході і натисніть на гаразд.
7. Закрийте вікно, і цей метод виправить заборонену помилку 403.
Читайте також:Виправити Zoom Audio, який не працює в Windows 10
Спосіб 11. Скидання налаштувань локальної мережі
Деякі проблеми з мережевим підключенням можуть призвести до того, що Zoom не може підключитися, і ви можете виправити їх, скинувши налаштування локальної мережі, як описано нижче.
1. відчинено Панель управління ввівши його в Панель пошуку Windows.
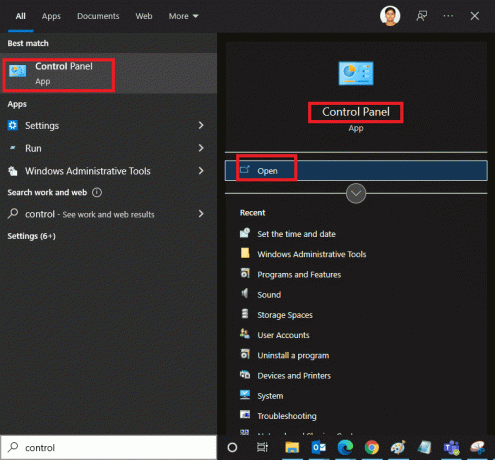
2. Встановіть Переглянути за варіант до Категорія і виберіть Мережа та Інтернет.
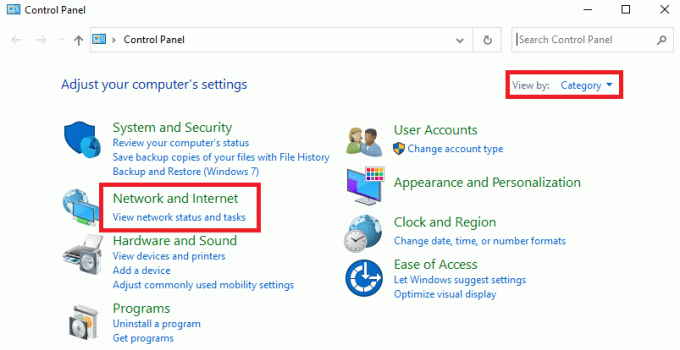
3. Натисніть на Параметри Інтернету.
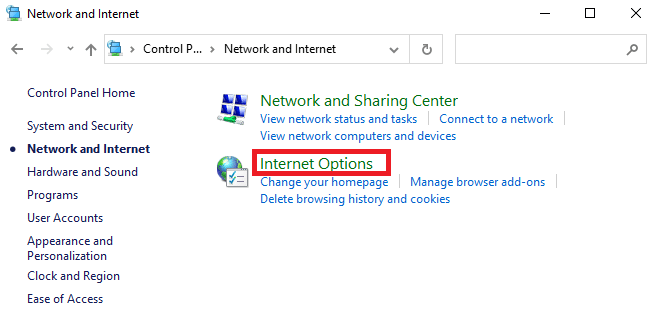
4. Тепер у вікні Властивості Інтернету перейдіть до З'єднання вкладку та виберіть Налаштування локальної мережі.
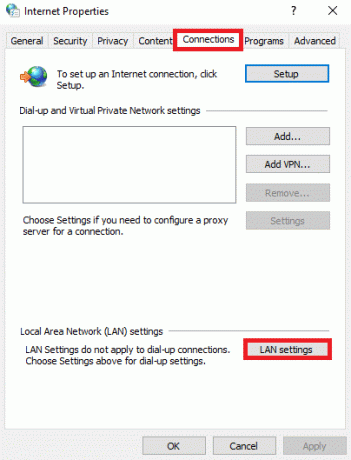
5. Установіть прапорець Автоматичне визначення налаштувань і забезпечити Використовуйте проксі-сервер для вашої локальної мережі прапорець знятий (якщо воно вам не потрібно) і натисніть гаразд щоб зберегти зміни.
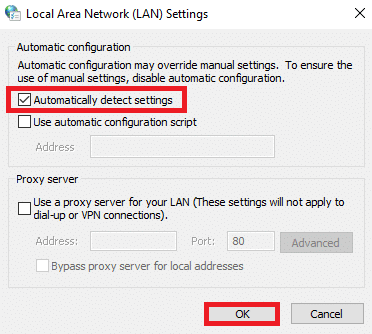
Читайте також:Як вимкнути камеру на Zoom?
Спосіб 12. Перевстановіть Zoom
Якщо жоден із способів вам не допоміг, спробуйте перевстановити програмне забезпечення, якщо це можливо. Усі налаштування та конфігураційні налаштування будуть оновлені, коли ви перевстановите Zoom, і, отже, є більше шансів, що ви зможете вирішити свою проблему.
1. Натисніть кнопку Ключ Windows, тип Панель управління і натисніть на відчинено.

2. Тепер виберіть Програми та можливості виділений варіант.

3. Тепер у списку натисніть на Збільшити і виберіть Видалити варіант.

4. Потім підтвердіть Видалити у спливаючому вікні. Потім перезавантажте ПК після завершення видалення.
5. Завантажити Збільшити від офіційний веб-сайт.

6. Тепер перейдіть до Мої завантаження і запустити ZoomInstaller файл.
7. Слідкуйте за інструкції на екрані щоб завершити встановлення на вашому ПК.
Спосіб 13. Зверніться до служби підтримки Zoom
Якщо це не допомогло, спробуйте зв’язатися з Сторінка підтримки Zoom і перевірте, чи знову ви зіткнулися з помилкою 5003. Проте, якщо ви не досягли жодного виправлення помилки Zoom 5003, краще звернутися до свого постачальника послуг Інтернету (ISP), щоб отримати допомогу.
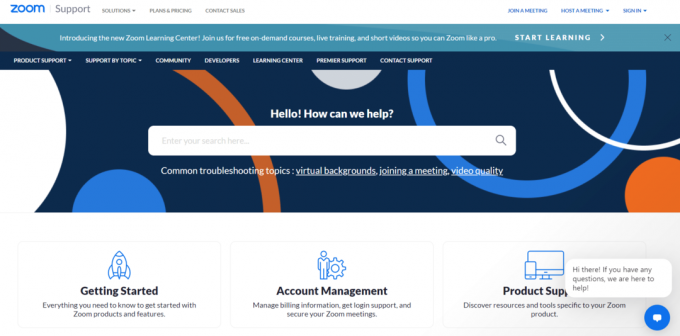
Рекомендовано:
- 17 способів виправити помилку запису на диск Dota 2
- Як змінити зображення списку відтворення Spotify
- Виправити помилку «Недоступний вкладений файл у Facebook».
- Як розмити фон у Zoom
Сподіваємося, що цей посібник був корисним і ви могли виправити Збільшити не вдається підключитися. Код помилки 5003. Повідомте нам, який метод спрацював вам найкраще. Крім того, якщо у вас є запитання/пропозиції щодо цієї статті, не соромтеся залишати їх у розділі коментарів.



