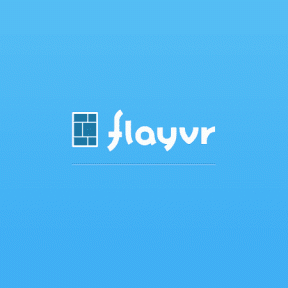2 найкращі способи приховати фотографії та відео на iPhone
Різне / / March 05, 2022
Apple продовжує черпати «натхнення» з Android, щоб додати нові функції в iOS. The Бібліотека додатків в iOS є одним із таких останніх доповнень. Це дає можливість додавати віджети на головному екрані. Користувачі продовжують чекати на простий спосіб приховати фотографії та відео на iPhone.

Якщо на вашому iPhone є конфіденційні зображення та відео, вам доведеться з’ясувати, як це приховати. Програма «Фотографії» на iOS пропонує вбудований варіант приховування фотографій і відео. Але вони видимі в папці під назвою Hidden, і будь-хто може її відкрити.
Існує кілька способів приховати фотографії та відео на iPhone. Поки існують обхідні шляхи, нам потрібно зачекати, поки Apple не представить вбудований варіант для захисту паролем вашого медіа.
Приховування медіа за допомогою програми «Фотографії».
Галереєю за замовчуванням на iPhone є програма «Фотографії». Програма «Фотографії» показує всі зображення та відео, включаючи завантажені зображення, медіа-файли, отримані через служби обміну повідомленнями, як-от WhatsApp, знімки екрана, записи екрана тощо.
Тому найзручнішим методом є приховування медіафайлів у самій програмі «Фотографії». Ось як ви можете це зробити.
Крок 1: Відкрийте програму «Фотографії» на своєму iPhone.

Крок 2: Торкніться альбому, який містить фотографії та відео, які ви хочете приховати.

Крок 3: Тепер натисніть кнопку «Вибрати» у верхньому правому куті екрана. Виберіть усі фотографії та відео, які потрібно приховати.
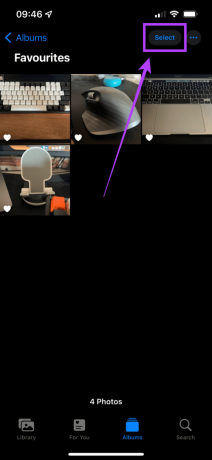
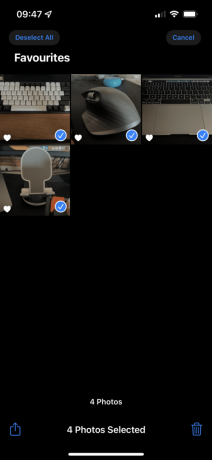
Крок 4: Після вибору файлів торкніться значка «Поділитися» у нижньому лівому куті екрана.
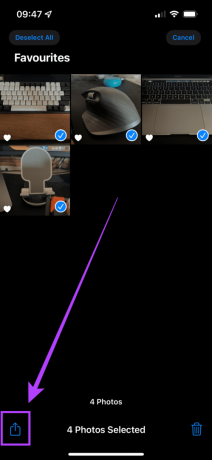
Крок 5: Прокрутіть вниз, поки не знайдете опцію «Сховати» та виберіть її.
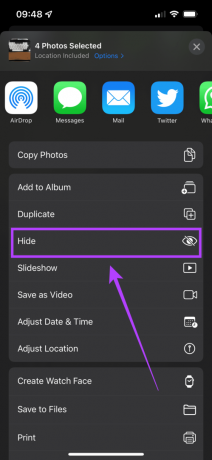
Крок 6: Тепер ви побачите запит, чи хочете ви приховати медіа. Виберіть «Сховати фотографії». Програма «Фотографії» приховає всі ці файли.

Найбільше застереження полягає в тому, що коли ви прокручуєте вниз у додатку «Фотографії», ви побачите опцію «Приховано» в розділі «Утиліти». Натискання на неї відкриє всі фотографії, які ви сховали раніше. Це перевершує мету приховування фотографій і відео.
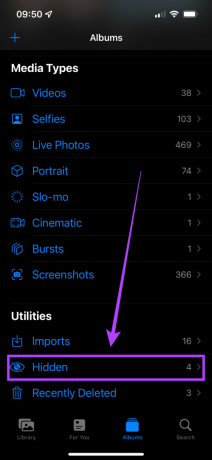
На щастя, є простий спосіб приховати саму папку «Прихована».
Як приховати «Приховану» папку в додатку «Фотографії».
Крок 1: Відкрийте програму «Налаштування» на своєму iPhone. Прокрутіть вниз і торкніться опції «Фотографії».
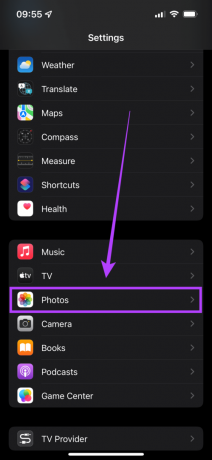
Крок 2: Торкніться перемикача поруч із «Прихований альбом», щоб вимкнути його. Це запобіжить відображенню папки «Прихована» в програмі «Фотографії».
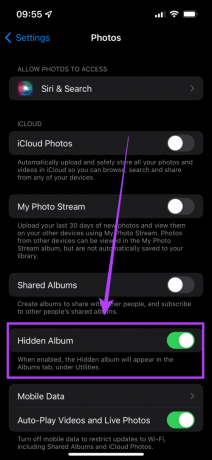
Тепер ваші приховані фотографії та відео неможливо отримати безпосередньо з програми «Фотографії». Якщо ви хочете отримати доступ до прихованих медіа, поверніться до програми «Налаштування», перейдіть до «Фотографії» та знову ввімкніть перемикач «Прихований альбом». Тепер ви знову побачите папку «Прихована» у програмі «Фотографії». Не забудьте вимкнути його ще раз після перегляду медіа.
Приховування медіа за допомогою програми Google Drive
Якщо ви вважаєте, що для когось занадто легко отримати доступ до ваших прихованих медіа за допомогою цього методу, є ще один обхідний шлях, який ви можете використати через програму стороннього розробника. Ми використовуємо додаток Google Drive. Хоча є кілька сторонніх додатків для приховування фотографій і відео, більшість із них показують рекламу. Ось як ви можете приховати фотографії та відео на своєму iPhone більш безпечним способом за допомогою пароля або Face ID.
Крок 1: Якщо у вас його ще немає, встановіть Google Диск додаток на вашому iPhone через App Store.

Крок 2: Увійдіть за допомогою свого облікового запису Google у програмі. Порада. Ви можете створити новий обліковий запис, у якому ви хочете зберігати лише ваші конфіденційні фотографії та відео.
Крок 3: Після того, як ви увійшли за допомогою свого облікового запису, торкніться значка «Плюс» у нижньому правому куті та виберіть «Завантажити».
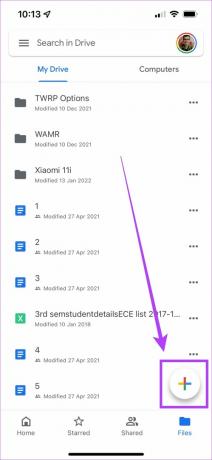
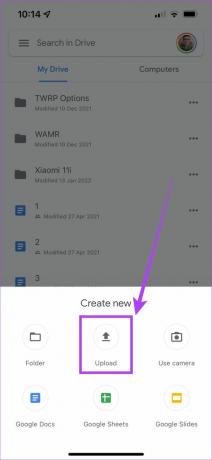
Крок 4: Далі виберіть опцію «Фотографії та відео».
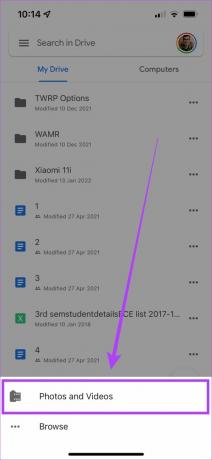
Тепер ви побачите список усіх ваших альбомів. Виберіть відповідний альбом і завантажте всі фотографії та відео, які потрібно приховати.

Крок 5: Після завантаження медіафайлів ви можете зберегти їх у автономному режимі для випадків, коли у вас немає доступу до Інтернету. Ви можете довго натискати один із файлів, щоб вибрати його, і торкнутися значка «Вибрати все» угорі. Або вручну виберіть кожен файл і торкніться трьох крапок у верхньому правому куті та виберіть «Зробити доступним офлайн».

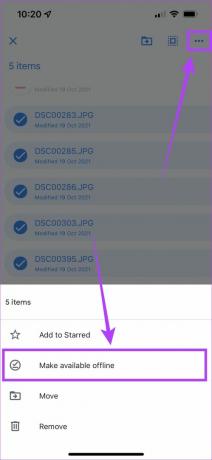
Крок 6: Тепер настає основна частина. Щоб приховати фотографії та відео й заборонити іншим отримати доступ до програми Google Drive, торкніться меню гамбургерів у верхньому лівому куті та перейдіть до «Налаштування».


Крок 7: Виберіть «Екран конфіденційності» та увімкніть його. Все готово!
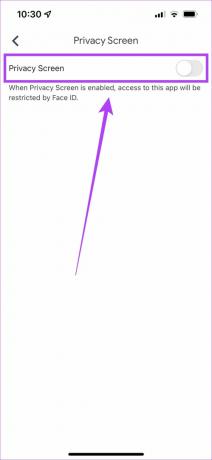
Тепер додаток Google Drive заблоковано за допомогою ваших біометричних даних і скануватиме Face ID щоразу, коли ви його відкриваєте.

Це приховає та захистить ваші фотографії та відео. Не забудьте видалити непотрібні мультимедійні файли з програми «Фотографії» на вашому iPhone.
Приховайте та захистіть свої фотографії та відео
Ви можете захистити конфіденційні медіа-файли, такі як документи, посвідчення особи тощо. використовуючи цей процес, також не завантажуючи програму від невизнаного розробника та ризикуючи своїми даними. Це просто, і ви можете вибрати, чи хочете ви використовувати програму «Фотографії» за замовчуванням з дещо меншою безпекою або хочете додатковий рівень захисту за допомогою Face ID.
Ви також можете використовувати Google Диск для безпечного зберігання інших файлів і папок зі свого iPhone, окрім фотографій і відео.
Востаннє оновлено 04 березня 2022 року
Наведена вище стаття може містити партнерські посилання, які допомагають підтримувати Guiding Tech. Однак це не впливає на нашу редакційну чесність. Зміст залишається неупередженим та автентичним.