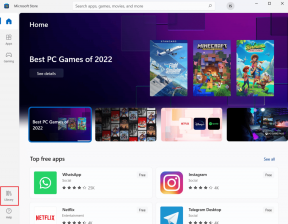Як змінити папку відкриття за замовчуванням у Finder
Різне / / March 07, 2022
Finder безсумнівно, одна з найбільш використовуваних утиліт на Mac. Тут ви керуєте всіма своїми файлами та папками. Ось чому він завжди залишається активним. Finder також інтегрується з вашим iCloud обліковий запис, щоб показувати вам файли з хмари, і будь-який зовнішній диск, підключений до вашого Mac, також можна отримати через додаток.

Хоча ви можете отримати доступ до всіх файлів, папок і каталогів на вашому Mac через Finder, ви повинні мати помітили, що кожного разу, коли ви натискаєте піктограму Finder, у новому Finder відкривається певна папка вікно. Ця папка є постійною, що означає щоразу, коли ви відкриваєте нове вікно Finder, ви бачитимете ту саму папку. Це забирає багато часу, якщо папка за замовчуванням не є те, що ви часто використовуєте.
Потім вам доведеться вручну перейти до потрібної папки, що забере додатковий час і кілька додаткових кроків. Ви можете уникнути всього цього, змінивши папку відкриття за замовчуванням у Finder. Ви можете встановити папку за замовчуванням у Finder, щоб відкривати певну папку на ваш вибір, що покращить ваш робочий процес. Ось як ви можете це зробити.
Що таке папка за замовчуванням у Finder
Коли ви купуєте новий Mac, на екрані за замовчуванням у Finder відображаються ваші останні файли. Деяким людям це може бути зручним, оскільки ви можете швидко запустити свої нещодавно доступні файли з цього екрана. Однак це не інтуїтивно зрозуміло, якщо ви хочете отримати доступ до важливої папки щоразу, коли запускаєте нове вікно Finder.

Змінивши папку відкриття за замовчуванням, ви можете отримати швидкий доступ до певної папки, яку найчастіше використовуєте на своєму Mac.
Як змінити папку за замовчуванням у Finder
Зміна папки відкриття за замовчуванням у Finder є простим процесом і займає лише кілька кліків. Ось як це можна зробити на своєму Mac.
Крок 1: Відкрийте нове вікно Finder на своєму Mac.

Крок 2: У рядку меню у верхній частині екрана тепер буде відображатися «Finder» поруч із логотипом Apple. Натисніть на нього.

Крок 3: Виберіть «Налаштування».

Крок 4: Натисніть вкладку «Загальні», якщо її ще не було вибрано.
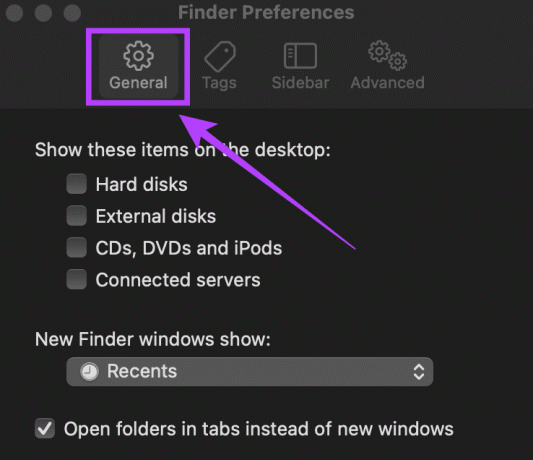
Крок 5: Тут ви знайдете опцію під назвою «Показати нові вікна Finder:». Натисніть на спадне меню під ним.
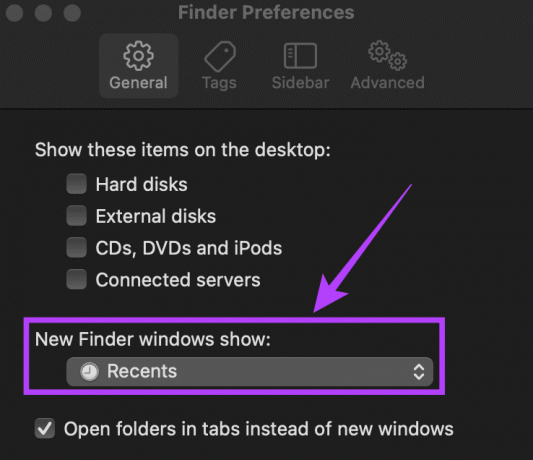
Крок 6: Якщо тут відображається потрібна папка, яку потрібно встановити за замовчуванням, виберіть її. Якщо ні, натисніть на опцію «Інше…».
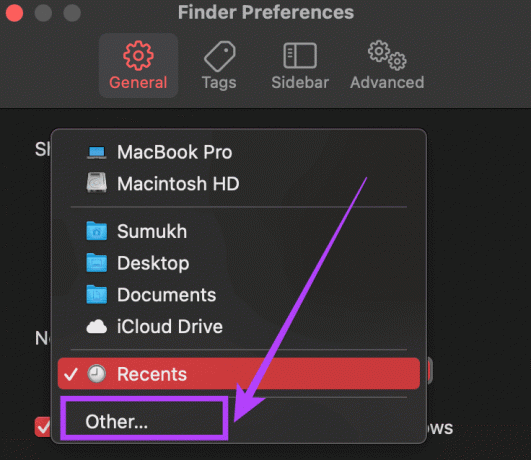
Крок 7: Тепер вам буде запропоновано вибрати папку за вашим вибором, щоб встановити як папку відкриття за замовчуванням.
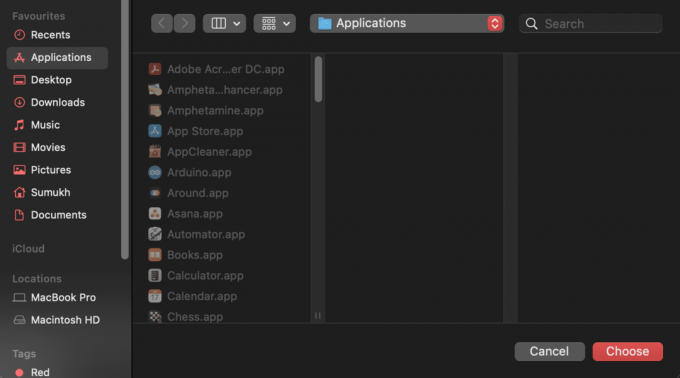
Крок 8: Перейдіть до потрібного каталогу та натисніть «Вибрати».
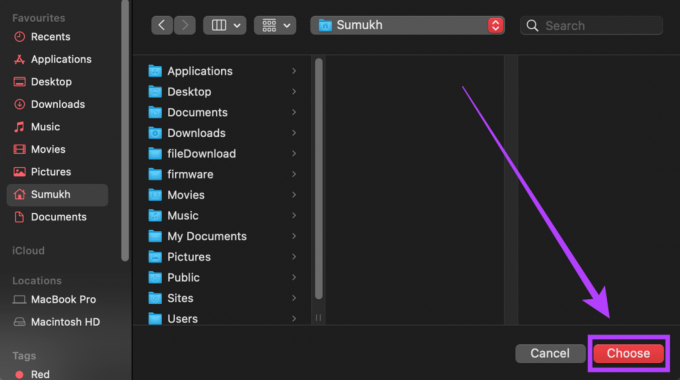
Тепер ви успішно змінили папку відкриття за замовчуванням для Finder на вашому Mac. Спробуйте відкрити нове вікно Finder, і ви побачите, що воно відкриває вибрану папку або каталог.
Видалення дисків і мереж з бічної панелі в Finder
Якщо ви хочете змінити папку Finder за замовчуванням, ви успішно зробили це, виконавши наведені вище дії. Це більше бонус для нових користувачів macOS, які хочуть орієнтуватися у Finder. Використання Finder вперше може стати досить страшним, особливо з кількома дисками та мережами, переліченими в лівій колонці — яку частіше називають боковою панеллю.
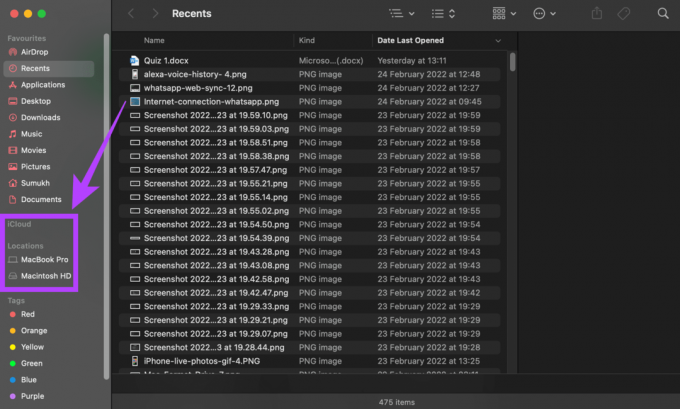
Ось як ви можете позбутися цих зайвих елементів і зробити Finder простішим у використанні.
Крок 1: Відкрийте нове вікно Finder на своєму Mac.

Крок 2: У рядку меню у верхній частині екрана тепер буде відображатися «Finder» поруч із логотипом Apple. Натисніть на нього.

Крок 3: Виберіть «Налаштування».

Крок 4: Натисніть на вкладку «Бічна панель».

Крок 5: Тепер ви побачите список усіх папок, каталогів і пристроїв, які відображаються на бічній панелі. Зніміть вибір із тих, які ви не хочете бачити чи використовувати. Наприклад, ви можете скасувати вибір «Хмарне сховище», «Підключені сервери», «Жорсткі диски» тощо.

Тепер ви бачитимете лише ті елементи, які ви вибрали на бічній панелі щоразу, коли відкриваєте Finder. Це полегшує пошук та перехід до потрібної папки. З більшою кількістю дисків і мережевих пристроїв ви просто додаєте непотрібні параметри, які додадуть безладу. Якщо ви не використовуєте iCloud на своєму Mac, ви можете навіть вимкнути це. Або всі ваші файли iCloud, синхронізовані з вашого телефону, також відображатимуться на вашому Mac.
Відкрийте Finder до потрібної папки
Заощадьте собі кілька додаткових кліків наступного разу, коли ви запустите Finder, дотримуючись цих простих кроків. Ви можете покращити свій робочий процес, відкривши вікно Finder, яке показує потрібну папку, і вибравши лише важливі каталоги, які ви бажаєте переглянути.
Востаннє оновлено 04 березня 2022 року
Наведена вище стаття може містити партнерські посилання, які допомагають підтримувати Guiding Tech. Однак це не впливає на нашу редакційну чесність. Зміст залишається неупередженим та автентичним.