Виправити відсутність AMD Catalyst Control Center
Різне / / March 08, 2022

Catalyst Control Center — це інструмент для драйверів дисплея AMD. Це майже обов’язкове програмне забезпечення для встановлення, якщо на вашому комп’ютері є відеокарта AMD. Чіпом може бути вбудована відеокарта або графічний процесор; однак програма буде встановлена після оновлення поточного графічного драйвера. Однак, за словами деяких користувачів, вони стикаються з проблемою непрацюючого AMD Catalyst Control Center. Ця публікація покаже вам, як усунути відсутність AMD Catalyst Control Center за допомогою простих порад і тактик.

Зміст
- Як виправити відсутність центру керування AMD Catalyst в Windows 10
- Які причини відсутності проблеми з AMD Catalyst Control Center?
- Спосіб 1. Почніть із каталогу встановлення
- Спосіб 2. Завершіть усі процеси AMD
- Спосіб 3: Оновіть графічні драйвери
- Спосіб 4. Перевстановіть графічний драйвер
- Спосіб 5: Оновіть Windows
- Спосіб 6. Відновлення пошкоджених файлів
- Спосіб 7. Перевстановіть AMD Catalyst Control Center
- Спосіб 8. Використовуйте точку відновлення системи
Як виправити відсутність центру керування AMD Catalyst в Windows 10
Відеокарти AMD добре відомі своєю високою продуктивністю. Тому їх популярність не дивна. Це дозволить вам налаштувати поведінку GPU та обробляти певні програми. Він також може використовуватися для зміни колірного профілю вашого монітора, серед іншого. Досвідчені користувачі в основному використовують це програмне забезпечення для корекції кольору та керування дисплеєм, серед іншого. Нижче наведено деякі проблеми, з якими стикаються користувачі.
- Деякі користувачі повідомили, що не можуть внести жодних змін, наприклад зміна профілів дисплея.
- Любителі ігор також можуть бути розчаровані відсутність сліпучих відеоефектів під час гри.
- Користувачі з двома відеокартами на ноутбуках були неможливо переключитися між ними.
Які причини відсутності проблеми з AMD Catalyst Control Center?
Нижче наведено поширені причини цієї проблеми.
- Несправні або застарілі графічні драйвери
- Застаріла версія Windows
- Пошкоджені системні файли
- Пошкоджені файли інсталяції програми AMD
- Занадто багато фонових процесів AMD
На додаток до відсутності проблеми з AMD Catalyst Control Center, можуть виникнути додаткові труднощі. У Центрі управління каталізатором виникають різноманітні проблеми. Ми рекомендуємо вирішувати такі проблеми в центрі керування каталізатором AMD Windows 10 на основі запитів користувачів. Вони такі:
- Відсутній центр керування AMD Catalyst.
- Центр керування каталізатором зараз не працює.
- Windows 10: хост-програма Catalyst Control Center перестала працювати.
- Програма моніторингу для Центру управління каталізатором має припинив працювати.
- Інтерфейс командного рядка для Catalyst Control Center перестав працювати.
Спосіб 1. Почніть із каталогу встановлення
Цю програму можна запустити так само, як і будь-яку іншу програму з її інсталяційного каталогу. Проблема може полягати в тому, що ярлик утиліти на робочому столі пошкоджений. Виконайте наведені нижче дії.
1. відчинено Провідник файлів натисканням Клавіші Windows + E разом.
2. Перейдіть до заданого місця шлях.
C:\Program Files\ATI Technologies\ATI.ACE\amd64
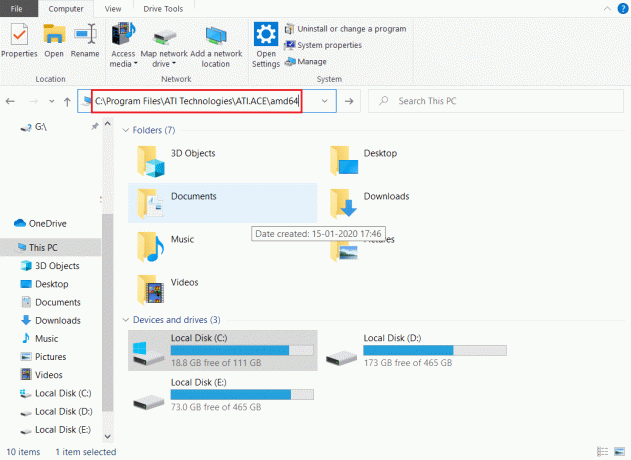
3. Починати CLIStart.exe, двічі клацніть його.
Примітка: Ви також можете створити a ярлик на робочому столі, щоб уникнути необхідності переглядати файли щоразу, коли ви хочете запустити CCC.
Знову запустіть файл .exe, як показано нижче;
1. Відкрийте Провідник файлів як зроблено раніше.
2. Перейдіть до наступного місця шлях.
C:\Program Files\AMD
Примітка: Головне – зрозуміти, де встановлена програма. Інсталяційний файл можна знайти за будь-яким шляхом, наприклад C:\AMD і C:\Program Files (86)\AMD.
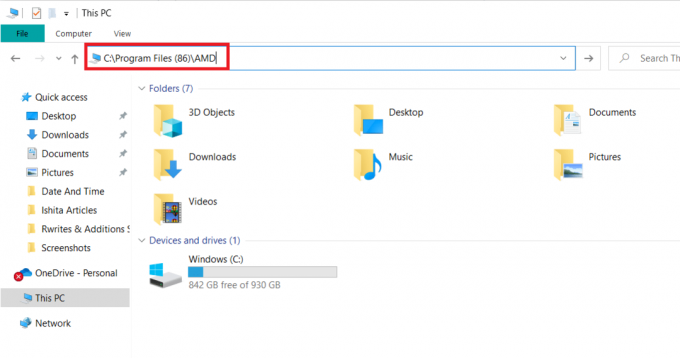
3. Запустіть .exe файл, двічі клацнувши його.
Примітка: Він може бути в будь-якому вищезгаданому місці, тому перевірте їх усі.
Спосіб 2. Завершіть усі процеси AMD
Можливо, у вас занадто багато активних процесів Catalyst Control Center. У більшості випадків програма може запускати лише один екземпляр за раз, а запуск багатьох екземплярів заборонить програмі працювати. Дотримуйтесь наведених нижче інструкцій.
1. Запуск Диспетчер завдань натисканням Клавіші Ctrl + Shift + Esc одночасно.
2. Шукай і вибирай AMD Catalyst Control Center і натисніть Завершити завдання.

3. Проведіть однакову процедуру для всіх Завдання AMD Catalyst Control Center.
Читайте також:Виправити помилку AMD. Windows не може знайти Bin64 –Installmanagerapp.exe
Спосіб 3: Оновіть графічні драйвери
Програма може не запускатися, якщо драйвери не мають поточної версії. Це призведе до того, що ця проблема не запуститься. Виконайте наведені нижче дії, щоб усунути проблему з непрацюючим AMD Catalyst Control Center.
1. Тип Диспетчер пристроїв в Меню пошуку Windows 10 і відкрийте його.

2. Двічі клацніть на Відеоадаптери на головній панелі, щоб розгорнути його.

3. Клацніть правою кнопкою миші водій і виберіть Оновленняводій з контекстного меню.

4. Тепер натисніть на Автоматичний пошук драйверів.

5А. Якщо драйвер застарів, він автоматично оновиться до останньої версії.
5B. Якщо вони вже знаходяться в стадії оновлення, на екрані з’явиться таке повідомлення: Найкращі драйвери для вашого пристрою вже встановлені.
6. Натисніть Закрити і перезавантажте свій ПК.
Спосіб 4. Перевстановіть графічний драйвер
Якщо оновлення драйвера вам не допомогло, спробуйте перевстановити файл драйвери для ефективного виправлення. Виконайте наведені нижче дії.
1. відчинено Диспетчер пристроїв як зроблено в попередньому способі.
2. Двічі клацніть на Відеоадаптери на головній панелі, щоб розгорнути його.
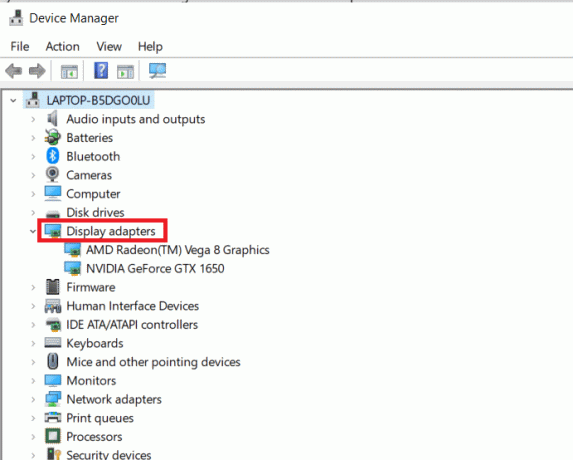
3. Клацніть правою кнопкою миші водій і виберіть Видаліть пристрій.
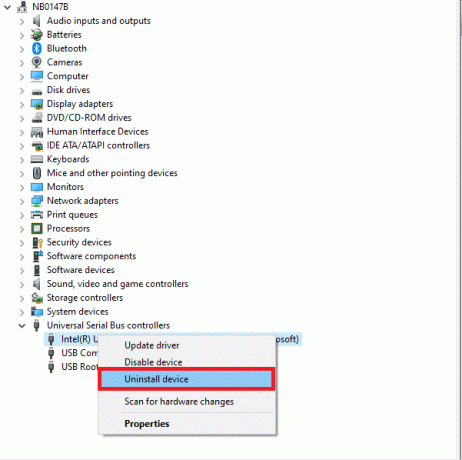
4. Підтвердьте запит, натиснувши Видалити.
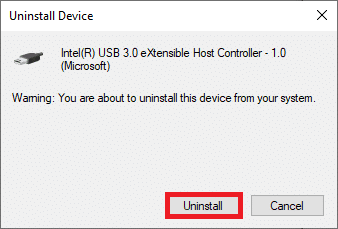
5. нарешті, перезапуститиваш комп'ютер.
Примітка: Перезавантаження комп’ютера, швидше за все, виявить зміни обладнання та встановить відповідні драйвери.
6. Якщо драйвер не встановлено повторно, виберіть Відеоадаптери.
7. Потім натисніть на Дія меню та виберіть Скануйте на предмет змін обладнання.
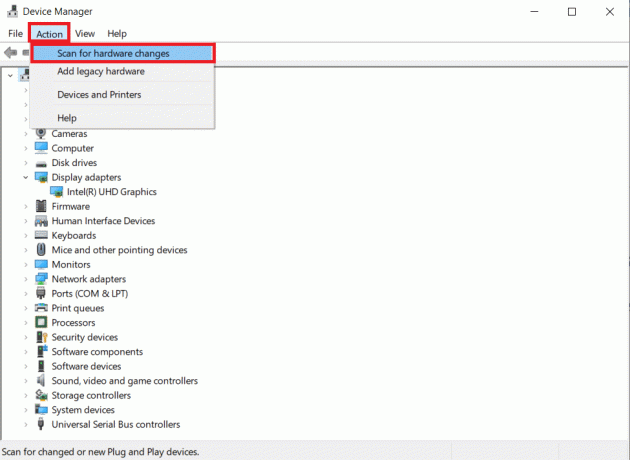
8. Зачекайте, поки він не знайде та встановить видалено водій.
Читайте також:Виправити Ubisoft Connect не працює
Спосіб 5: Оновіть Windows
Переконайтеся, що на вашому комп’ютері завантажено останні оновлення Windows 10. Це означає застосування всіх доступних критичних, рекомендованих та додаткових виправлень. Дотримуйтесь наведених інструкцій.
1. Натисніть кнопку Клавіші Windows + I одночасно відкрити системаНалаштування.
2. Виберіть Оновлення та безпека.
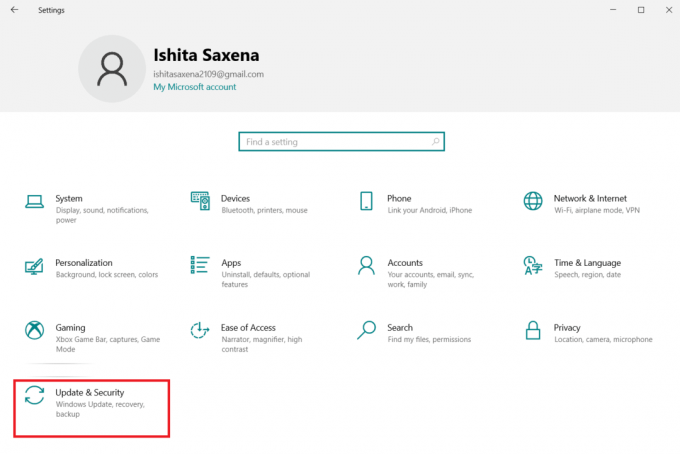
3. Перевірте наявність оновлень, натиснувши Перевірити наявність оновлень.
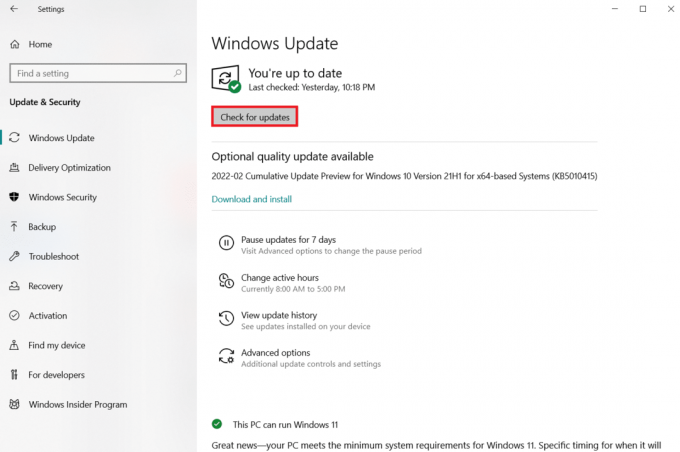
4А. Якщо доступне нове оновлення, натисніть Встановити зараз щоб завантажити та встановити останню версію.

4B. Якщо ваша система вже оновлена, вона з’явиться Ви в курсі повідомлення.

Спосіб 6. Відновлення пошкоджених файлів
Можливо, Catalyst Control Center пошкоджено або виникла проблема Windows 10, яка заважає це від роботи. Windows має вбудовану програму під назвою «Перевірка системних файлів». Ви можете використовувати його для перевірки цілісності ваших системних файлів. Виконайте такі дії, щоб виконати сканування SFC:
1. Натисніть на Ключ Windows, тип Командний рядок і натисніть на Запустити від імені адміністратора.

2. Натисніть на Так в Контроль облікових записів користувачів підказка.
3. Тип sfc /scannow і натисніть Введіть ключ бігти Перевірка системних файлів сканувати.

Примітка: Буде розпочато сканування системи, і це займе кілька хвилин. Тим часом ви можете продовжувати виконувати інші дії, але не закривайте вікно випадково.
Після завершення сканування буде показано одне з цих повідомлень:
- Захист ресурсів Windows не виявив жодних порушень цілісності.
- Захист ресурсів Windows не зміг виконати запитану операцію.
- Захист ресурсів Windows виявив пошкоджені файли та успішно відновив їх.
- Захист ресурсів Windows виявив пошкоджені файли, але не зміг виправити деякі з них.
4. Після завершення сканування перезапуститиваш комп'ютер.
5. Знову запуск Командний рядок як адміністратор і виконати задані команди одну за одною:
dism.exe /Online /cleanup-image /scanhealthdism.exe /Online /cleanup-image /restorehealthdism.exe /Online /cleanup-image /startcomponentcleanup
Примітка: Щоб правильно виконувати команди DISM, у вас повинно бути працююче підключення до Інтернету.

Читайте також:Виправте ігрове програмне забезпечення Logitech, яке не відкривається
Спосіб 7. Перевстановіть AMD Catalyst Control Center
Ряд дій допоміг багатьом користувачам вирішити цю проблему. Необхідно перезавантажити комп’ютер у безпечному режимі та перевстановити графічні драйвери. Якщо ви хочете вирішити проблему AMD Catalyst Control Center Windows 10, вам також знадобиться використовувати інструмент, щоб повністю видалити всі сліди драйвера. Подивіться на кроки нижче!
1. Тип Панель управління в Панель пошуку Windows і відкрийте його.

2. Встановити Перегляд за Категорія. Натисніть на Видаліть програму.
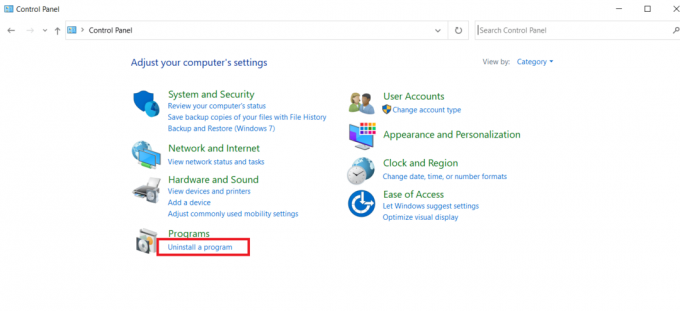
3. Клацніть правою кнопкою миші AMD Catalyst Control Center і виберіть Видалити варіант.
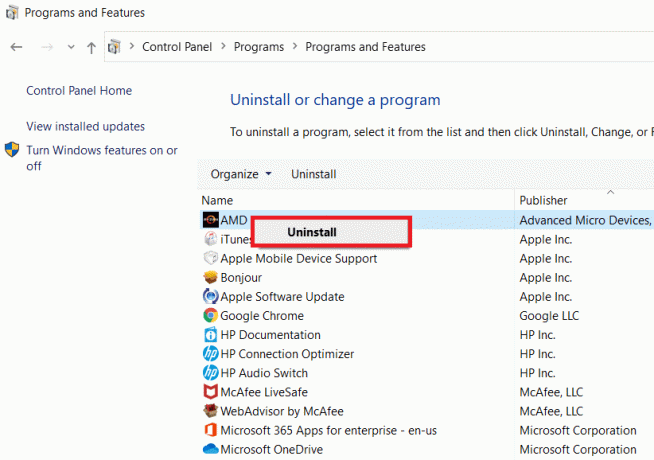
6. Дотримуйтесь інструкцій на екрані, щоб видалити його. Перезапустіть система.
7. Перейдіть до Веб-сайт AMD і завантажте та встановіть AMD Catalyst Control Center.
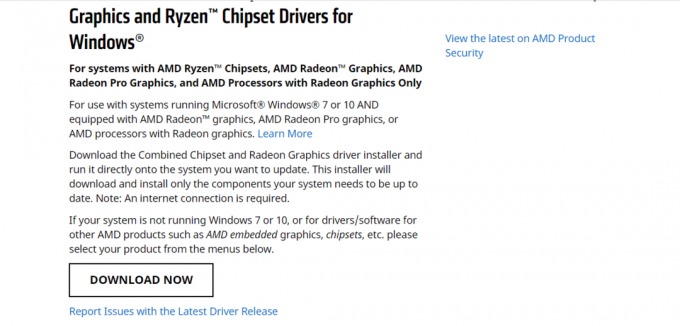
Спосіб 8. Використовуйте точку відновлення системи
Якщо жоден з перерахованих вище методів не спрацював, спробуйте відновити Windows до попереднього стану в крайньому випадку. Ось як скористатися відновленням системи, щоб повернутися до попередньої версії Windows:
Примітка 1: Ця процедура може призвести до втрати встановлених програм, але це не вплине на ваші звичайні файли.
Примітка 2: Перш ніж виконувати наведені нижче дії, завантажте систему в безпечному режимі. Іноді ви зазвичай не можете запустити відновлення системи через системні помилки та несправні драйвери. У таких випадках завантажте систему в безпечному режимі, а потім виконайте відновлення системи. Ось кілька кроків щодо того, як це зробити.
1. Натисніть Клавіші Windows + R щоб запустити Біжи діалогове вікно.
2. Потім введіть msconfig і вдарив Введітьключ відкривати Системна конфігурація.
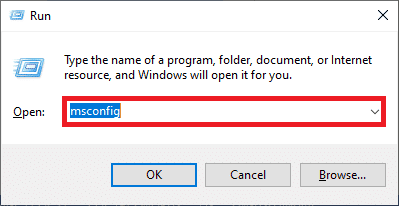
3. Тепер перейдіть до Завантаження вкладку в новому вікні.
4. Ось перевірте Безпечне завантаження коробка під Завантаження параметри та натисніть на гаразд.
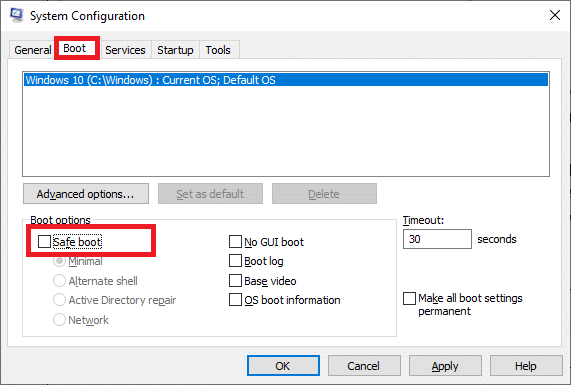
5. Натисніть на Перезапустіть.
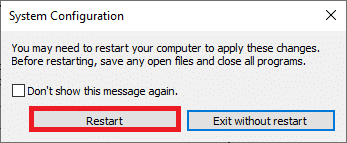
6. Тип КомандаПідказка в Панель пошуку Windows і натисніть Запустити від імені адміністратора.
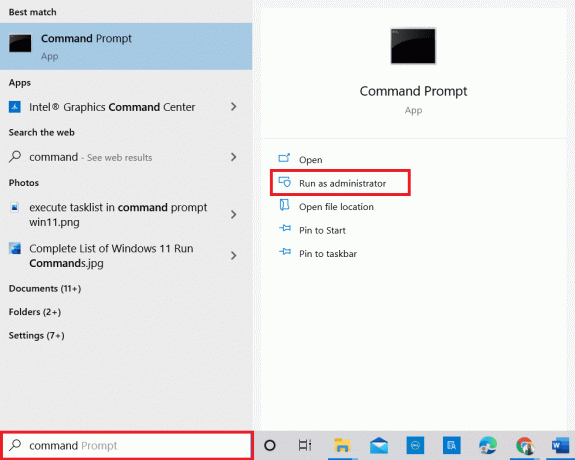
7. Введіть rstrui.exe команда і удар Введіть ключ.

8. Натисніть на далі, як зображено на малюнку нижче.

9. Нарешті, підтвердьте точку відновлення, натиснувши кнопку Закінчити кнопку.
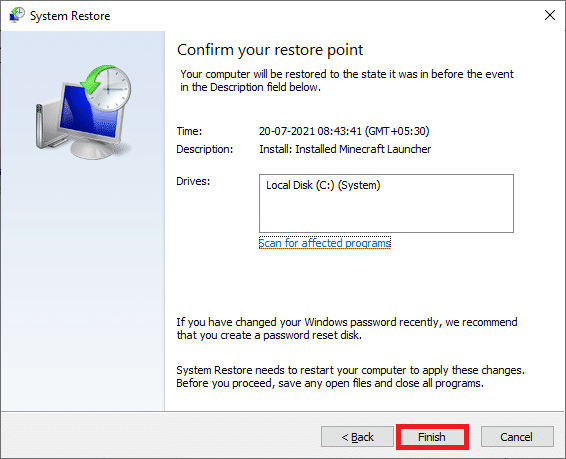
Рекомендовано:
- 26 найкращих програм для 3D-моделювання
- 17 способів виправити помилку запису на диск Dota 2
- Виправити помилку оновлення Warframe Launcher
- Виправте, що ROG Gaming Center не працює
Сподіваємося, що ця інформація була для вас корисною і ви змогли її вирішити Відсутній центр керування каталізатором AMD в Windows 10. Будь ласка, повідомте нам, яка техніка була для вас найбільш вигідною. Якщо у вас є запитання чи коментарі, заповніть форму нижче.



