7 найкращих способів виправити, що Microsoft Edge не зберігає паролі
Різне / / March 08, 2022
Здатність Microsoft Edge зберігати та запам’ятовувати паролі звільняє вас від запам’ятовування складних паролів для десятків веб-сайтів. Ви отримуєте плавний вхід у систему та можете отримати доступ до та керувати збереженими паролями з будь-якого пристрою. Однак бувають випадки, коли Edge не може попросити вас зберегти паролі або синхронізувати їх між вашими пристроями.

Численні фактори, зокрема неправильні налаштування, сторонні розширення, пошкоджені профілі та інші, можуть призвести до проблеми. У будь-якому випадку визначити точну причину та усунути її не складе труднощів, якщо ви дотримуєтеся наведених нижче рішень. Отже, давайте перевіримо їх.
1. Увімкніть пропозицію, щоб зберегти паролі
Якщо Edge не вдається генерувати запит «Зберегти пароль» на кожному веб-сайті, то спочатку вам потрібно перевірити, чи дозволили ви Edge зберігати паролі. Ось як це зробити.
Крок 1: Запустіть Microsoft Edge на своєму ПК. Натисніть на піктограму з крапками у верхньому правому куті, щоб відкрити налаштування.

Крок 2: На вкладці Профілі перейдіть до Паролі.
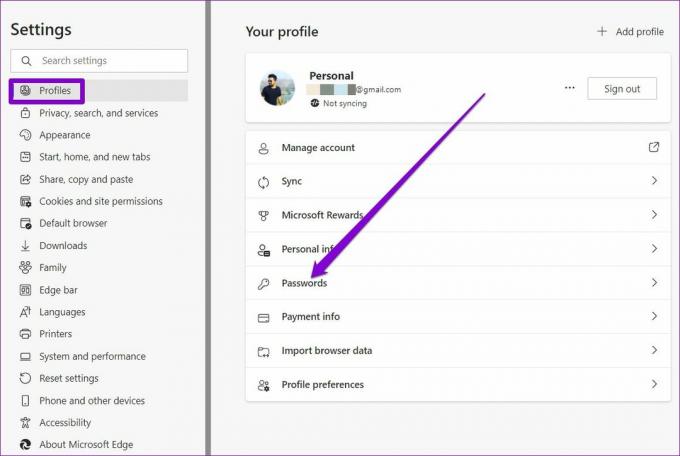
Крок 3: Увімкніть «Пропонувати зберігати паролі» тут.
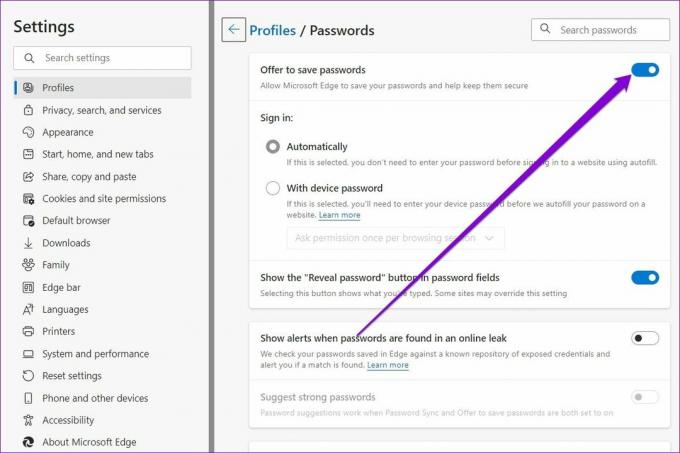
Спробуйте увійти на веб-сайт, щоб побачити, чи цього разу Edge попросить вас зберегти пароль.
2. Видалити сайт зі списку ніколи не збережених
Якщо ви раніше забороняли Edge зберігати паролі на певному веб-сайті, то браузер не запам’ятовуватиме паролі для цього веб-сайту, якщо ви не видалите його зі списку «Ніколи не зберігати».
Крок 1: В Microsoft Edge введіть edge://settings/passwords в адресному рядку вгорі та натисніть Enter.

Крок 2: Прокрутіть униз до розділу «Ніколи не збережені» та натисніть значок хреста, щоб видалити веб-сайти зі списку.
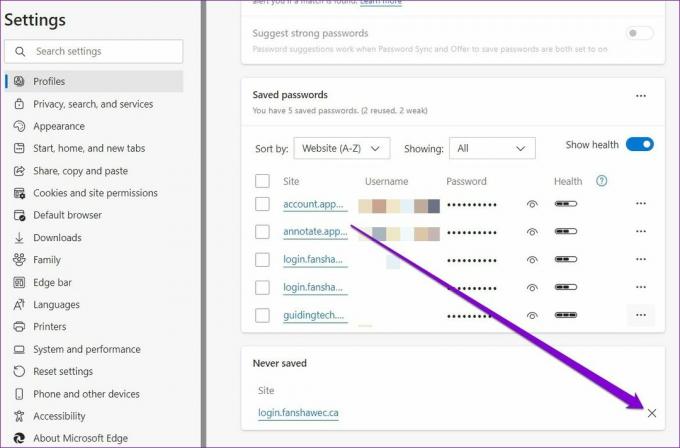
3. Перевірте параметри синхронізації
Увімкнення синхронізації в Edge дає змогу ділитися збереженими паролями на різних пристроях. Отже, наступним кроком має бути перевірка налаштувань синхронізації вашого браузера на наявність паролів.
Крок 1: Відкрийте Microsoft Edge. Торкніться значка свого профілю у верхньому правому куті та натисніть Керувати налаштуваннями профілю.

Крок 2: Відкрийте налаштування синхронізації.

Крок 3: Увімкніть перемикач поруч із пунктом «Паролі», якщо його ще немає.

4. Вимкнути розширення
Використання сторонні розширення на Edge дозволяє додати додаткову функціональність у ваш браузер. Але з іншого боку, це також може призвести до проблем, якщо одне з цих розширень погано побудоване. Крім того, якщо ви використовуєте розширення менеджера паролів, це також може конфліктувати з можливістю Edge зберігати паролі. Отже, ви можете спробувати вимкнути всі розширення на Edge на мить, щоб побачити, чи це вирішить проблему.
Крок 1: Відкрийте Microsoft Edge. Потім за допомогою значка меню з трьома крапками виберіть Розширення.

Крок 2: Виберіть Керувати розширеннями.

Крок 3: Використовуйте перемикачі поруч із розширеннями, щоб вимкнути їх.

5. Створити новий профіль
Іншою причиною, чому Edge не вдається зберегти або синхронізувати паролі, є пошкодження профілю Edge. У цьому випадку у вас не буде іншого вибору, окрім як створити та перейти на новий профіль на Edge. Читайте далі, щоб дізнатися, як.
Крок 1: Відкрийте Edge і натисніть значок свого профілю у верхньому правому куті, щоб вибрати Додати профіль.

Крок 2: Далі натисніть «Додати».

Крок 3: Відкриється нове вікно з вашим профілем. Ви можете відразу синхронізувати свої дані або почати без нього.
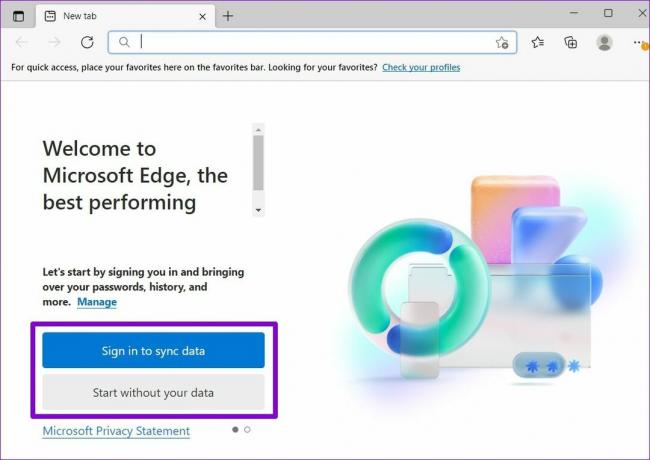
Крок 4: Після завершення натисніть «Підтвердити та почати перегляд».

Спробуйте ввійти на веб-сайт, щоб перевірити, чи просить Edge зберегти паролі.
6. Видалення даних про переглянуті
Як і будь-який інший браузер, Edge також збирає дані кешу, щоб скоротити час завантаження та заощадити пропускну здатність. Але нерідкі випадки, коли ці дані кешу з часом пошкоджуються. Якщо це так, то очищення даних кешу допоможе.
Крок 1: Відкрийте Microsoft Edge. Натисніть одночасно Ctrl + Shift + Delete, щоб відкрити панель Очистити дані перегляду.
Крок 2: Виберіть Весь час під параметром Діапазон часу. Виберіть «Кешовані зображення та файли» та натисніть Очистити зараз.

Після очищення перезапустіть Microsoft Edge і перевірте, чи це вирішує проблему.
7. Скидання Microsoft Edge
Неправильно налаштований параметр міг призвести до проблеми. Замість того, щоб переглядати всі налаштування Edge, вам слід розглянути скидання всіх налаштувань Edge і почати все заново. Зауважте, що це призведе до видалення всіх розширень, конфігурацій запуску та файлів cookie. Якщо ви з цим влаштовуєте, ось як скинути Edge.
Крок 1: Відкрийте налаштування в Microsoft Edge.
Крок 2: Перейдіть до вкладки Скинути налаштування. Далі натисніть «Скинути налаштування до значень за замовчуванням».

Крок 3: Виберіть Скинути, коли буде запропоновано.

Запам'ятати мої паролі
Хоча існує багато сторонніх менеджерів паролів, більшість людей вважають за краще дотримуватися вбудованих менеджерів паролів у Edge. І це зрозуміло. Звичайно, іноді ви можете зіткнутися з такими проблемами, як ця, але це те, що ви не можете вирішити самостійно.
Востаннє оновлено 04 березня 2022 року
Наведена вище стаття може містити партнерські посилання, які допомагають підтримувати Guiding Tech. Однак це не впливає на нашу редакційну чесність. Зміст залишається неупередженим та автентичним.

Написано
Панкіл — інженер-будівельник за фахом, який розпочав свій шлях як письменник у EOTO.tech. Нещодавно він приєднався до Guiding Tech як незалежний автор, щоб висвітлювати інструкції, пояснення, посібники з купівлі, поради та підказки для Android, iOS, Windows та Інтернету.


