Виправте неправильний параметр
Різне / / March 09, 2022
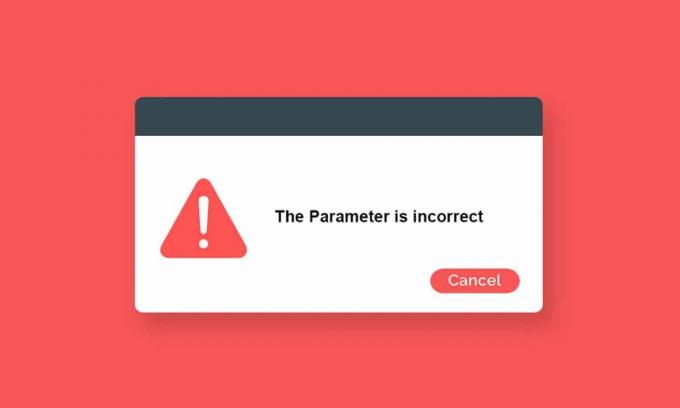
Коли ви намагаєтеся передати або отримати доступ до будь-яких даних із зовнішнього жорсткого диска, підключеного до вашого комп’ютера, ви можете зіткнутися з тим, що диск недоступний. Параметр – неправильна помилка. Це трапляється, коли на вас трапляються несподівані атаки зовнішній жорсткий диск, USB-пристрій, SD-карта, та інші пристрої. Якщо є якісь проблеми з зовнішніми портами USB або будь-які фізичні пошкодження жорсткого диска, ви зіткнетеся з помилкою. Це також трапляється з інших причин, залежно від ситуації, коли ви з цим стикаєтесь. Тим не менш, існує багато методів усунення несправностей, які допоможуть вам виправити Параметр неправильний Помилка Windows 10. Отже, чого ви чекаєте? Продовжуйте читати статтю.
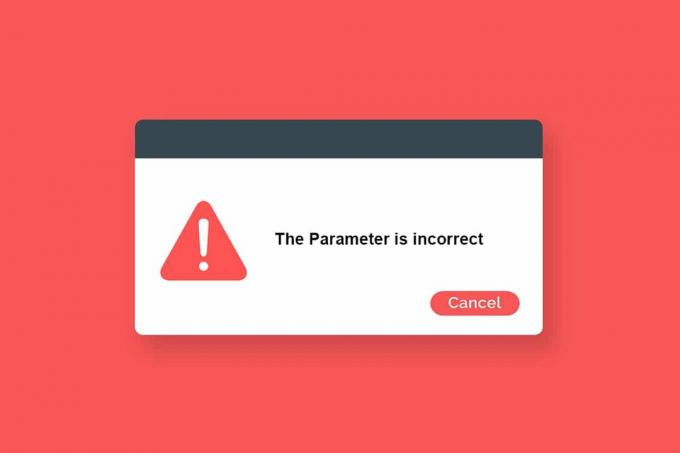
Зміст
- Як виправити неправильний параметр у Windows 10
- Проблеми, пов’язані з Параметром є неправильна помилка
- Запобіжні заходи
- Спосіб 1. Запустіть засіб усунення несправностей обладнання та пристроїв
- Спосіб 2. Відновлення пошкоджених файлів
- Спосіб 3: сканування на наявність помилок на Диску
- Спосіб 4. Змініть налаштування десяткового символу
- Спосіб 5. Запустіть сканування шкідливих програм
- Спосіб 6. Оновіть або перевстановіть драйвери USB
- Спосіб 7: Оновіть Windows
- Спосіб 8. Виконайте чисте завантаження
- Спосіб 9: відформатувати диск
Як виправити неправильний параметр у Windows 10
Ось кілька можливих причин, через які ваш диск недоступний. Помилка може виникнути за різних обставин. Тим не менш, ось кілька кричущих причин, які викликають проблему Windows 10.
- Небезпечне видалення жорсткого диска без вилучення.
- Проблеми з портом USB.
- Кластер вашого сховища може бути пошкоджений або пошкоджений.
- Пошкоджені системні файли та неправильні файли конфігурації.
- Комп’ютер заражений шкідливим програмним забезпеченням або вірусом.
- Раптове відключення електроенергії.
- Застарілі або несумісні драйвери USB.
- Помилки запису на диск.
- Застаріла операційна система Windows.
Очевидно, у вас можуть виникнути запитання, наприклад, які проблеми пов’язані з підказкою про помилку? Чи є якісь ознаки для їх виявлення? Звичайно, так!
Перейдіть до наступного розділу, щоб зрозуміти проблеми та ознаки підказки про помилку «Параметр – неправильний» у Windows 10.
Проблеми, пов’язані з Параметром є неправильна помилка
Все здається нормальним, коли ви переходите до Цей ПК поки ви не клацнете на зовнішньому жорсткому диску. При спробі виконати будь-які функції з жорстким диском ви зіткнетеся з даною помилкою;
Знімний диск:\ недоступний. Параметр неправильний
Навіть якщо диск відкритий, ви не можете виконати наведені нижче операції.
- Передача файлів,
- Копіювати файли,
- Зберегти файли,
- доступ до файлів,
- Переміщення файлів,
- Видалити файли,
- Перейменувати файли,
- Вставлення файлів і багато іншого.
Запобіжні заходи
Після того, як ви виконаєте всі методи усунення несправностей, розглянуті в цьому посібнику, ви більше не зіткнетеся з помилкою. Найімовірніше, ви зможете вирішити проблему в самих методах 1–3, наведених нижче. У будь-якому випадку, це не гарантує, що ваш ПК більше не зіткнеться з помилкою. Необхідно захистити свій ПК від повторення помилки на комп’ютері.
Обов’язково дотримуйтеся наведених нижче інструкцій, щоб виявити будь-які попередні симптоми проблем з жорстким диском, щоб не втратити дані на дисках.
- Резервне копіюванняданів драйві у рутинному порядку.
- Виконайте антивірусне сканування періодично.
- Безпечно витягнітьзовнішні пристрої перед тим, як від’єднати їх безпосередньо від комп’ютера.
- Переконайтеся, що ви використовуйте сумісну та оновлену версію драйверів USB на вашому ПК.
- Постійно звертайте увагу на підказки про помилки повідомляє Windows.
- Переконайтеся, що ваші зовнішні пристрої єне пошкоджено фізично і не містять шкідливих секторів.
Це справді неприємно, коли ви не можете отримати доступ до зовнішніх дисків у найважливіші моменти. Не панікуйте! Вам пощастило прочитати цю статтю. Ви більше ніколи не зіткнетеся з цією помилкою, якщо виконаєте всі перераховані тут методи.
Спосіб 1. Запустіть засіб усунення несправностей обладнання та пристроїв
Запуск засобу усунення несправностей обладнання та пристроїв — це найпростіший спосіб вирішити проблему з неправильним параметром у Windows 10. Цей вбудований інструмент усуне всі пошкоджені та пошкоджені файли на вашому комп’ютері. Ось кілька простих кроків, щоб запустити засіб усунення несправностей обладнання та пристроїв.
1. Натисніть Клавіші Windows + R щоб запустити Біжи діалогове вікно.
2. Тип msdt.exe -id DeviceDiagnostic і натисніть Введіть ключ.
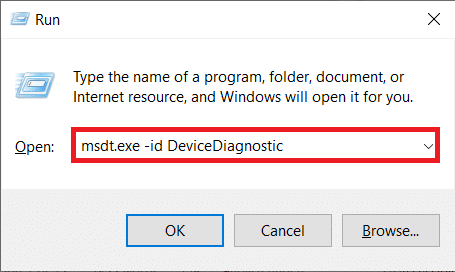
3. Тепер натисніть Далі у вікні засобу усунення несправностей.
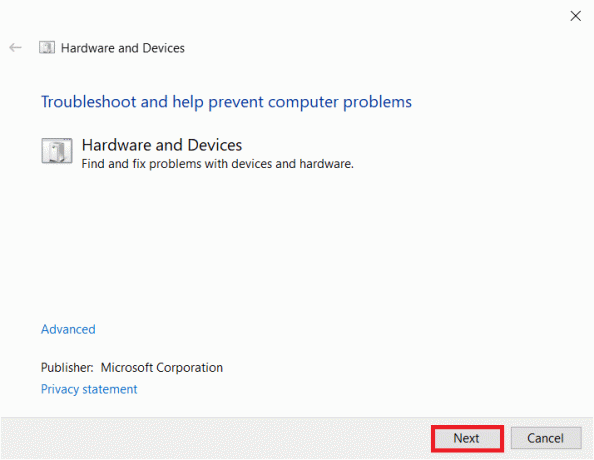
4. Дотримуйтесь інструкцій на екрані, щоб вирішити проблему.
5. Натисніть Закрити.
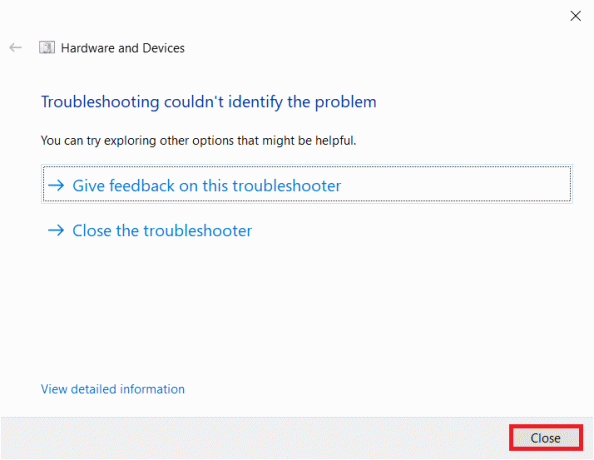
Спосіб 2. Відновлення пошкоджених файлів
Якщо на вашому ПК або жорсткому диску є пошкоджені системні файли, вам буде запропоновано неправильний параметр у Windows 10. У будь-якому випадку, на вашому комп’ютері є інструмент на основі командного рядка виправити, замінити, видалити або усунути пошкоджені системні файли.
- На ПК з Windows 10 радимо спочатку запустити DISM (Обслуговування та керування зображенням розгортання) перед виконанням SFC (Перевірка системних файлів).
- Командні рядки DISM будуть завантажити внутрішні файли із сервера, а потім буде виконана команда SFC замінити пошкоджені файли з цими новими файлами.
Цей метод усунення несправностей простий.
1. Натисніть на Ключ Windows, тип Командний рядок і натисніть на Запустити від імені адміністратора.

2. Натисніть на Так в Контроль облікових записів користувачів підказка.
3. Тип sfc /scannow і натисніть Введіть ключ бігти Перевірка системних файлів сканувати.

Примітка: Буде розпочато сканування системи, і це займе кілька хвилин. Тим часом ви можете продовжувати виконувати інші дії, але не закривайте вікно випадково.
Після завершення сканування буде показано одне з цих повідомлень:
- Захист ресурсів Windows не виявив жодних порушень цілісності.
- Захист ресурсів Windows не зміг виконати запитану операцію.
- Захист ресурсів Windows виявив пошкоджені файли та успішно відновив їх.
- Захист ресурсів Windows виявив пошкоджені файли, але не зміг виправити деякі з них.
4. Після завершення сканування перезапуститиваш ПК.
5. Знову запуск Командний рядок як адміністратор і виконати задані команди одну за одною:
dism.exe /Online /cleanup-image /scanhealthdism.exe /Online /cleanup-image /restorehealthdism.exe /Online /cleanup-image /startcomponentcleanup
Примітка: Щоб правильно виконувати команди DISM, у вас повинно бути працююче підключення до Інтернету.

Читайте також:Як видалити OneDrive з Провідника файлів Windows 10
Спосіб 3: сканування на наявність помилок на Диску
Виконайте ці дії, щоб запустити перевірку на наявність помилок диска, щоб виправити неправильний параметр у проблемі Windows 10.
1. Натисніть на Клавіші Windows + E разом, щоб запустити Провідник файлів і перейти до Цей ПК.

2. Потім клацніть правою кнопкою миші на уражений диск і виберіть Властивості варіант.
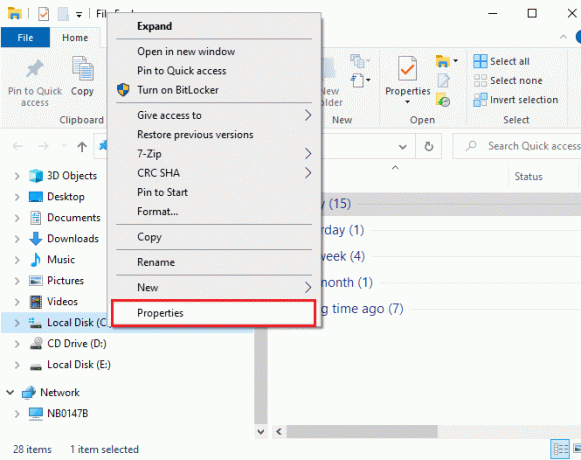
3. У спливаючому вікні перейдіть до Інструменти вкладку та натисніть на Перевірте кнопку, як виділено.
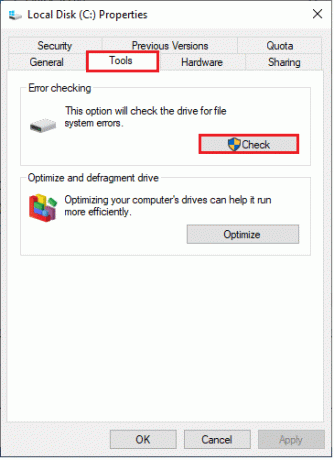
4. Тепер натисніть на Диск сканування або Сканування та ремонт диска у наступному вікні, щоб продовжити.
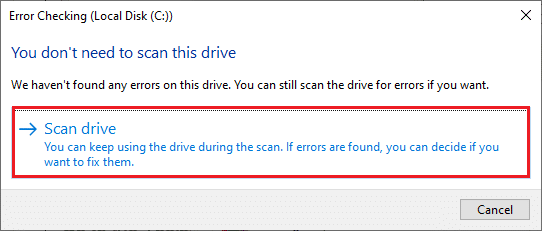
5. Чекайте на Сканування процес, який потрібно завершити, і усунути помилки, якщо такі є.

Спосіб 4. Змініть налаштування десяткового символу
Ви можете зіткнутися з диском недоступним. Параметр є неправильною помилкою, якщо у вас є синтаксичні помилки формати дати та часу. Переконайтеся, що у вас правильні десяткові символи в налаштуваннях дати і часу. Якщо десяткове значення не встановлено десятковий (.), ви зіткнетеся з обговорюваною помилкою.
1. Натисніть на Ключ Windows і тип Панель управління в рядку пошуку. Відкрийте найкращі результати.

2. Встановіть Переглянути за: до Категорія і натисніть на Змініть формат дати, часу або числа під Годинник і регіон як показано.
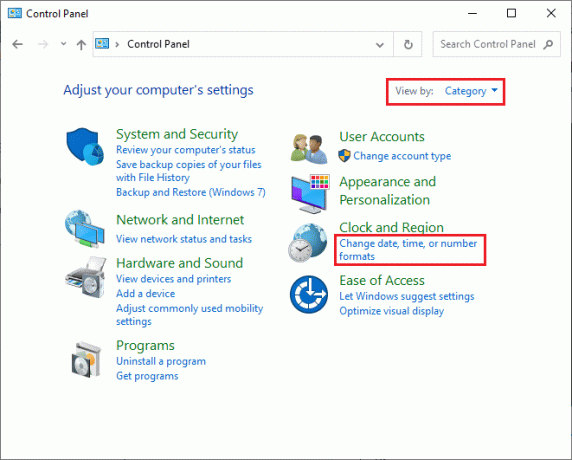
3. У наступному вікні натисніть на Додаткові налаштування… як показано.
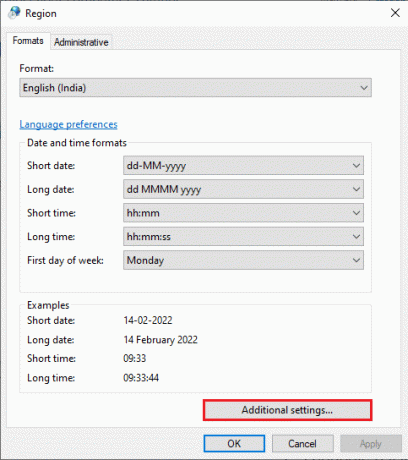
4. Перейдіть до Десятковий символ поле і переконайтеся, що у вас є . із доступного списку.

5. Натисніть на Застосувати > OK щоб зберегти зміни.
6. Знову натисніть на гаразд щоб вийти з вікна.
Читайте також:Як видалити зовнішній жорсткий диск у Windows 10
Спосіб 5. Запустіть сканування шкідливих програм
Невелике зараження вірусом у вашому пристрої або зовнішньому жорсткому диску може викликати підказку про помилку. Навіть якщо сканування ПК за допомогою команд SFC і DISM не дає виправлення, ви можете спробувати повне сканування зловмисного програмного забезпечення. Нижче наведено кілька інструкцій, як запустити сканування зловмисного програмного забезпечення на ПК з Windows 10.
1. Натисніть і утримуйте Клавіші Windows + I разом, щоб відкрити Параметри Windows.
2. Тепер виберіть Оновлення та безпека, як показано.
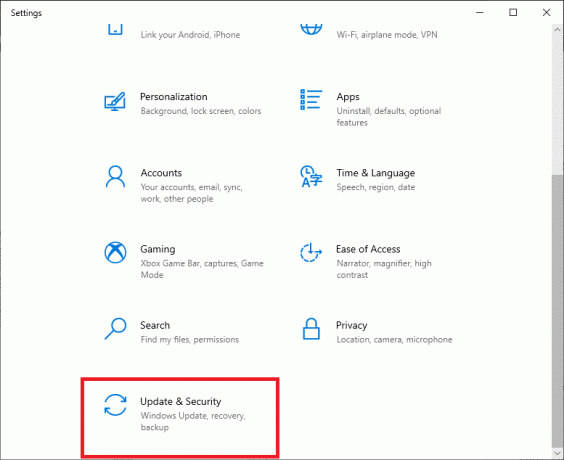
3. Потім перейдіть до Безпека Windows на лівій панелі.
4. Тепер натисніть на Захист від вірусів і загроз під Охоронні зони як зображено.

5. Потім натисніть на Параметри сканування, як показано.
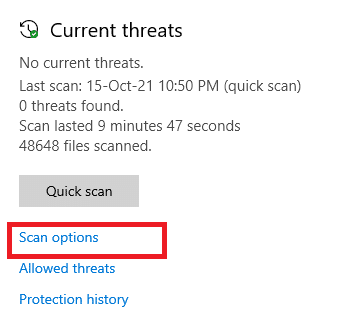
6. Ви можете вибрати Швидке сканування, Повне сканування, Спеціальне сканування, або Офлайн-сканування Microsoft Defender відповідно до ваших потреб і натисніть на Сканувати зараз як виділено.

7А. Якщо є якісь загрози, натисніть на Почати дії під Поточні загрози.
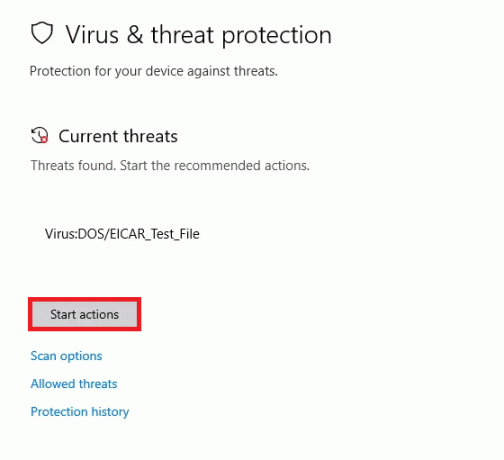
7B. Якщо на вашому комп’ютері немає жодних загроз, то Без поточних загроз з’явиться підказка, як показано нижче.
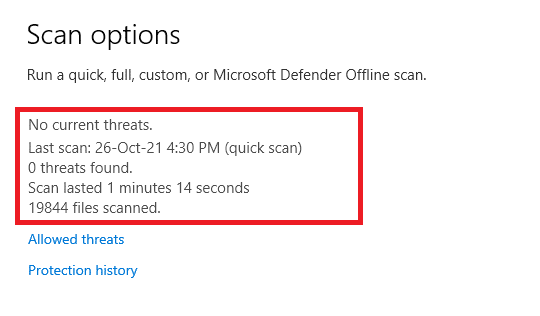
Спосіб 6. Оновіть або перевстановіть драйвери USB
Ви не можете отримати доступ до зовнішніх жорстких дисків або USB-накопичувача, якщо на вашому ПК є несумісні або застарілі драйвери USB. У цьому випадку драйвер концентратора постійно відключає USB-пристрій, підключений до вашого комп'ютера, і таким чином ви зіткнетеся з обговорюваною помилкою. Дотримуйтесь інструкцій, щоб оновити драйвери та перевірити, чи проблема вирішена. Якщо ні, ви можете спробувати перевстановити їх.
Варіант I: Оновіть USB-драйвери
Встановлення останньої версії водіїв допомагає вашому комп’ютеру виправляти конфлікти драйверів, тим самим покращуючи стабільність комп’ютера. Виконуючи наведені нижче дії, ви можете вирішити всі проблеми, пов’язані з цією помилкою, пов’язані з драйвером USB.
1. Натисніть на Почніть, тип диспетчер пристроїв, і натисніть Введіть ключ.

2. Подвійне клацання Контролери універсальної послідовної шини щоб розширити його.
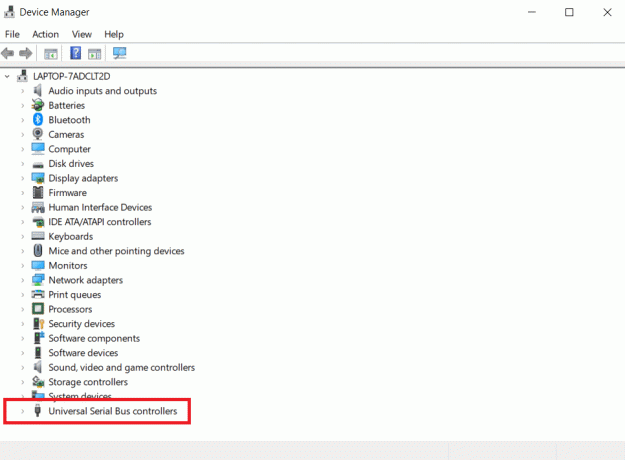
3. Тепер клацніть правою кнопкою миші на будь-якому USBводій і натисніть на Оновити драйвер як показано.

4. Тепер натисніть на Автоматичний пошук драйверів.

5А. Якщо драйвер застарів, драйвери будуть оновлені до останньої версії.
5B. Якщо вони вже знаходяться в стадії оновлення, на екрані з’явиться таке повідомлення: Найкращі драйвери для вашого пристрою вже встановлені.
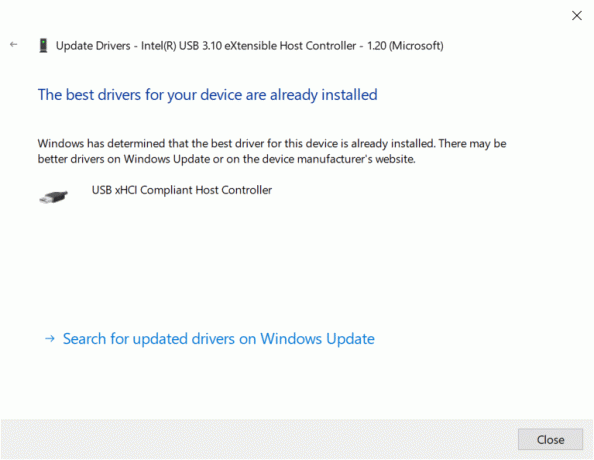
6. Натисніть на Закрити і перезавантажте ПК.
Варіант II: перевстановити драйвери
Якщо ви не досягли жодного виправлення, оновивши драйвери, ви можете спробувати переінсталювати їх, як описано нижче, щоб вирішити проблему з неправильним параметром у Windows 10.
1. Запустіть Диспетчер пристроїв і розширити Контролери універсальної послідовної шини подвійним клацанням на них.
2. Тепер клацніть правою кнопкою миші на водій і виберіть Видаліть пристрій.
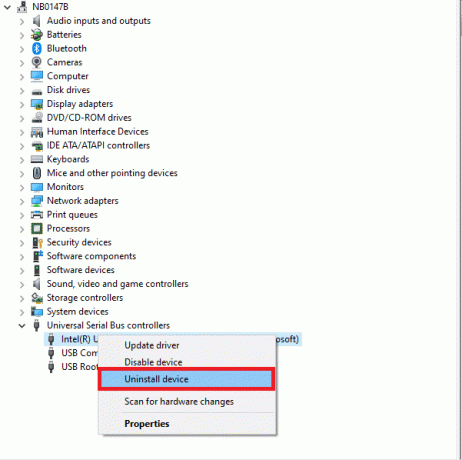
3. Підтвердьте запит, натиснувши Видалити.
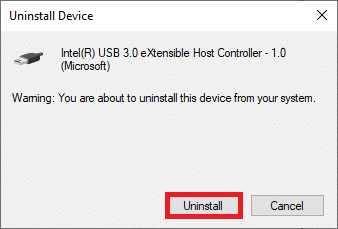
4. Після видалення, перезавантажте свій ПК.
5. Тепер завантажте та встановіть найновіший драйвер USB з веб-сайт виробника (наприклад Intel)

Читайте також:Виправити пошук у меню «Пуск» у Windows 10, який не працює
Спосіб 7: Оновіть Windows
Якщо ви не отримали жодного виправлення за допомогою вищевказаних методів, то є мало шансів, що у вашій системі можуть бути помилки. Якщо ви використовуєте застарілу версію Windows, файли в системі не будуть сумісні з файлами ПК, що призведе до помилки параметра «Неправильна помилка» в Windows 10. Щоб оновити ОС Windows, виконайте наведені нижче дії.
1. Натисніть кнопку Клавіші Windows + I разом, щоб відкрити Налаштування у вашій системі.
2. Тепер виберіть Оновлення та безпека.

3. Тепер виберіть Перевірити наявність оновлень з правої панелі.
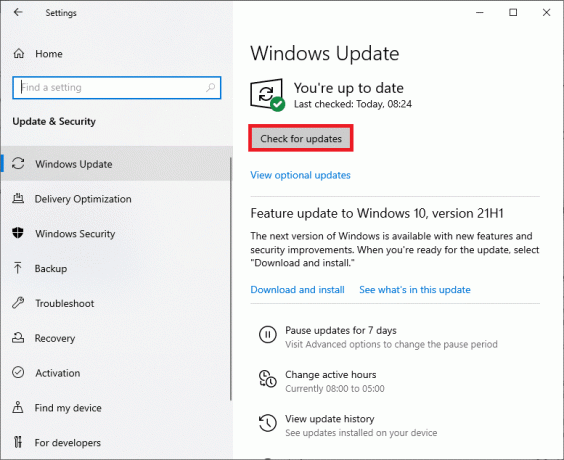
4А. Якщо доступне нове оновлення, натисніть Встановити зараз щоб завантажити та встановити останню версію.
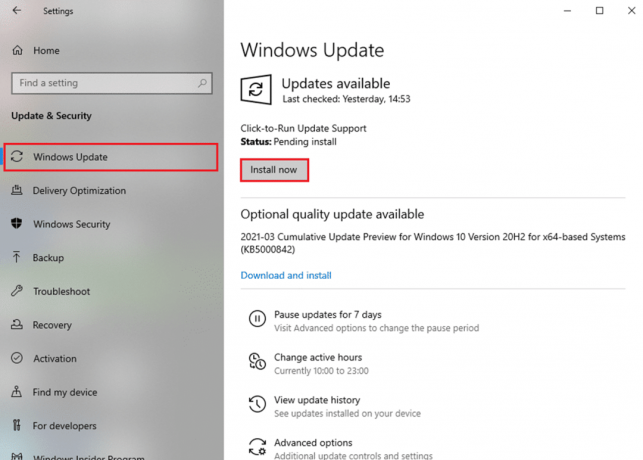
4B. Якщо ваша система вже оновлена, вона з’явиться Ви в курсі повідомлення.

Спосіб 8. Виконайте чисте завантаження
Чисте завантаження комп’ютера з Windows 10 запускає ваш комп’ютер з видаляючими всіма сторонніми надбудовами, але служби та компоненти Windows все ще ввімкнені. Це допоможе вам вирішити будь-які проблеми з несумісністю програмного забезпечення, тим самим виправивши цю помилку. Ось кілька кроків, щоб чисте завантаження ваш ПК з Windows 10, щоб виправити параметр, неправильний у Windows 10.
Примітка: Переконайтеся, що ви увійшли як адміністратор для чистого завантаження ПК.
1. Щоб запустити Біжи діалоговому вікні, натисніть Клавіші Windows + R разом.
2. Після набору тексту msconfig, натисніть кнопку гаразд кнопку.
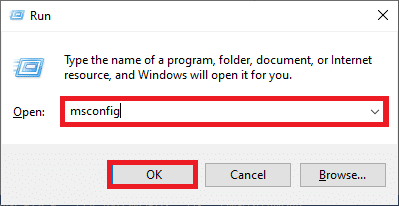
3. Тепер перейдіть до послуги вкладка в Системна конфігурація вікно.
4. Поставте прапорець біля Приховати всі служби Microsoftі натисніть на Відключити все кнопку, як показано виділено.
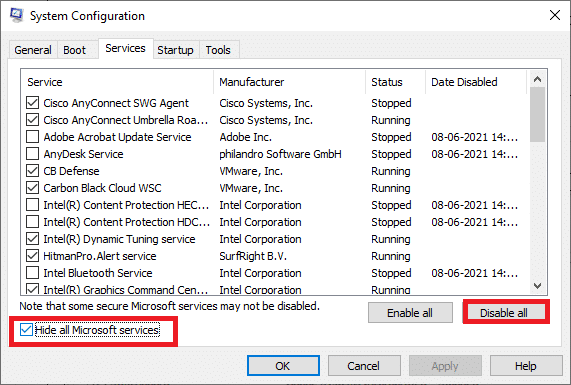
5. Тепер перейдіть до Вкладка запуску і натисніть посилання на Відкрийте диспетчер завдань як зображено нижче.
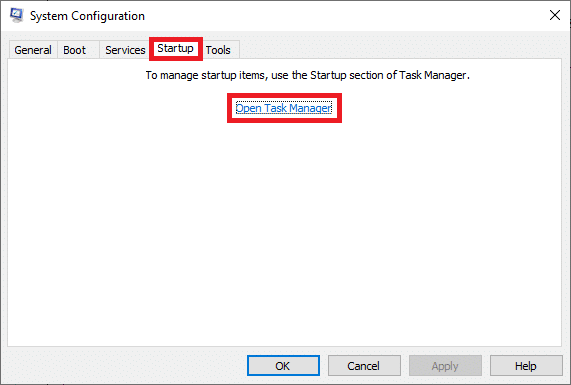
6. Перейдіть до Стартап вкладка в Диспетчер завдань вікно.
7. Далі клацніть правою кнопкою миші на Програми для запуску (наприклад Microsoft OneDrive), які не є обов’язковими, і натисніть на Вимкнути варіант, як показано.
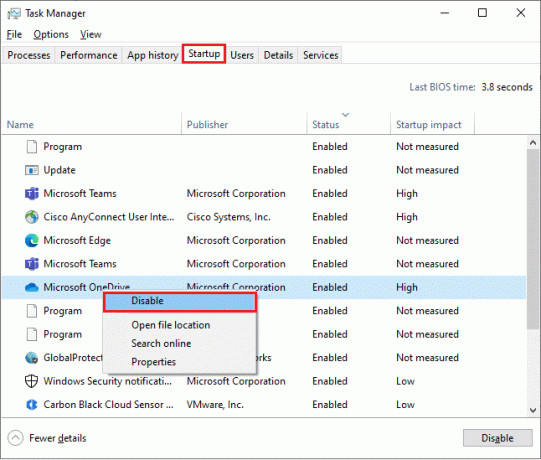
8. Закрийте Диспетчер завдань і Системна конфігурація вікна.
Читайте також: Як видалити зовнішній жорсткий диск у Windows 10
Спосіб 9: відформатувати диск
Ви повинні спробувати цей метод лише як останній варіант. Форматування диска видалить усі дані та вміст. Однак це створить кластер нових файлів без помилок. Виконайте наведені нижче методи, щоб відформатувати диск за допомогою інструмента форматування Windows і виправити неправильний параметр у Windows 10.
1. натисніть і утримуйте Клавіші Windows + E разом, щоб відкрити Провідник файлів.
2. Тепер клацніть правою кнопкою миші на диск і виберіть Формат варіант, як показано.
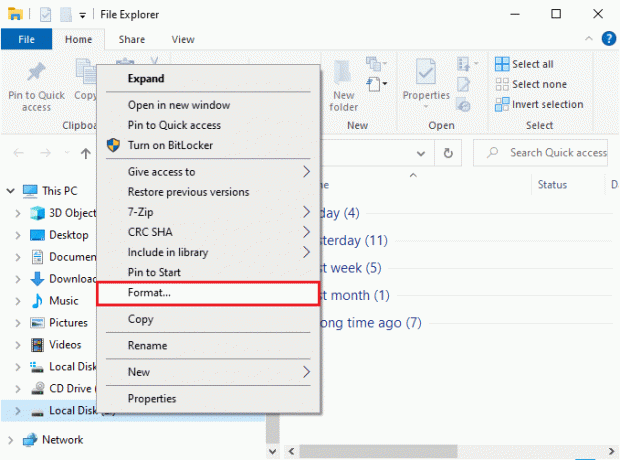
3. Тепер виберіть будь-який з Параметри FAT, FAT32, exFAT, NTFS або ReFS для внутрішнього жорсткого диска і FAT32 для зовнішнього жорсткого диска (менше 32 ГБ).
Примітка: Для ПК з Windows 10 ми рекомендуємо вам вибрати NTFS.
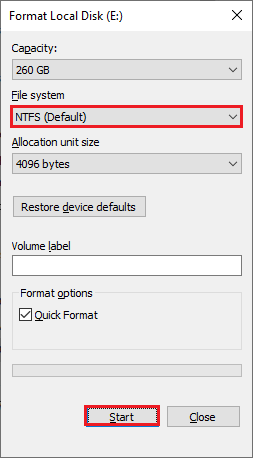
4. Ви можете вибрати будь-яку назву для Показник обсягу поле.
5. Тоді, якщо Швидкий формат прапорець, зніміть його або навпаки. Потім натисніть на Почніть як виділено.
6. Тепер підтвердьте запит, натиснувши на гаразд кнопку.
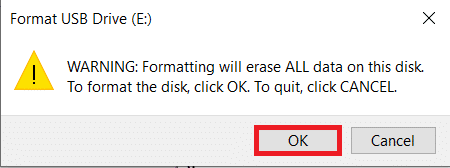
7. Після завершення натисніть гаразд.
Примітка: Щоб отримати додаткові способи форматування жорсткого диска, натисніть тут.
Рекомендовано:
- 19 найкращих безкоштовних файлових менеджерів для Windows
- Як скопіювати екран на Windows 10
- Виправити 0xC00D36D5 Немає камер у Windows 10
- Виправити, що Windows не могла шукати нові оновлення
Сподіваємося, що цей посібник був корисним і ви могли виправити параметр неправильний про проблему із зовнішнім жорстким диском у Windows 10. Повідомте нам, який метод спрацював вам найкраще. Крім того, якщо у вас є запитання/пропозиції щодо цієї статті, не соромтеся залишати їх у розділі коментарів.



