6 найкращих способів виправити проблеми синхронізації в Microsoft Edge
Різне / / March 10, 2022
The Функціональні можливості синхронізації в Microsoft Edge дозволяє отримати доступ до ваших закладок, паролів, розширень та інших даних веб-перегляду на будь-якому пристрої. Крім того, усі ваші дані залишаються в ідеальній безпеці, оскільки вони зберігаються на сервері. Проблема виникає, коли Edge стикається з проблемами і не вдається правильно синхронізувати ваші дані.
 Якщо ви теж змушені постійно зберігати свої паролі, закладки та інші налаштування веб-переглядача, оскільки Edge не синхронізує дані, ми тут, щоб допомогти. Використовуйте наведені нижче рішення, щоб виправити повторювані проблеми синхронізації в Microsoft Edge.
Якщо ви теж змушені постійно зберігати свої паролі, закладки та інші налаштування веб-переглядача, оскільки Edge не синхронізує дані, ми тут, щоб допомогти. Використовуйте наведені нижче рішення, щоб виправити повторювані проблеми синхронізації в Microsoft Edge.
1. Увімкнути синхронізацію
Ви можете почати з перевірки налаштувань синхронізації в Edge. Якщо синхронізацію вимкнено, Edge не зможе синхронізувати ваші дані веб-перегляду між пристроями. Ось як перевірити.
Крок 1: Відкрийте Microsoft Edge. Торкніться значка свого профілю у верхньому правому куті та натисніть Керувати налаштуваннями профілю.

Крок 2: Відкрийте налаштування синхронізації.

Крок 3: Перевірте поточний стан синхронізації. Якщо на ньому написано «Не синхронізується», натисніть «Увімкнути синхронізацію».
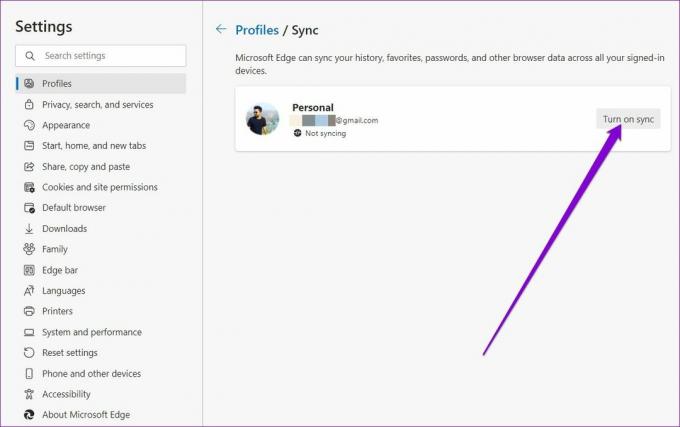
Крок 4: Крім того, обов’язково перевірте індивідуальні налаштування синхронізації.

Після завершення перезапустіть Edge, щоб перевірити, чи зараз синхронізація працює нормально.
2. Скинути синхронізацію
Якщо Edge не вдається синхронізувати ваші дані веб-перегляду навіть після того, як ви його ввімкнули, ви можете спробувати скинути синхронізацію в Edge. Для цього спочатку потрібно вийти з Edge на всіх інших пристроях. Після цього виконайте наведені нижче дії, щоб виконати скидання.
Крок 1: Відкрийте Microsoft Edge. Введіть edge://settings/profiles/sync в адресному рядку вгорі та натисніть Enter.
Крок 2: Прокрутіть вниз і натисніть кнопку Скинути синхронізацію.

Крок 3: Позначте поле «Відновити синхронізацію на цьому пристрої після скидання синхронізації» та натисніть «Скинути».

3. Дозволити сторінці облікового запису Microsoft зберігати файли cookie
Дозволяючи вашій сторінці облікового запису Microsoft зберігати файли cookie, гарантує, що всі ваші дані веб-перегляду будуть збережені. Виконайте наведені нижче дії, щоб дозволити сторінці облікового запису Microsoft зберігати дані на вашому пристрої.
Крок 1: У Microsoft Edge скористайтеся значком меню з трьома крапками, щоб відкрити налаштування.

Крок 2: Перейдіть на вкладку файли cookie та дозволи сайту зліва. Перейдіть до «Керування та видалення файлів cookie та даних сайтів».

Крок 3: Натисніть кнопку Додати поруч із пунктом Дозволити.
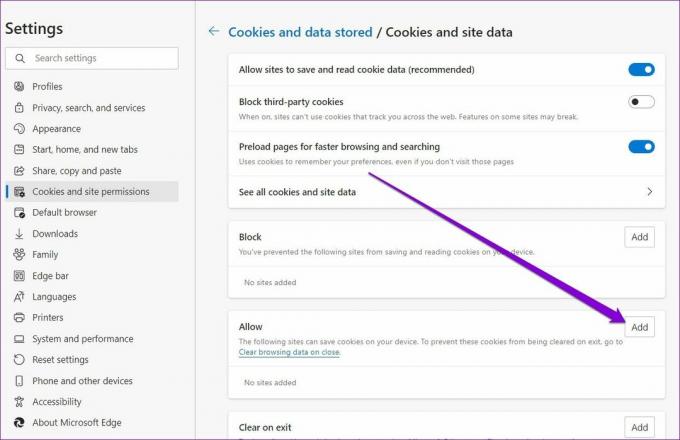
Крок 4: Введіть account.microsoft.com у полі «Сайт» і натисніть «Додати».

Крім цього, вам також потрібно переконатися, що Edge не налаштовано на очищення файлів cookie після виходу з браузера.
Крок 1: Відкрийте налаштування в Edge.
Крок 2: Використовуйте ліву панель, щоб перейти до вкладки «Конфіденційність, пошук і послуги». Прокрутіть униз до розділу Очистити дані веб-перегляду та натисніть «Виберіть, що очищати щоразу, коли ви закриваєте браузер».

Крок 3: Увімкніть «Файли cookie та інші дані сайту», якщо цього ще не було. Потім натисніть кнопку Додати біля пункту Не очищати.

Крок 4: Увійдіть на сторінку свого облікового запису Microsoft і натисніть «Додати».

Це воно. Це допоможе Edge зберегти ваші дані веб-перегляду та усунути всі проблеми синхронізації, з якими ви можете зіткнутися.
4. Вимкнути розширення
Використання розширення на Edge дозволяє полегшити ваш досвід перегляду та підвищити продуктивність. З іншого боку, деякі з цих сторонніх розширень також іноді можуть конфліктувати з функціональністю Edge. Щоб з’ясувати, яке з цих розширень спричиняє проблему, вам потрібно буде вимкнути їх усі та ввімкнути по одному.
Крок 1: Відкрийте Microsoft Edge. Введіть edge://extensions/ в адресному рядку вгорі та натисніть Enter.
Крок 2: Вимкніть перемикачі поруч із розширеннями, щоб вимкнути їх.

Після завершення перезапустіть Edge, щоб перевірити, чи може Edge синхронізувати дані зараз. Якщо це вирішить вашу проблему, вам потрібно буде вмикати розширення по одному, щоб ізолювати шкідливе.
5. Очистити дані кешу
Як і будь-який інший браузер, Edge збирає дані кешу під час перегляду в Інтернеті. Це допомагає йому заощадити пропускну здатність і покращити час завантаження. Але як тільки ці дані кешу пошкоджені, це більше шкодить, ніж допомагає. Ви можете спробувати очищення наявних даних кешу щоб перевірити, чи це вирішує проблеми синхронізації на Edge.
Крок 1: У Microsoft Edge натисніть Ctrl + Shift + Delete на клавіатурі, щоб відкрити панель «Очистити дані перегляду».
Крок 2: Використовуйте спадне меню в розділі Діапазон часу, щоб вибрати Весь час. Виберіть «Кешовані зображення та файли» та натисніть Очистити зараз.

6. Скинути Edge
Якщо ви тут, то можна з упевненістю сказати, що наведені вище рішення для вас не спрацювали. В крайньому випадку, можна спробувати скидання Edge до налаштувань за замовчуванням. Оскільки це видаляє всі ваші розширення та більшість ваших налаштувань, це, безсумнівно, усуне всі проблеми синхронізації з Microsoft Edge.
Крок 1: В Microsoft Edge введіть edge://settings/reset в адресному рядку вгорі та натисніть Enter.
Крок 2: Виберіть «Відновити налаштування до значень за замовчуванням» і натисніть «Скинути», щоб підтвердити.

Синхронно з вашими потребами
Синхронізація даних веб-перегляду дає змогу насолоджуватися безперебійним переглядом із постійним доступом до ваших закладок, паролів та інших даних веб-переглядача. Іноді ви можете стикатися з випадками, коли Edge не вдається синхронізувати дані або синхронізацію призупиняється. У таких випадках повинні допомогти вищезгадані рішення.
Востаннє оновлено 3 березня 2022 року
Наведена вище стаття може містити партнерські посилання, які допомагають підтримувати Guiding Tech. Однак це не впливає на нашу редакційну чесність. Зміст залишається неупередженим та автентичним.

Написано
Панкіл — інженер-будівельник за фахом, який розпочав свій шлях як письменник у EOTO.tech. Нещодавно він приєднався до Guiding Tech як незалежний автор, щоб висвітлювати інструкції, пояснення, посібники з купівлі, поради та підказки для Android, iOS, Windows та Інтернету.



