Виправити Windows 10 не вимикається повністю
Різне / / November 28, 2021
Багато користувачів повідомляють про проблему, через яку Windows 10 не вимикається повністю; замість цього вони повинні використовувати кнопку живлення, щоб повністю вимкнути свій ПК. Це здається ще однією важливою проблемою для Windows 10, оскільки користувач, який нещодавно оновився з попередньої версії ОС до Windows 10, здається, стикається з цією проблемою.
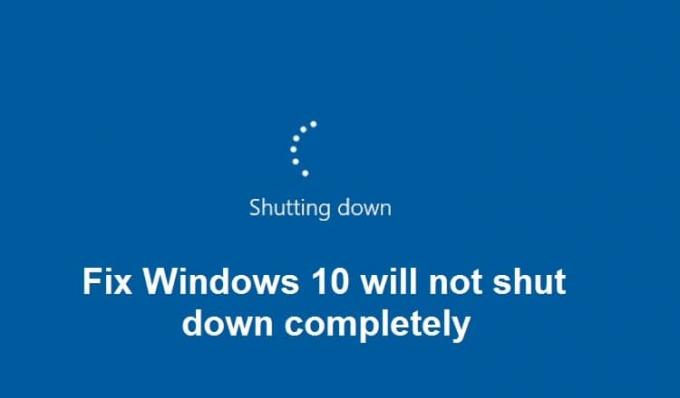
Таким чином, користувачі, які нещодавно оновилися до Windows 10, не можуть належним чином вимкнути свій комп’ютер, ніби вони намагаються вимкнути, лише екран стає порожнім. Однак система все ще увімкнена, оскільки індикатори клавіатури все ще видно, індикатори Wi-Fi також увімкнені, і коротше кажучи, комп’ютер не вимикається належним чином. Єдиний спосіб вимкнути систему – натиснути кнопку живлення протягом 5-10 секунд, щоб примусово вимкнути систему, а потім знову увімкнути її.
Основною причиною цієї проблеми, здається, є функція Windows 10 під назвою «Швидкий запуск». Швидкий запуск допомагає комп’ютеру запускатися швидше, ніж звичайний запуск. По суті, він поєднує властивості глибокого сну та вимкнення, щоб забезпечити швидше завантаження. Швидкий запуск зберігає деякі системні файли вашого комп’ютера у файлі глибокого сну (hiberfil.sys), коли ви вимикаєте ПК, і коли ви увімкнете свою систему, Windows використовуватиме ці збережені файли з файлу глибокого сну для надзвичайного завантаження швидко.
Якщо ви страждаєте від проблеми з тим, що ви не можете повністю вимкнути комп’ютер. Схоже, що швидкий запуск використовує такі ресурси, як оперативна пам’ять і процесор, для збереження файлів у файлі сну, і не відпускає ці ресурси навіть після вимкнення комп’ютера. Тож, не витрачаючи часу, давайте подивимося, як насправді виправити Windows 10 не закриє проблему повністю за допомогою наведеного нижче посібника з усунення несправностей.
Зміст
- Виправити Windows 10 не вимикається повністю
- Спосіб 1. Вимкніть швидкий запуск
- Спосіб 2. Виконайте чисте завантаження
- Спосіб 3. Відкат драйверів інтерфейсу Intel Management Engine
- Спосіб 4: зніміть прапорець Intel Management Engine Interface, щоб вимкнути пристрій для економії енергії
- Спосіб 5. Вимкніть інтерфейс Intel Management Engine
- Спосіб 6. Запустіть Windows Update
- Спосіб 7. Запустіть засіб усунення несправностей Windows Update
- Спосіб 8: Відновлення Встановіть Windows 10
Виправити Windows 10 не вимикається повністю
Обов'язково створити точку відновлення на випадок, якщо щось піде не так.
Спосіб 1. Вимкніть швидкий запуск
1. Натисніть клавішу Windows + R, а потім введіть powercfg.cpl і натисніть Enter, щоб відкрити параметри живлення.
2. Натисніть на Виберіть, що роблять кнопки живлення у верхній лівій колонці.

3. Далі натисніть на Змініть налаштування, які зараз недоступні.

4. Зніміть прапорець Увімкнути швидкий запуск в розділі Налаштування вимкнення.

5. Тепер натисніть Зберегти зміни та перезавантажте ПК.
Якщо вищевказане не допомагає відключити швидкий запуск, спробуйте це:
1. Натисніть клавішу Windows + X, а потім клацніть Командний рядок (адміністратор).

2. Введіть таку команду в cmd і натисніть Enter:
powercfg -h вимкнено
3. Перезавантажте, щоб зберегти зміни.
Це, безумовно, повинно Виправлення Windows 10 не закриває проблему повністю але потім перейдіть до наступного методу.
Спосіб 2. Виконайте чисте завантаження
Іноді стороннє програмне забезпечення може конфліктувати з системою, і тому система може не вимикати повністю. В порядку Виправити Windows 10 не вимикається повністю, тобі потрібно виконати чисте завантаження на вашому ПК та діагностуйте проблему крок за кроком.

Спосіб 3. Відкат драйверів інтерфейсу Intel Management Engine
1. Натисніть клавішу Windows + R, а потім введіть devmgmt.msc і натисніть Enter, щоб відкрити Диспетчер пристроїв.

2. Тепер розгорніть Системний пристрій потім клацніть правою кнопкою миші Інтерфейс Intel Management Engine і виберіть Властивості.
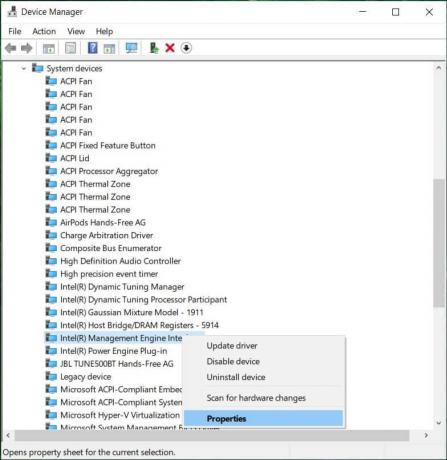
3. Тепер перейдіть до Вкладка драйвера і натисніть Відкат драйвера.
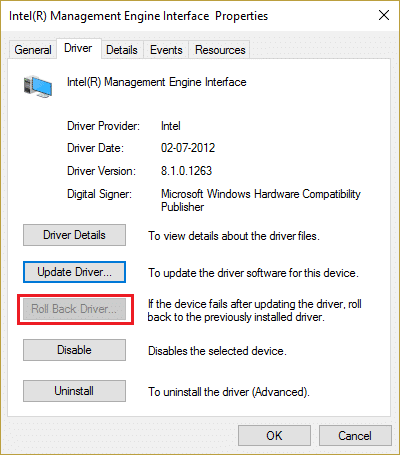
4. Перезавантажте комп’ютер, щоб зберегти зміни.
5. Якщо проблема не вирішена, то знову перейдіть до Властивості інтерфейсу Intel Management Engine з Диспетчера пристроїв.
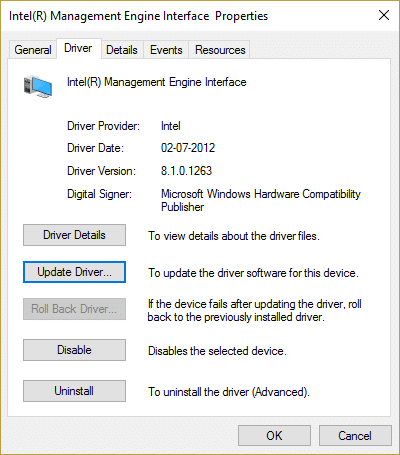
6. Перейдіть на вкладку Драйвер і натисніть Оновити драйвер і виберіть Автоматичний пошук оновленого програмного забезпечення драйверів, а потім натисніть Далі.

7. Це автоматично оновить Intel Management Engine до останніх драйверів.
8. Перезавантажте комп’ютер і перевірте, чи можете ви повністю вимкнути комп’ютер чи ні.
9. Якщо ви все ще застрягли видалити Драйвери інтерфейсу Intel Management Engine з диспетчера пристроїв.
10. Перезавантажте комп’ютер, і Windows автоматично встановить драйвери за замовчуванням.
Спосіб 4: зніміть прапорець Intel Management Engine Interface, щоб вимкнути пристрій для економії енергії
1. Натисніть клавішу Windows + R, а потім введіть devmgmt.msc і натисніть Enter, щоб відкрити Диспетчер пристроїв.

2. Тепер розгорніть Системний пристрій потім клацніть правою кнопкою миші Інтерфейс Intel Management Engine і виберіть Властивості.
3. Перейдіть на вкладку «Керування живленням» і зніміть прапорець «Дозвольте комп’ютеру вимкнути цей пристрій, щоб заощадити електроенергію.”
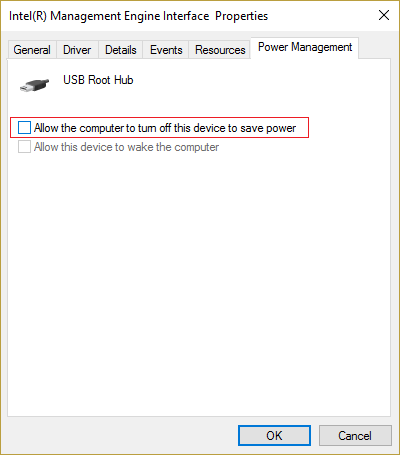
4. Натисніть Застосувати, а потім В ПОРЯДКУ.
5. Перезавантажте комп’ютер, щоб зберегти зміни.
Спосіб 5. Вимкніть інтерфейс Intel Management Engine
1. Натисніть клавішу Windows + R, а потім введіть devmgmt.msc і натисніть Enter, щоб відкрити Диспетчер пристроїв.
2. Тепер розгорніть Системний пристрій і клацніть правою кнопкою миші Інтерфейс Intel Management Engine і виберіть Вимкнути.

3. Якщо запит на підтвердження, виберіть Так/ОК.

4. Перезавантажте комп’ютер, щоб зберегти зміни.
Спосіб 6. Запустіть Windows Update
1. Натисніть Клавіша Windows + I, щоб відкрити Налаштування, потім натисніть на Оновлення та безпека.

2. З лівого боку натискається меню Windows Update.
3. Тепер натисніть на «Перевірити наявність оновлень», щоб перевірити наявність доступних оновлень.

4. Якщо якісь оновлення очікують, натисніть на Завантажте та встановіть оновлення.

5. Після завантаження оновлень встановіть їх, і ваша Windows стане оновленою.
Спосіб 7. Запустіть засіб усунення несправностей Windows Update
1.Тип вирішення проблем на панелі пошуку Windows і натисніть на Вирішення проблем.

2. Далі у лівому вікні виберіть панель Подивитись все.

3. Потім виберіть зі списку Усунення неполадок комп’ютера Windows Update.

4. Дотримуйтесь інструкцій на екрані та запустіть програму «Усунення неполадок Windows Update».

5. Перезавантажте ПК, щоб зберегти зміни.
Це має допомогти вам виправити Windows 10 не вимикається повністю але якщо ні, перейдіть до наступного методу.
Спосіб 8: Відновлення Встановіть Windows 10
Цей метод є останнім заходом, тому що якщо нічого не вийде, то цей метод напевно усуне всі проблеми з вашим ПК. Repair Install використовує оновлення на місці для усунення проблем із системою без видалення даних користувача, наявних у системі. Тож перегляньте цю статтю, щоб побачити Як легко відновити Встановіть Windows 10.
Рекомендовано:
- Виправити чорні квадрати за значками папок
- Виправити помилку "Служба планувальника завдань недоступна".
- Як виправити, що порти USB не працюють у Windows 10
- Виправити пошук у Провіднику файлів, який не працює в Windows 10
Ось це у вас успішно Виправити Windows 10 не вимикається повністю але якщо у вас все ще є запитання щодо цього посібника, не соромтеся задавати їх у розділі коментарів.

