Як створити резервну копію та відновити реєстр у Windows 11
Різне / / March 12, 2022
Реєстр Windows містить деякі з найважливіших файлів для Windows і її програм. Однак бувають випадки, коли вам потрібно буде внести зміни до реєстру з метою усунення несправностей. І якщо ви не будете обережні, ви можете завдати непоправної шкоди своєму ПК. Тому навчитися створювати резервні копії та відновлювати реєстр у Windows 11 стає життєво важливим.

Поки внесення змін до реєстру це досить просто, іноді все може йти жахливо не так. Найменша помилка може зробити всю базу даних недоступною. Або ще гірше, комп’ютер може навіть не завантажитися. У цій публікації будуть обговорені кроки, пов’язані з резервним забезпеченням та відновленням реєстру в Windows 11. Отже, почнемо.
Як зробити резервну копію файлів реєстру в Windows 11
Створити резервну копію реєстру можна кількома способами. Ви можете створити резервну копію в редакторі реєстру або скористайтеся Відновленням системи щоб досягти того ж.
1. Використовуйте редактор реєстру
Щоб створити резервну копію файлів реєстру за допомогою редактора реєстру, виконайте наведені нижче дії.
Крок 1: Відкрийте пошук Windows, введіть редактор реєстру і натисніть Запуск від імені адміністратора, щоб відкрити редактор реєстру з правами адміністратора.

Крок 2: Натисніть на меню «Файл» у верхній частині та виберіть «Експорт».

Крок 3: Введіть відповідну назву для файлу та виберіть місце розташування. У розділі Експорт діапазону виберіть Усі та натисніть Зберегти.

Зачекайте кілька секунд, і файл резервної копії буде створено на вашому ПК.
2. Використовуйте відновлення системи
Хоча вищезгаданий метод досить простий, ви також можете використовувати відновлення системи в Windows для резервного копіювання файлів реєстру. Це може бути корисним коли Windows не завантажується належним чином і ви хочете відновити файли реєстру за допомогою середовища розширеного запуску.
Крок 1: Відкрийте меню Пуск, введіть створити точку відновленняі натисніть Enter.

Крок 2: У розділі Захист системи виберіть системний диск. Потім натисніть Налаштувати.

Крок 3: У наступному вікні виберіть опцію «Увімкнути захист системи» у розділі «Відновити налаштування». Натисніть Застосувати, а потім ОК.
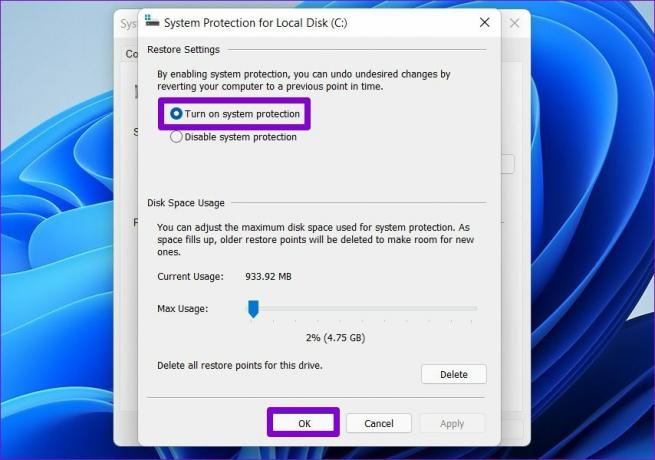
Крок 4: Далі натисніть кнопку Створити.

Крок 5: Введіть відповідну назву для точки відновлення та знову натисніть Створити.

Windows займе кілька хвилин, щоб створити точку відновлення системи, і під час цього буде створено резервну копію всіх файлів реєстру.
Як відновити реєстр на Windows 11
Відновити файли реєстру в Windows 11 так само легко, якщо щось піде не так. Залежно від того, як ви зробили резервну копію файлів реєстру, ви можете використовувати редактор реєстру або відновлення системи для відновлення файлів реєстру.
1. Використовуйте редактор реєстру
До відновити файли реєстру за допомогою редактора реєстру, виконайте наведені нижче дії.
Крок 1: Натисніть на піктограму Пошук на панелі завдань, введіть редактор реєстру, і натисніть Запуск від імені адміністратора.
Крок 2: Розгорніть меню «Файл» і виберіть «Імпортувати» зі списку.

Крок 3: Знайдіть і виберіть файл резервної копії. Потім натисніть Відкрити.

Дочекайтеся відновлення файлів реєстру.
Крім того, ви також можете відновити файл реєстру, клацнувши правою кнопкою миші та вибравши Об’єднати.
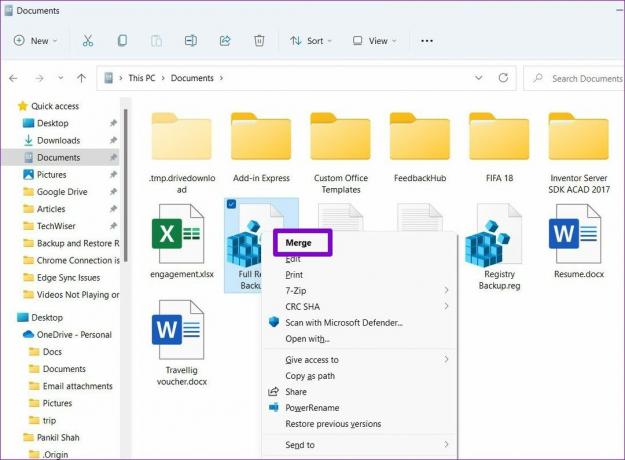
2. Використовуйте відновлення системи
Крок 1: Натисніть клавіші Windows + S, щоб відкрити пошук Windows. Введіть створити точку відновлення, і виберіть перший результат, що з’явиться.
Крок 2: У розділі «Захист системи» натисніть «Відновлення системи».

Крок 3: Вам буде запропоновано два варіанти. Виберіть «Вибрати іншу точку відновлення» та натисніть «Далі».

Крок 4: Виберіть точку відновлення, яку ви створили раніше. Потім натисніть Далі.
Крок 5: Перегляньте свою точку відновлення та натисніть Готово, щоб почати процес відновлення.

Бонус: як створити резервну копію та відновити окремі ключі реєстру в Windows 11
Якщо ви вносите зміни лише в декілька окремих частин реєстру, що трапляється частіше, тоді ви можете створити резервну копію цього окремого розділу реєстру замість створення повного резервне копіювання. Зробити це досить просто. Ось як.
Крок 1: Натисніть клавіші Windows + R, щоб відкрити діалогове вікно «Виконати». Введіть regedit у полі та натисніть Ctrl + Shift + Enter, щоб відкрити його з правами адміністратора.

Крок 2: Використовуйте ліву панель, щоб перейти до ключа, який потрібно створити резервну копію. Клацніть по ньому правою кнопкою миші та виберіть Експорт.

Крок 4: Введіть відповідну назву для файлу резервної копії та натисніть Зберегти.
Це приблизно. Буде створено резервну копію вашого ключа реєстру.
Ви можете відновити резервну копію в будь-який момент, якщо щось піде не так. Просто двічі клацніть файл резервної копії та натисніть Так, коли попросять підтвердити.
Краще перестрахуватися, ніж потім шкодувати
Мати резервну копію, до якої можна повернутися, завжди чудово. Але навіть тоді вам слід вносити зміни до свого реєстру лише після того, як ви вичерпаєте всі інші можливості. Ви можете вибрати будь-який із зручних для вас методів і захистити реєстр.
Востаннє оновлено 2 березня 2022 року
Наведена вище стаття може містити партнерські посилання, які допомагають підтримувати Guiding Tech. Однак це не впливає на нашу редакційну чесність. Зміст залишається неупередженим та автентичним.

Написано
Панкіл — інженер-будівельник за фахом, який розпочав свій шлях як письменник у EOTO.tech. Нещодавно він приєднався до Guiding Tech як незалежний автор, щоб висвітлювати інструкції, пояснення, посібники з купівлі, поради та підказки для Android, iOS, Windows та Інтернету.



