7 найкращих способів виправити помилку синхронізації часу в Windows 11
Різне / / March 15, 2022
Налаштувати на комп’ютері точну дату та час є життєво важливим, якщо ви хочете уникнути проблем під час перегляду або використання програми на Windows 11. Зазвичай Windows використовує протокол Network Time Protocol (NTP) для з’єднання вашого комп’ютера з Інтернет-сервером часу для синхронізації годинника. Але якщо це не вдається, ви можете скористатися наведеними нижче порадами щодо усунення несправностей.

1. Перевірте налаштування дати та часу
Ви можете почати з перевірки налаштувань дати та часу в Windows, щоб переконатися, що вони налаштовані на автоматичне оновлення. Ось як.
Крок 1: Натисніть клавіші Windows + I, щоб запустити програму Налаштування. Перейдіть на вкладку «Час і мова» та відкрийте «Налаштування дати та часу».

Крок 2: Увімкніть перемикачі поруч із «Встановити час автоматично» та «Встановити часовий пояс автоматично».

Крок 3: Перейдіть до Додаткові налаштування та натисніть Синхронізувати зараз.

2. Перезапустіть службу часу Windows
Служба часу Windows — це невелика програма, яка повинна працювати у фоновому режимі для синхронізації часу. В ідеалі ця служба повинна запускатися автоматично під час завантаження комп’ютера. Але якщо під час запуску служби виникла помилка, перезапуск може допомогти.
Крок 1: Натисніть клавіші Windows + R, щоб запустити команду Виконати, введіть services.mscі натисніть Enter.

Крок 2: У вікні Служби знайдіть службу Windows Time. Клацніть по ньому правою кнопкою миші і виберіть у меню пункт Перезавантажити. Якщо служба не працює, натисніть «Пуск».

Крім того, ви також можете налаштувати службу Windows Time на автоматичний запуск під час запуску, змінивши її властивості.
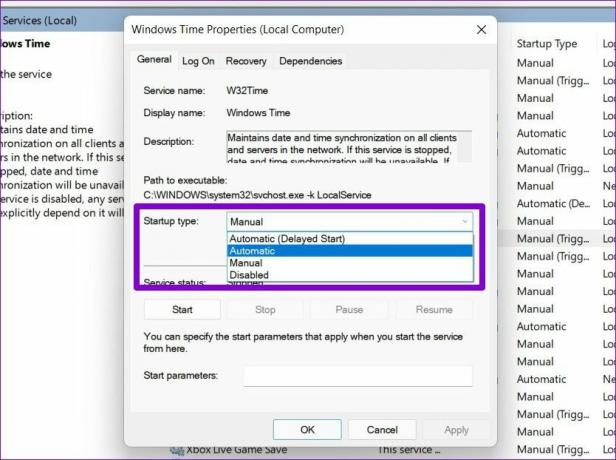
3. Змінити сервер часу
Якщо проблема не зникне, ви можете розглянути можливість переходу на інший сервер часу, щоб виправити помилку синхронізації часу. Зауважте, що вам потрібно увійти за допомогою файлу права адміністратора облікового запису щоб це працювало.
Крок 1: Натисніть клавіші Windows + S, щоб відкрити пошук Windows. Тип налаштування дати та часу у вікні пошуку та натисніть Enter.

Крок 2: Прокрутіть униз до пов’язаних налаштувань і натисніть Додаткові годинники.

Крок 3: Відкриється вікно меню Дата і час. На вкладці «Час Інтернету» натисніть «Змінити налаштування».

Крок 4: Використовуйте спадне меню поруч із Сервер, щоб вибрати інший сервер і натисніть Оновити зараз.

Перевірте, чи вирішено помилку синхронізації часу.
4. Примусова синхронізація часу з командним рядком
Якщо перехід на інший сервер не допомагає, ви можете скористатися командний рядок щоб скинути конфігурації служби часу Windows і змусити Windows синхронізувати час. Ось як.
Крок 1: Натисніть клавіші Windows + X і виберіть зі списку параметр Windows Terminal (admin).

Крок 2: Виконайте наведені нижче команди одну за одною.
net stop w32time w32tm /unregister w32tm /register net start w32time w32tm /resync
Після виконання цих команд Windows повинна мати можливість синхронізувати час.
5. SFC Scan
Якщо в Windows відсутні важливі системні файли, то можуть виникнути такі проблеми. У таких випадках запуск сканування SFC (або перевірки системних файлів) допоможе відновити відсутні або пошкоджені системні файли з їх кешованими версіями.
Крок 1: Відкрийте меню Пуск, введіть cmd, і натисніть опцію «Запуск від імені адміністратора», щоб відкрити командний рядок з правами адміністратора.
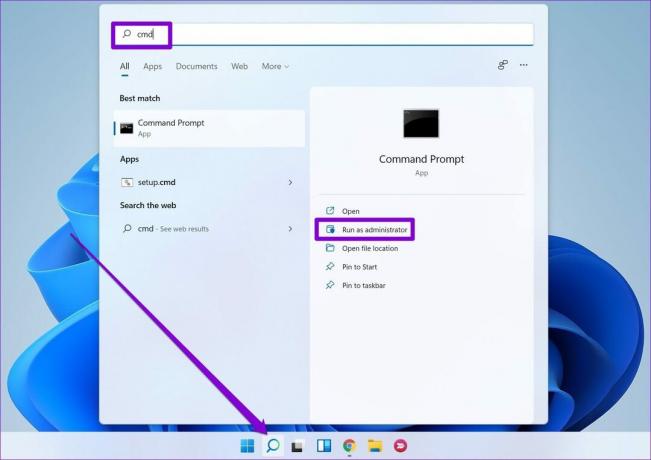
Крок 2: Вставте команду, згадану нижче, і натисніть Enter.
SFC /scannow

6. Налаштувати реєстр
Декілька користувачів можуть вирішити проблему синхронізації часу, змінивши інтервал оновлення в Windows. Щоб зробити те ж саме на вашому ПК, вам потрібно буде застосувати налаштування за допомогою редактора реєстру.
Оскільки редактор реєстру містить важливі параметри для Windows та її системних програм, ви повинні використовувати цей метод, лише якщо вищезгадані параметри не працюють. Також візьміть а створіть резервні копії файлів реєстру перед внесенням будь-яких змін.
Крок 1: Натисніть клавіші Windows + R, щоб відкрити діалогове вікно «Виконати». Введіть regedit і натисніть Enter.
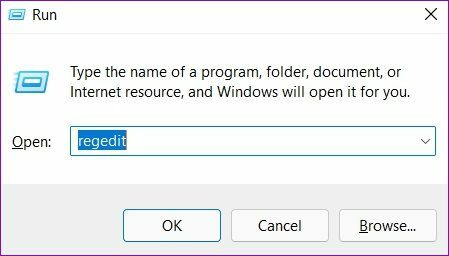
Крок 2: У вікні редактора реєстру скористайтеся адресним рядком у верхній частині, щоб перейти до наступного ключа.
HKEY_LOCAL_MACHINE\SYSTEM\CurrentControlSet\Services\W32Time\TimeProviders\NtpClient
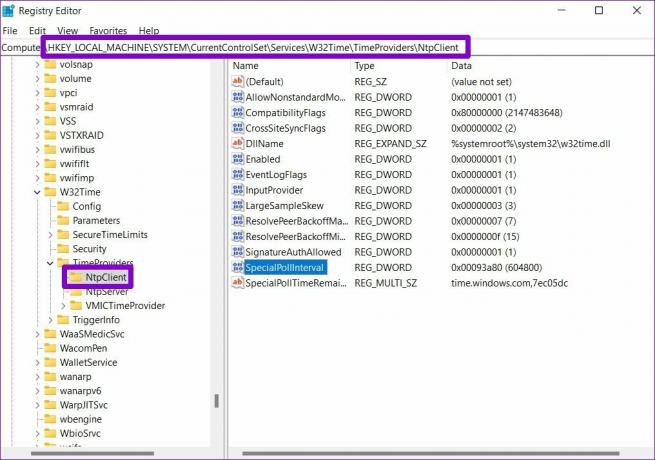
Крок 3: Двічі клацніть на ключі SpecialPollInterval і змініть його значення на 86400. Натисніть ОК, щоб зберегти зміни.

Перезавантажте комп’ютер, щоб зміни вступили в силу, і подивіться, чи це вирішило проблему.
7. Додайте більше серверів часу
Нарешті, якщо наведені вище рішення не працюють, можливо, проблема з одним із серверів, які ви використовуєте для синхронізації часу. Ви можете додати більше серверів часу до Windows і спробувати підключитися до них, щоб виправити це. Читайте далі, щоб дізнатися, як.
Крок 1: Відкрийте вікно пошуку, введіть редактор реєструі натисніть Enter.

Крок 2: Використовуйте ліву панель або адресний рядок, щоб перейти до наступної клавіші. Ви знайдете існуючі сервери часу праворуч.
HKEY_LOCAL_MACHINE\SOFTWARE\Microsoft\Windows\CurrentVersion\DateTime\Servers

Крок 3: Клацніть правою кнопкою миші в будь-якому місці порожнього місця, перейдіть до Створити та виберіть «Значення рядка».

Крок 4: У поле Ім’я значення введіть номер сервера. Оскільки у нас вже є 2 сервера, ми введемо 3-й. У полі «Дані значення» введіть time.google.com і натисніть ОК.

Ви можете створити більше рядкових значень, щоб додати більше серверів часу, якщо хочете. Після додавання виконайте кроки, згадані в способі 3 вище, щоб змінити сервер часу в Windows.
Завжди вчасно
Такі помилки синхронізації часу можуть легко призвести до проблеми з підключенням до кількох програм на Windows. Крім того, будь-які файли або документи, які ви створюєте, також можуть мати неправильну позначку часу, що призведе до додаткових проблем. Сподіваємося, одне з наведених вище рішень допомогло вам назавжди вирішити проблему синхронізації часу в Windows 11.
Востаннє оновлено 04 березня 2022 року
Наведена вище стаття може містити партнерські посилання, які допомагають підтримувати Guiding Tech. Однак це не впливає на нашу редакційну чесність. Зміст залишається неупередженим та автентичним.

Написано
Панкіл — інженер-будівельник за фахом, який розпочав свій шлях як письменник у EOTO.tech. Нещодавно він приєднався до Guiding Tech як незалежний автор, щоб висвітлювати інструкції, пояснення, посібники з купівлі, поради та підказки для Android, iOS, Windows та Інтернету.



