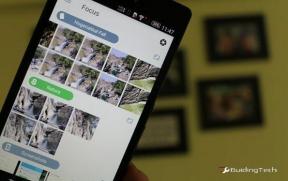5 найкращих способів створення ярликів на робочому столі в Windows 11
Різне / / March 16, 2022
Додавання часто використовуваних програм і папок на робочий стіл може принести багато комфорту на стіл. Ярлики на робочому столі дозволяють отримати доступ до улюблених програми та програми не копаючись у складних каталогах.
Ось чому Windows 11 пропонує кілька різних способів створення ярликів на робочому столі. Про всі ці методи та багато іншого ми поговоримо в цій публікації. Отже, почнемо.
1. Перетягніть із меню «Пуск».
Мабуть, найпростіший спосіб додати програму як ярлик на робочому столі – перетягнути програму з меню «Пуск». Ось як це зробити.
Крок 1: Відкрийте меню «Пуск» і натисніть «Усі програми» у верхньому правому куті.
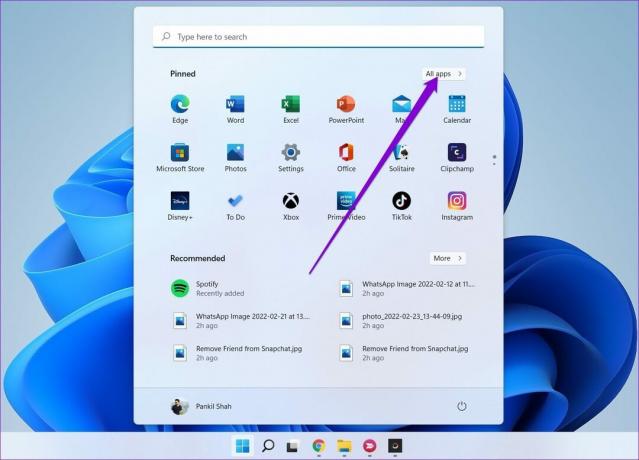
Крок 2: Прокрутіть униз, щоб знайти програму, яку ви хочете додати як ярлик на робочому столі. Перетягніть програму на робочий стіл.
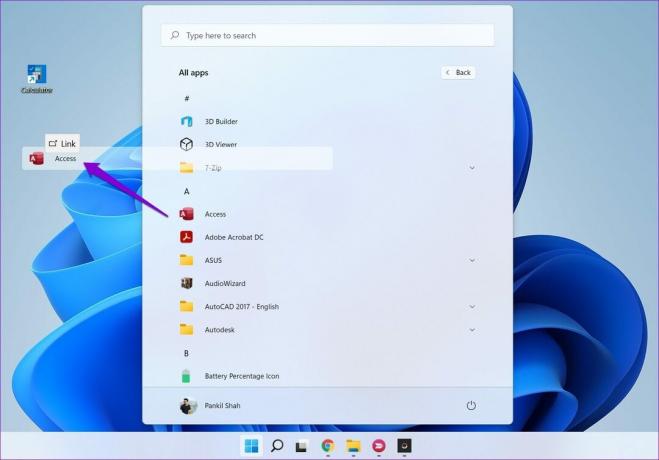
2. Використовуйте папку програм
Як тільки ви почнете створювати ярлики з меню «Пуск», ви помітите, що деякі з ваших програм і програм Windows не відображаються в меню «Пуск». Вам потрібно буде помістити відсутні програми та програми в папку Application на Windows. Ось як.
Крок 1: Натисніть клавіші Windows + S, щоб відкрити вікно пошуку, введіть cmdі натисніть Enter.
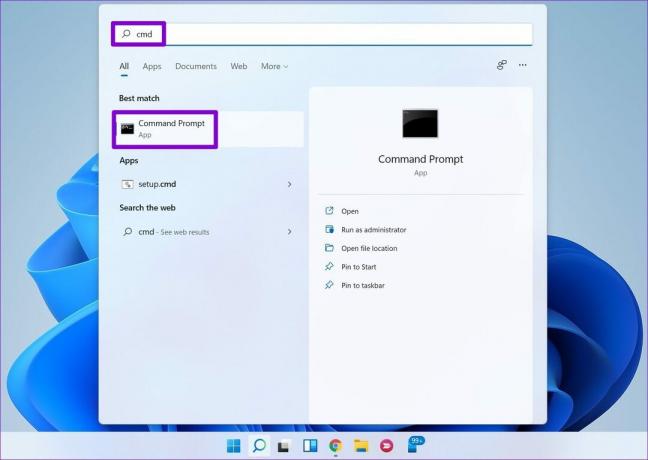
Крок 2: Введіть команду, наведену нижче, і натисніть Enter.
Оболонка провідника: AppsFolder
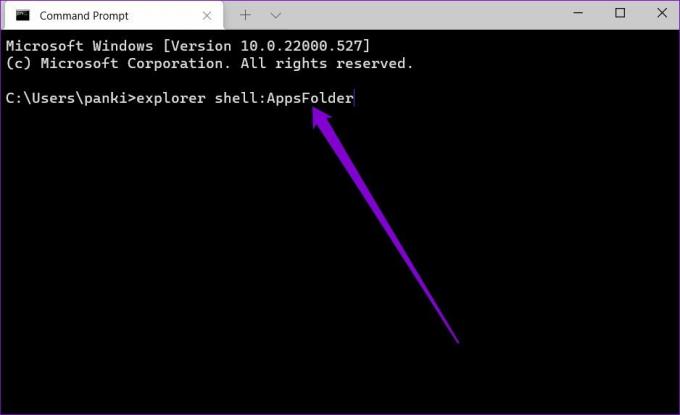
Крок 3: У вікні «Програми», що з’явиться, клацніть програму правою кнопкою миші та виберіть у меню «Створити ярлик».
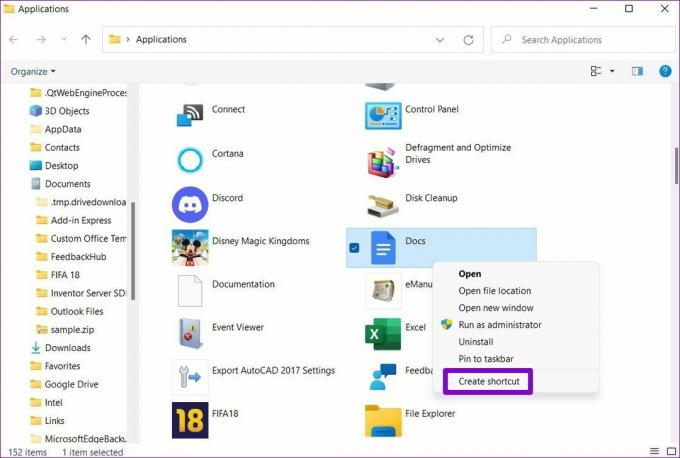
3. Використовуйте контекстне меню
Інший спосіб створити ярлики на робочому столі – за допомогою контекстне меню. Він дозволяє створювати ярлики не лише для програм, а й файлів і папок.
Крок 1: Натисніть клавіші Windows + E, щоб запустити Провідник файлів у Windows. Перейдіть до файлу, папки або програми, які потрібно додати на робочий стіл. Клацніть по ньому правою кнопкою миші та виберіть Показати додаткові параметри.
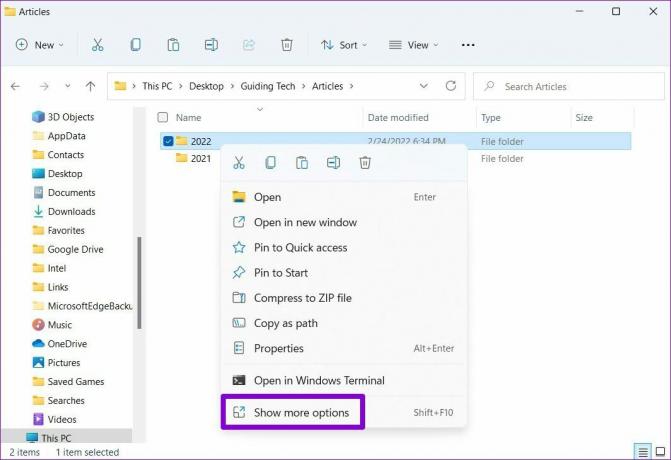
Крок 2: У контекстному меню розгорніть Надіслати та виберіть параметр Робочий стіл (створити ярлик).
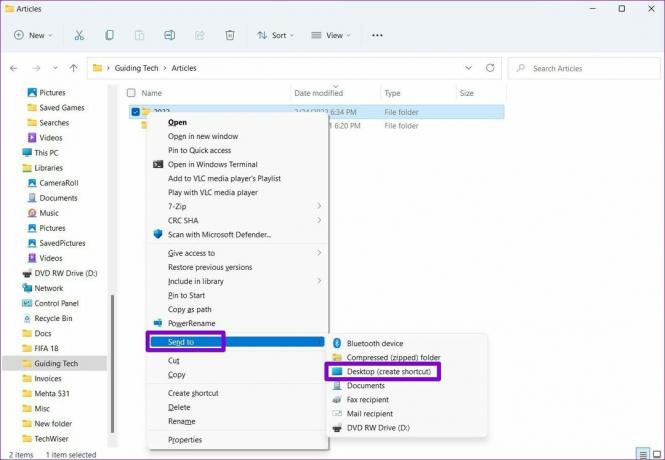
І це приблизно. Windows додасть ваш файл, папку або програму як ярлик на робочому столі.
4. Майстер ярликів
Майстер ярликів дозволяє створити ярлик програми прямо з робочого столу. Окрім програм і папок, ви також можете використовувати Майстер ярликів, щоб створити ярлик на робочому столі для веб-сайту. Ось як.
Крок 1: Клацніть правою кнопкою миші будь-де на порожньому місці на робочому столі, перейдіть до Створити та виберіть Ярлик.
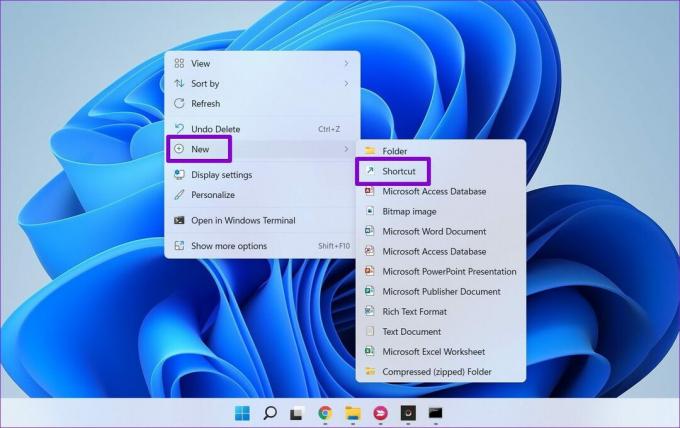
Крок 2: У майстрі ярликів натисніть кнопку «Огляд», щоб знайти файл, папку або ярлик програми, який потрібно додати як ярлик на робочому столі.
Крім того, ви також можете ввести URL-адресу веб-сайту в поле, щоб створити ярлик для веб-сайту.
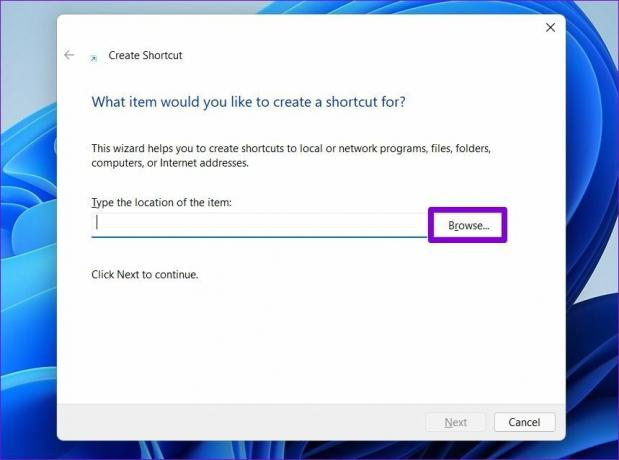
Крок 3: Натисніть Далі.
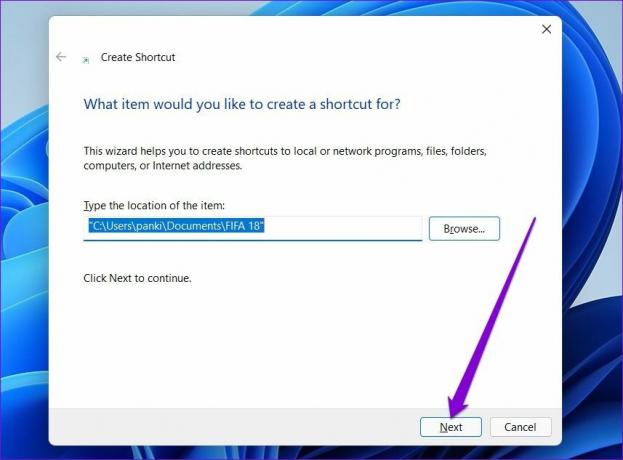
Крок 4: Введіть відповідну назву для ярлика та натисніть Готово.
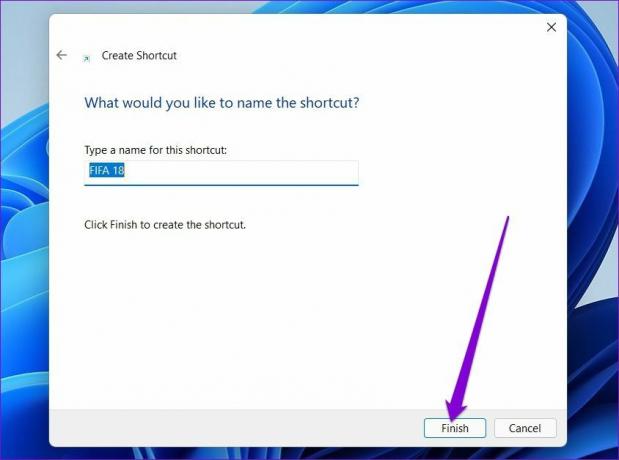
Windows додасть вибраний файл, папку або програму як ярлик на робочому столі.
5. Використовуйте редактор реєстру
Крім перерахованих вище методів, ви також можете використовувати редактор реєстру в Windows для створення ярликів на робочому столі для різних програм і папок.
Важливо знати, що редактор реєстру містить важливі параметри для Windows та її програм. Отже, ви повинні використовувати цей метод, лише якщо ви знайомі з ним Редактор реєстру і вже створили резервну копію файлів реєстру.
Крок 1: Відкрийте Провідник файлів у Windows і перейдіть до програми, файлу або папки, які потрібно додати як ярлик. Клацніть по ньому правою кнопкою миші та виберіть Копіювати як шлях.

Крок 2: Потім натисніть клавіші Windows + R, щоб запустити команду «Виконати», введіть її regeditі натисніть Enter.
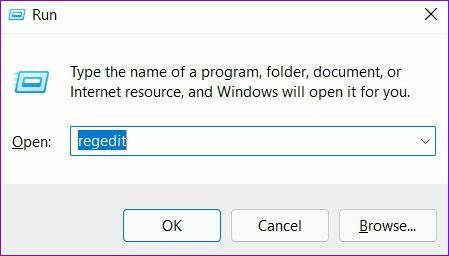
Крок 3: У вікні редактора реєстру скористайтеся лівим стовпцем і перейдіть до наступного ключа:
Комп'ютер\HKEY_CLASSES_ROOT\Directory\Background\shell
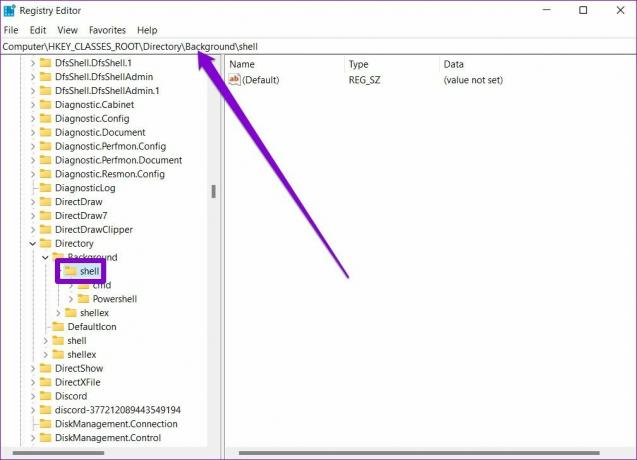
Крок 4: Клацніть правою кнопкою миші папку Shell, перейдіть до New і виберіть Key. Введіть для нього відповідну назву. 
Крок 5: Клацніть правою кнопкою миші на новоствореному ключі, перейдіть до Створити та виберіть Ключ. Назвіть його командою.
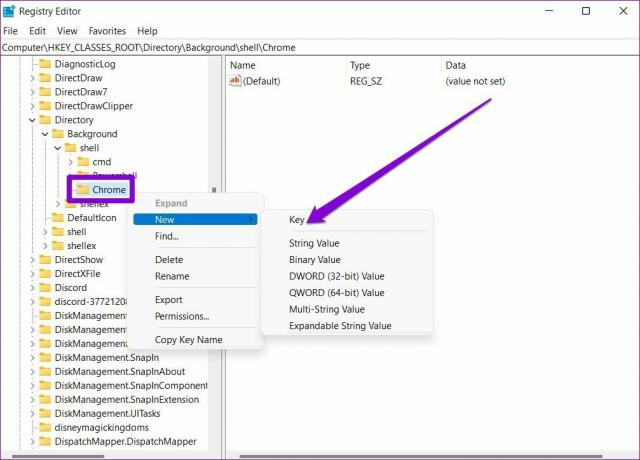
Крок 6: Виберіть клавішу Command. Потім, праворуч, двічі клацніть за замовчуванням і вставте шлях до файлу, скопійований на кроці 1, у розділі «Дані значення». Натисніть OK, щоб підтвердити.
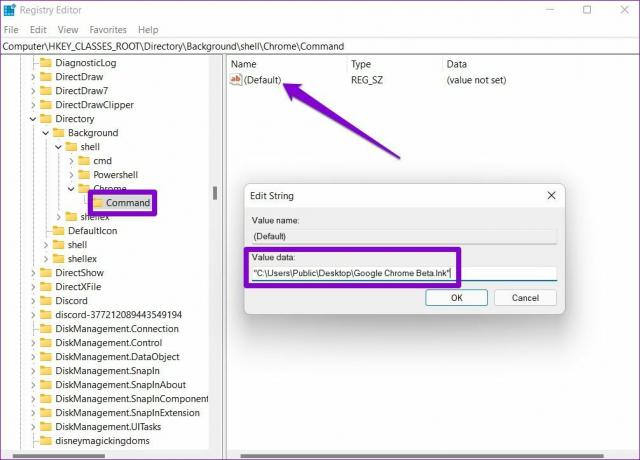
Це воно. Ви зможете отримати доступ до ярлика з контекстного меню на робочому столі.
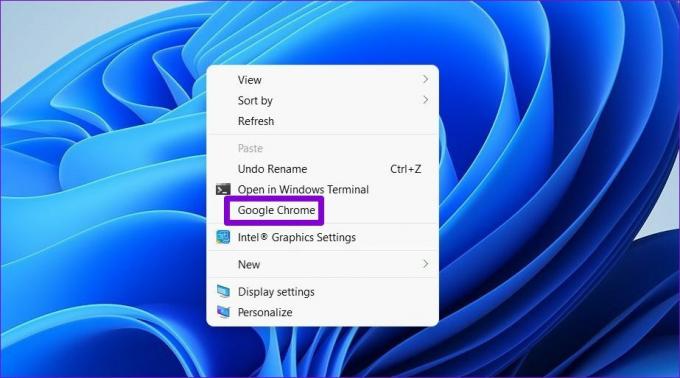
Бонус: використовуйте комбінацію клавіш, щоб відкрити програму або папку в Windows 11
Після того, як ви створили ярлик на робочому столі одним із наведених вище методів, ви можете легко приєднати до нього комбінацію клавіш. Це дозволить вам отримати доступ до файлу, папки або програми прямо з клавіатури.
Крок 1: Клацніть правою кнопкою миші ярлик на робочому столі та виберіть Властивості.
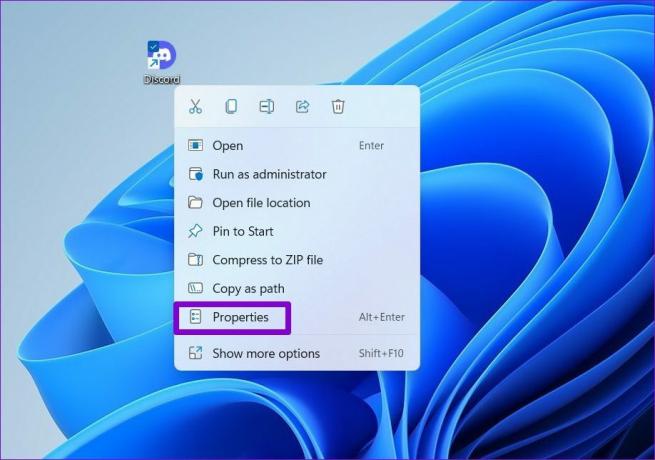
Крок 2: У розділі «Ярлик» перейдіть до «Клавіша швидкого доступу» та натисніть комбінацію клавіатури, яку ви хочете використовувати. Потім натисніть Застосувати, а потім ОК.

Для спрощення доступу
Хоча Windows 11 також пропонує Швидкий доступ і Програми для запуску, створення ярликів на робочому столі є набагато зручнішим варіантом. Ви можете вибрати будь-який із способів, який вам подобається, і почати створювати ярлики.
Востаннє оновлено 14 березня 2022 року
Наведена вище стаття може містити партнерські посилання, які допомагають підтримувати Guiding Tech. Однак це не впливає на нашу редакційну чесність. Зміст залишається неупередженим та автентичним.

Написано
Панкіл — інженер-будівельник за фахом, який розпочав свій шлях як письменник у EOTO.tech. Нещодавно він приєднався до Guiding Tech як незалежний автор, щоб висвітлювати інструкції, пояснення, посібники з купівлі, поради та підказки для Android, iOS, Windows та Інтернету.