9 найкращих способів виправити, що сенсорний екран не працює в Windows 11
Різне / / March 18, 2022
Microsoft Windows 11 ковток свіжого повітря з підйомом інтерфейсу. Кнопки і контекстне меню полегшує взаємодію з дотиком у всій ОС. Але що робити, якщо сенсорний екран перестане працювати? 
Windows 11 не розпізнає сенсорні вводи вашого ноутбука може призвести до небажаного досвіду. На щастя, ви можете скористатися деякими рішеннями, щоб вирішити проблему, що сенсорний екран не працює в Windows 11.
1. Зніміть товстий захисний екран
Ми часто застосовуємо захисні пристрої 2-в-1, як-от Surface Pro, які мають сенсорний екран. Якщо ви використовуєте захисний екран, щоб запобігти подряпинам дисплея, він може не точно зареєструвати сенсорні введення через товщину протектора.
Якщо інші користувачі захисту екрана повідомляють про таку саму проблему, то, швидше за все, ви не єдиний, хто стикається з проблемами сенсорного введення. Зніміть захист екрана та знайдіть інший варіант, який не надто товстий для правильної реєстрації сенсорного введення.
2. Очистіть екран
Жир, бруд або частинки пилу на дисплеї також можуть призвести до проблем із сенсорним екраном. Якщо можливо, спробуйте використовувати тканину з мікрофібри замість будь-якого випадкового матеріалу, який лежить навколо, щоб видалити пил з екрана.

Використовуйте лише сертифіковані засоби для очищення екранів, а не ті, які призначені для очищення скляних поверхонь у домашніх умовах. Потім дайте екрану висохнути і спробуйте використовувати сенсорний екран.
3. Вимкніть та увімкніть сенсорний екран
За допомогою меню «Диспетчер пристроїв» ви можете вимкнути сенсорний екран і знову ввімкнути його, щоб перевірити, чи допомагає це вирішити проблему.
Крок 1: Клацніть правою кнопкою миші на клавіші «Пуск» і виберіть «Диспетчер пристроїв», щоб відкрити його.

Крок 2: У вікні «Диспетчер пристроїв» розгорніть меню «Пристрої людського інтерфейсу».

Крок 3: Знайдіть «HID-сумісний сенсорний екран» і клацніть його правою кнопкою миші.
Крок 4: Виберіть Вимкнути пристрій у контекстному меню. І підтвердити це.
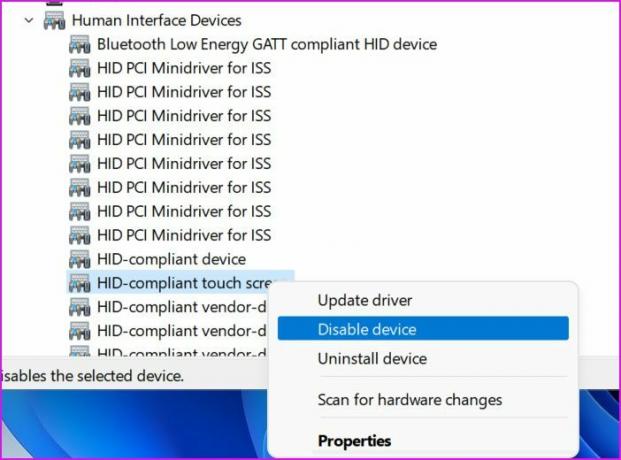
Крок 5: Знову клацніть правою кнопкою миші ту саму опцію та виберіть Увімкнути пристрій.
Перезавантажте комп’ютер і подивіться, чи працює сенсорний екран чи ні.
4. Перевстановіть драйвери сенсорного екрана
Пошкоджені HID-сумісні драйвери сенсорного екрану могли зіпсувати функцію сенсорного екрана на вашому ноутбуці. Вам потрібно перевстановити необхідні драйвери та спробувати ще раз. Виконайте наведені нижче дії.
Крок 1: Натисніть клавішу Windows і знайдіть Диспетчер пристроїв.
Крок 2: Натисніть Enter і відкрийте меню. Розгорніть розділ Human Interface Devices і клацніть правою кнопкою миші «HID-сумісний сенсорний екран».
Крок 3: Виберіть Видалити пристрій і підтвердьте своє рішення.

Перезавантажте ПК, і ОС встановить необхідні драйвери під час процесу перезавантаження.
5. Завантажте оновлення від виробника ПК
OEM-виробники, такі як HP, Dell, Asus і Lenovo, постачають свої ноутбуки з вбудованим програмним забезпеченням для встановлення необхідних оновлень, налаштування апаратних параметрів, перевірки властивостей системи тощо.
Ви можете відкрити програму OEM на своєму ноутбуці та встановити оновлення, що очікують на розгляд, щоб вирішити проблеми з сенсорним екраном. У наведеному нижче прикладі ми продемонструємо роботу HP Support Assistant.
Крок 1: Відкрийте програму HP Support Assistant.
Крок 2: З «Моя інформаційна панель» перейдіть до меню «Оновлення» та встановіть на своєму ноутбуці оновлення, що очікують на розгляд.

6. Запустіть засіб усунення несправностей обладнання та пристроїв
На жаль, засіб усунення несправностей обладнання та пристроїв недоступний на сайті Параметри Windows меню. Вам потрібно запустити його за допомогою терміналу Windows. Давайте покажемо вам, як.
Крок 1: Клацніть правою кнопкою миші на клавіші Windows і відкрийте термінал Windows.
Крок 2: Введіть «msdt.exe -id DeviceDiagnostic», натисніть Enter.

ОС запустить засіб усунення несправностей обладнання та пристроїв і вирішить проблеми з сенсорним екраном.
7. Калібрувати сенсорний екран
Якщо сенсорний екран раптом перестав працювати на вашому ноутбуці, вам потрібно відкалібрувати його з меню панелі керування.
Крок 1: Відкрийте панель керування на ноутбуці.
Крок 2: Змініть параметр «Перегляд» на «Категорія».
Крок 3: Виберіть Обладнання та звук.

Крок 4: Прокрутіть вниз і знайдіть Налаштування планшетного ПК. Натисніть «Калібрувати екран» для введення пером або дотиком.
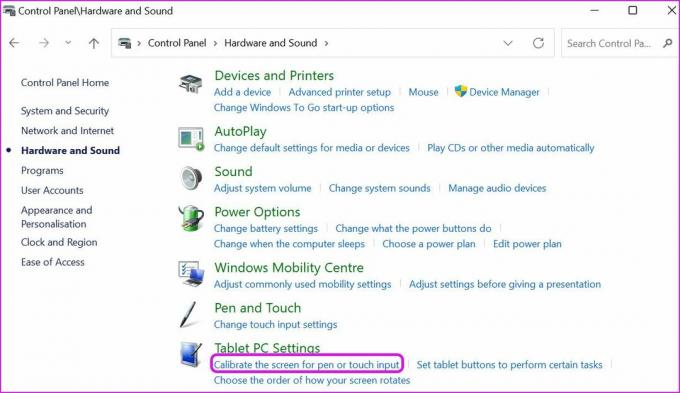
Крок 5: Виберіть Калібрувати з наступного меню.
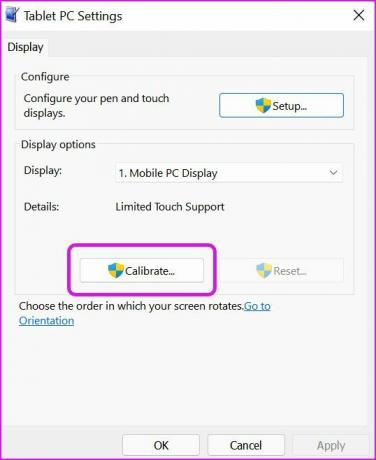
Крок 6: ОС запитає, чи бажаєте ви відкалібрувати введення пером чи сенсорним введенням. Виберіть Сенсорне введення.
Виберіть перехрестя, коли воно з’явиться на дисплеї, і завершите процес.
8. Дайте своєму ноутбуку охолонути
Після довгої та важкої роботи або ігор дисплей ноутбука може неприємно нагріватися на дотик. Якщо температура ноутбука занадто висока, дисплей може неправильно реєструвати ваші сенсорні введення.
Дайте ноутбуку охолонути кілька хвилин.
9. Оновити Windows 11
Застаріла збірка Windows 11 може призвести до проблем із сенсорним екраном на вашому ноутбуці. Перейдіть до налаштувань Windows і перейдіть до меню Windows Update. Встановіть оновлення, які очікують, і готово.
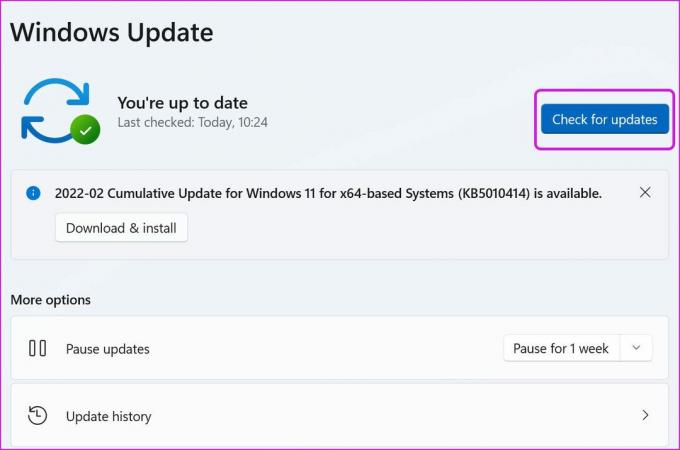
Завдяки останнім удосконаленням панелі завдань Microsoft продовжує покращувати роботу планшета в Windows 11. Примарні дотики на дисплеї можуть зіпсувати вам речі. Застосовуйте наведені вище прийоми та швидко усувайте проблеми з сенсорним екраном у Windows 11.
Востаннє оновлено 14 березня 2022 року
Наведена вище стаття може містити партнерські посилання, які допомагають підтримувати Guiding Tech. Однак це не впливає на нашу редакційну чесність. Зміст залишається неупередженим та автентичним.

Написано
Раніше Парт працював у EOTO.tech, висвітлюючи новини технологій. Зараз він працює позаштатною роботою в Guiding Tech, пише про порівняння додатків, навчальні посібники, поради та підказки щодо програмного забезпечення та глибоко занурюється в платформи iOS, Android, macOS та Windows.



