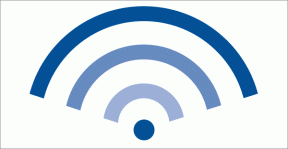14 способів очистити кеш у Windows 11
Різне / / March 19, 2022

Кеш-пам'ять може споживати багато пам'яті на розділах вашого диска, які також зазвичай неможливо видалити під час спроби зробити це вручну. Накопичення кеш-пам’яті складається здебільшого з тимчасових файлів із веб-сайтів і програм, особливо коли ви використовуєте файли cookie для перегляду в Інтернеті та реклами з усіма прийнятними файлами cookie. Папки кеш-пам'яті також приховані в наших дисках системних розділів серед неочищеної пам'яті. Сьогодні ми поговоримо про всі можливі способи видалення кешу-пам’яті, яке буде можливим і легко повторюватися в майбутньому. Читайте далі, щоб дізнатися більше про очищення кешу в Windows 11.
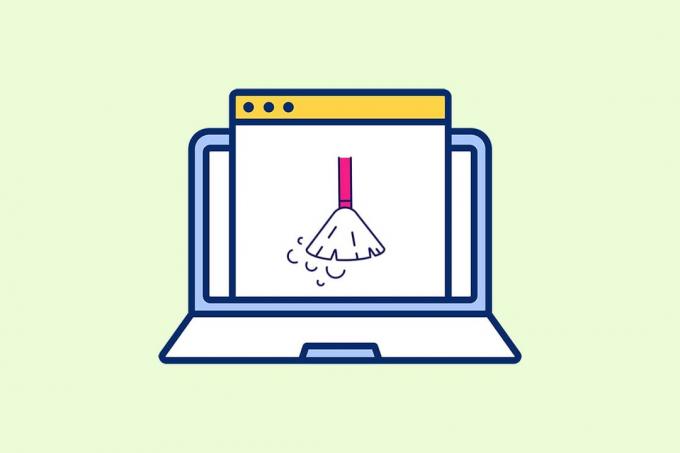
Зміст
- 14 способів очистити кеш у Windows 11
- Спосіб 1. Очистіть локальний кеш із тимчасової папки.
- Спосіб 2. Видалити кеш із налаштувань сховища
- Спосіб 3. Використовуйте утиліту очищення диска
- Спосіб 4. Видалити кеш DNS
- Спосіб 5. Очистіть кеш магазину Microsoft
- Спосіб 6. Очистіть кеш браузера
- Спосіб 7. Очистіть історію місцезнаходжень
- Спосіб 8: Очистити історію активності
- Спосіб 9. Видалити файли попередньої вибірки
- Спосіб 10. Очистіть кеш Провідника файлів
- Спосіб 11. Видалити кеш відновлення системи
- Спосіб 12. Видалити кеш дисплея
- Спосіб 13: Очистити кеш буфера обміну
- Спосіб 14. Налаштування видалення невикористаного вмісту через Storage Sense
14 способів очистити кеш у Windows 11
Перш ніж перейти до методів, давайте розберемося, що таке кеш і кеш-пам’ять.
- А кеш є високошвидкісним апаратним або програмним компонентом, який кешує часто запитувані дані та інструкції. Це дозволяє веб-сайтам, додаткам, службам та іншим аспектам вашої системи завантажується швидше. Кеш створює дані, які використовуються найбільше легкодоступний. PNG, значки, логотипи, шейдери, та інші файли, які часто використовуються в різних програмах, відомі як файли кешу. Ці файли зазвичай приховані і зберігаються на вашому жорсткому диску.
- Кеш-пам'ять це пам'ять, яка є швидше, ніж оперативна пам’ять та/або оперативна пам’ять. Оскільки він розташований ближче до вашого ЦП, ніж ваша оперативна пам’ять, і він є швидшим, це значно скорочує час доступу до даних. Це допомагає вашому центральному процесору прискорення обчислень, в результаті чого ПК стає швидшим.
Спосіб очищення кешу в Windows 11 залежить від типу кешу, який потрібно очистити. Наприклад, кеш браузера можна видалити з веб-браузера, а локальний кеш через папки Temp, збережені на диску C. Застосуйте всі наведені методи, щоб очистити всі види кешу, щоб очистити місце в пам’яті та збільшити швидкість системи.
Спосіб 1. Очистіть локальний кеш із тимчасової папки
Усі тимчасові файли/файли кешу можна очистити за допомогою цього простого методу старої школи, який також може допомогти вам з іншими версіями Windows, такими як 7, 8 та 10. Ось як виконати цей процес видалення кеш-пам’яті:
1. Натисніть кнопку Windows + R комбінацію клавіш, щоб відкрити Біжи діалогове вікно.
2. Тип %temp% і натисніть Введіть ключ для відкриття Місцеві дані програми папку.
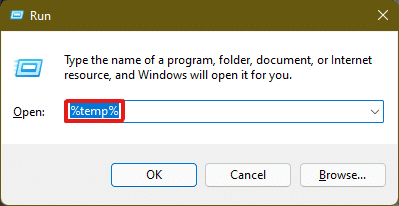
3. Натисніть Ctrl + A комбінацію клавіш, щоб вибрати всі файли, і натисніть кнопку Видалити на верхній панелі, щоб видалити вибрані файли.

4. Спливаюче вікно під назвою Доступ до папки заборонено з'явиться. Натисніть на Продовжуйте йти вперед.
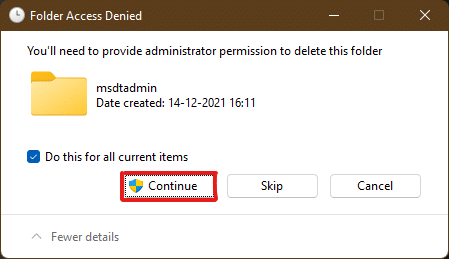
Примітка: Напевно може бути інша підказка файли, які не можна видалити. Позначте параметр Зробіть це для всіх поточних елементів і натисніть на Пропустити рухатися вперед. Зробіть те ж саме, якщо ви знайдете ще такі підказки в процесі.

Файли кешу програми буде видалено з вашого ПК з Windows 11.
Читайте також:Як перемістити вікно за межі екрана в Windows 11
Спосіб 2. Видалити кеш із налаштувань сховища
Це також дуже підходящий метод, який надає інтерфейс Windows 11 для видалення кеш-пам'яті.
1. Відкрийте Windows Налаштування додаток через Меню «Пуск». як показано.

2. Натисніть на Зберігання опцію у вікні налаштувань.

3. З'явиться статистика зберігання. Натисніть на Тимчасові файли виділений варіант.

4. У розділі Тимчасові файли ви побачите список усіх папок і файлів, що зберігаються в системі, з коротким описом. Прокрутіть униз до вибрати файли, які потрібно видалити відповідно до вашого вибору, і натисніть на Видалити файли можливість видалити файли кешу.

5. Підтвердьте процес видалення, натиснувши Продовжуйте. Тимчасовий кеш буде очищено з вашої системи.

Читайте також:C:\windows\system32\config\systemprofile\Desktop недоступний: виправлено
Спосіб 3. Використовуйте утиліту очищення диска
Очищення диска – це ще один спосіб легкого очищення кеш-пам’яті в Windows 11. Щоб скористатися процесом видалення кешу з очищення диска,
1. Тип Очищення диска в меню «Пуск». рядок пошуку і натисніть на Запустити від імені адміністратора щоб відкрити його.
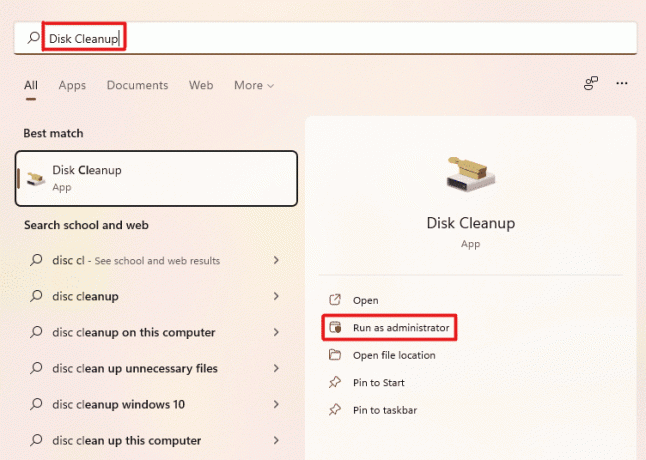
2. А Очищення диска: вибір диска з'явиться вікно. Виберіть C: їхати від с диски спадне меню та клацніть гаразд.
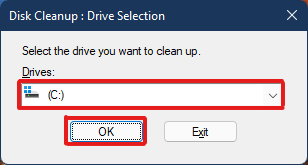
3. Очищення диска обчислить і відкриє список можливо видаляних файлів, які зберігаються разом із тимчасовими файлами кешу. Прокрутіть вниз і виберіть потрібні файли за вашим вибором і натисніть на гаразд як зображено нижче.

4. У наступному спливаючому вікні натисніть на Видалити файли кнопку для підтвердження видалення.

Читайте також:Як примусово закрити програму в Windows 11
Спосіб 4. Видалити кеш DNS
Система доменних імен (DNS) функціонує як каталог для веб-сайтів, які ви переглядаєте на своєму комп’ютері. DNS перетворює доменні імена (наприклад, www.google.com) в IP-адреси (8.8.8.8). Хоча кеш DNS допомагає вашому комп’ютеру швидко завантажувати веб-сайти, цілком можливо, що кількість файлів кешу з часом збільшується. У найгіршому випадку ви можете відчути отруєння кешу DNS, коли відбувається зловмисна атака та змінює записані IP-адреси. Щоб запобігти цьому, виконайте наведені нижче дії, щоб очистити кеш DNS в Windows 11:
1. Тип Командний рядок у Windows рядок пошуку і натисніть відчинено.
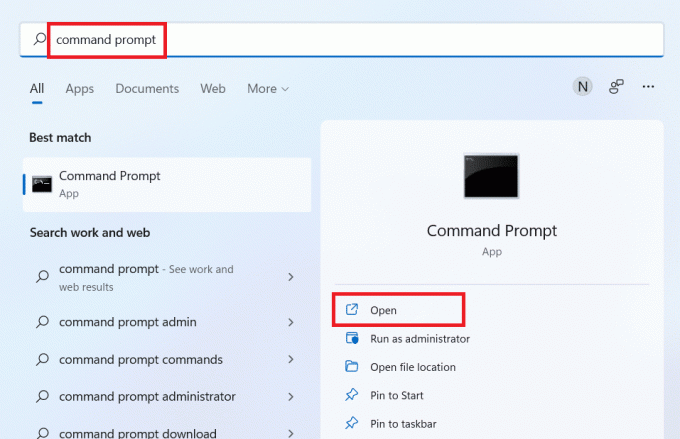
2. Тип ipconfig /flushdns у вікні командного рядка, як показано нижче, і натисніть Введіть ключ.

Після виконання команди весь кеш DNS буде очищено з вашого ПК.
Читайте також:Як змінити DNS-сервер у Windows 11
Спосіб 5. Очистіть кеш магазину Microsoft
Microsoft Store, як і інші програми, зберігає кешовані дані у вашій системі. Його видалення з кешу може допомогти вирішити проблеми з покупками, завантаженнями або програмами Store, які просто не завантажуються. Щоб очистити ваш Microsoft Store кеш, виконайте наведені нижче дії.
1. Натисніть Windows + R комбінацію клавіш з клавіатури, щоб відкрити Біжи діалогове вікно.
2. Тип wsreset.exe і натисніть Введіть ключ для виконання команди.
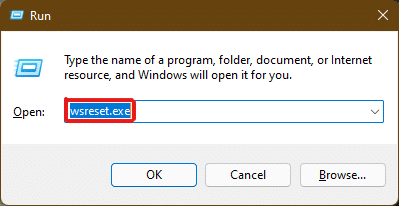
3. На екрані з'явиться порожнє вікно командного рядка. Зачекайте кілька секунд, поки це вікно не закриється автоматично. Незабаром після очищення всього кешу відкриється Microsoft Store.
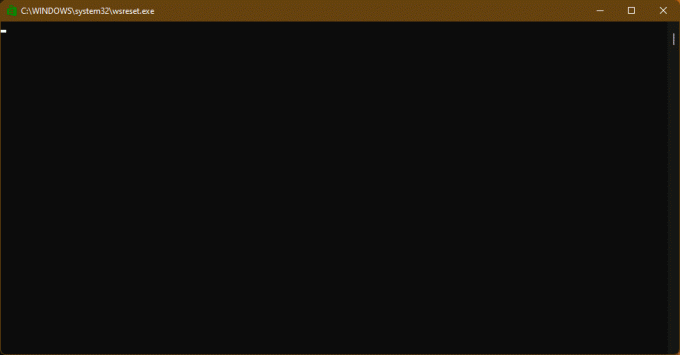
Читайте також:Де Microsoft Store встановлює ігри?
Спосіб 6. Очистіть кеш браузера
Веб-браузери зберігають статичні активи часто відвідуваних веб-сторінок на вашому комп’ютері, щоб ви могли швидше отримати до них доступ під час наступних відвідувань. Іншими словами, статичні активи – це активи веб-сайту, які більш-менш однакові під час кожного відвідування. Однак кешовані дані веб-сайту, які зберігаються на вашому комп’ютері, можуть бути застарілими. Це може викликати проблеми щоразу, коли ви намагаєтеся отримати доступ до цього конкретного веб-сайту. Очищення кешу браузера може бути найкращим рішенням у цьому випадку.
Примітка: Для ілюстрації ми розглянули Гугл хром браузер. Перевірте за допомогою свого браузера, перш ніж вносити будь-які зміни.
1. відчинено Chrome браузера і натисніть комбінацію кнопок Ctrl + Shift + Delete відкривати Видалення даних про переглянуті спливають налаштування.

2. Натисніть на Часовий діапазон спадне меню та виберіть Весь час варіант.

3. Упозначте всі параметри, крім Кешовані зображення та файли і натисніть на Очистити дані.

Спосіб 7. Очистіть історію місцезнаходжень
Використання служби визначення місцезнаходження ПК приносить багато кешу на ПК, якщо часто використовується. Очищення історії місцезнаходжень може допомогти очистити кеш у Windows 11 наступним чином:
1. Відкрийте Windows Налаштування додаток через Меню «Пуск»..

2. Натисніть Конфіденційність і безпека плитка.
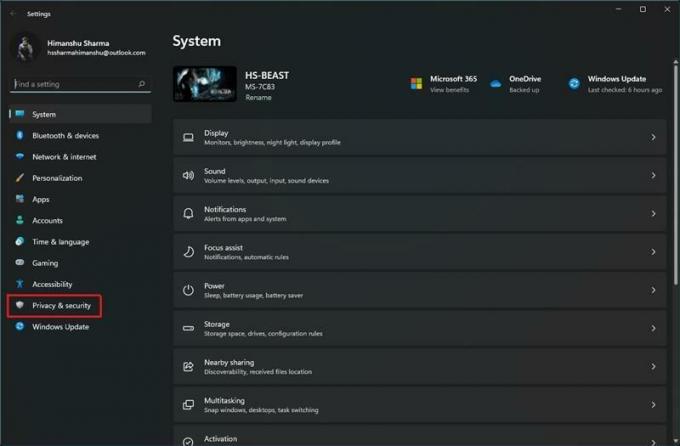
3. Натисніть на Розташування варіант, як показано нижче.

4. Тут, знайди Історія місцезнаходжень і натисніть Ясно кнопку як зображено нижче.

Читайте також:Як завантажити Google Maps для Windows 11
Спосіб 8: Очистити історію активності
Як і служба визначення місцезнаходження, активні години у системі збирайте трохи кешу, виконуючи різні завдання на ПК. Ви можете очистити цей кеш, виконавши наведені нижче дії.
1. Слідкуйте Кроки 1-2 з Спосіб 7 щоб відкрити Конфіденційність і безпека меню.
2. Натисніть на Історія діяльності варіант під Дозволи Windows.
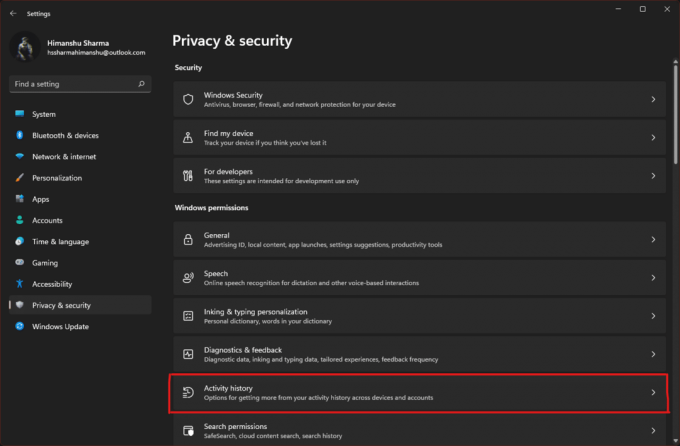
3. Установіть або зніміть позначку з позначеного параметра Зберігати мою історію активності на цьому пристрої, як підходить. Потім натисніть на Ясно під Очистити історію активності назва, як показано виділено.

Спосіб 9. Видалити файли попередньої вибірки
Файли попередньої вибірки, вперше представлені в Windows XP, використовуються для прискорення запуску вашого ПК з Windows. Якщо ваша система заражена шкідливим програмним забезпеченням, і ви відчуваєте проблеми під час запуску, цілком можливо, що ви захочете видалити файли попередньої вибірки.
Примітка: Файли попередньої вибірки використовуються для скорочення часу завантаження системи. Їх видалення може вплинути на завантаження вашого ПК, тому подумайте про це, перш ніж вносити будь-які зміни у вашу систему.
1. відчинено Біжи діалогове вікно, як і раніше. Тип попередньо отримати і вдарив Введіть.

2. В Попередня вибірка Windows папку, натисніть Клавіші Ctrl + A щоб вибрати всі файли та натисніть комбінацію кнопок Shift + Delete щоб остаточно видалити вибрані файли.

3. Підтвердьте процес видалення, натиснувши Так в Видалити кілька елементів підказка.
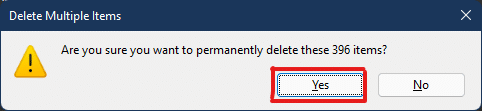
Читайте також:Як створити ярлики на робочому столі в Windows 11
Спосіб 10. Очистіть кеш Провідника файлів
The Опція швидкого доступу є хорошим прикладом того, як File Explorer запам’ятовує файли та місця, які ви часто використовуєте у своїй системі. Windows дозволяє стерти файли кешу File Explorer, які містять цю інформацію. Ось як зробити те саме:
1. відчинено Провідник файлів крізь Меню «Пуск». як показано.

2. У вікні Провідника файлів натисніть на Значок із трьома крапками >Параметри як зображено.

3. У вікні Параметри папки натисніть на Ясно під Конфіденційність розділ.
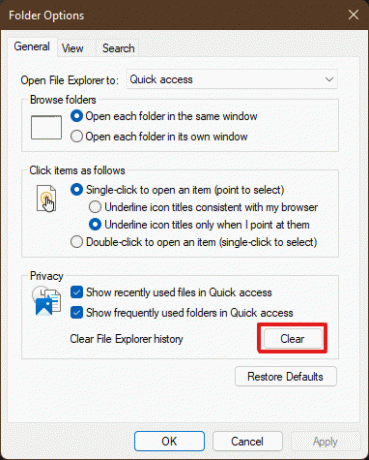
4. Кеш-пам’ять Провідника файлів буде очищено, і ви можете вийти, натиснувши на гаразд.
Спосіб 11. Видалити кеш відновлення системи
Коли ви видалите точки відновлення системи в Windows 11, файли кешу, пов’язані з ними, буде видалено, і це звільнить частину пам’яті у вашій системі.
Примітка: Цей метод включає видалення точок відновлення, збережених у вашій системі, що заборонить вам відновлювати Windows у майбутньому, якщо ви отримаєте помилку синього екрана смерті (BSOD). Тому будьте дуже обережні під час виконання цього процесу видалення кеш-пам’яті.
1. Відкрийте Windows Налаштування і натисніть кнопку Про варіант, як показано нижче.

2. Натисніть на Розширені налаштування системи від Схожі посилання розділ, як показано.
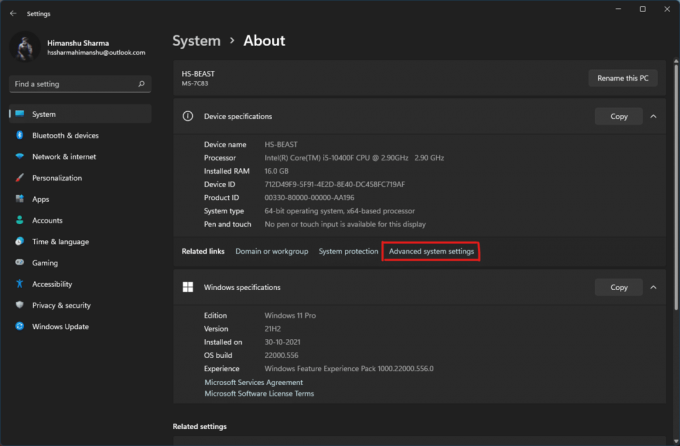
3. Перейдіть до Захист системи вкладка в Властивості системи вікно. Потім натисніть Налаштувати варіант з Налаштування захисту розділ.
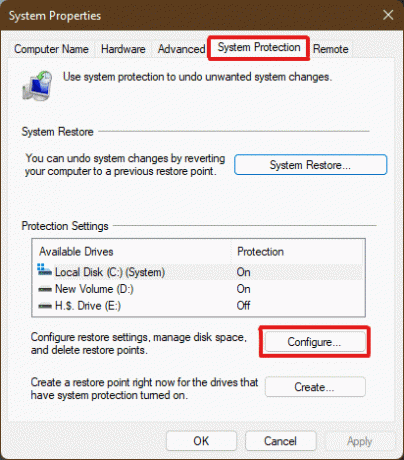
4. В Захист системи для локального диска (C:) вікно, натисніть на Видалити поруч із повідомленням Видаліть усі точки відновлення для цього диска як показано виділено.

5. А Захист системи з’явиться спливаюче вікно для підтвердження, натисніть на Продовжуйте.
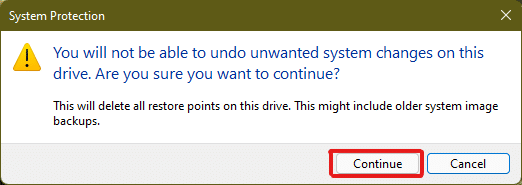
Точки відновлення будуть видалені разом із пов’язаною з ними кеш-пам’яттю.
Читайте також:28 найкращих безкоштовних програм для редагування фотографій для ПК
Спосіб 12. Видалити кеш дисплея
У Windows 11 кеш дисплея зберігає інформацію про ваш системний дисплей. Серед іншого, ця інформація може включати все: від попередньої роздільної здатності, яку ви використовували, до вибраного вами колірного режиму. Дисплейний кеш не застрахований від проблем, які виникають у інших типів кешу. Якщо у вас виникли проблеми з дисплеєм вашої системи, ви можете очистити кеш і скинути налаштування дисплея, як показано нижче.
1. Відкрийте Біжи діалогове вікно, тип regedit команду і натисніть Введіть Для запуску Редактор реєстру.
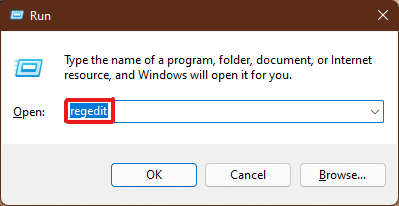
2. Вставити HKEY_LOCAL_MACHINE\SYSTEM\CurrentControlSet\Control\GraphicsDrivers на панелі адрес у верхній частині, як показано.
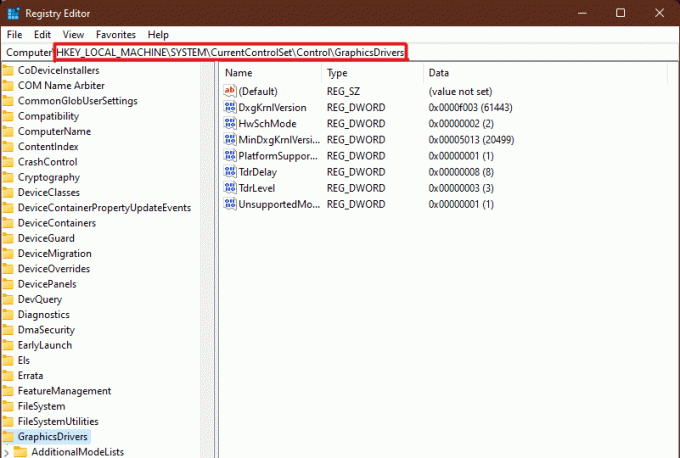
3. На лівій панелі клацніть правою кнопкою миші Конфігурація папку і натисніть на Видалити як зображено нижче.
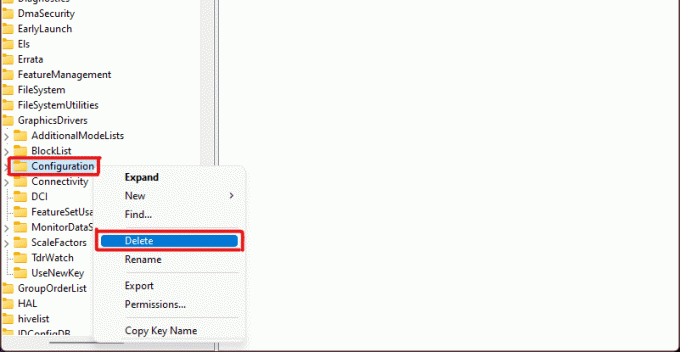
4. Видалити папки Конфігурація і ScaleFactors таким же чином.
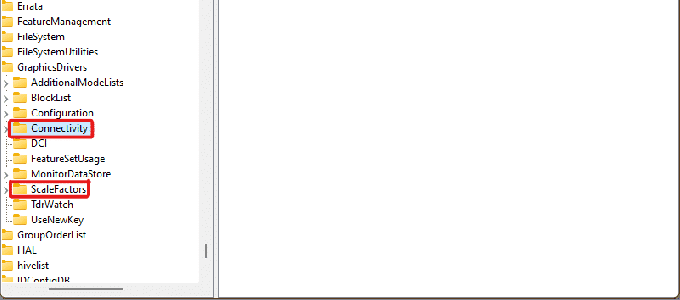
5. Перезавантажте ПК і кеш буде очищено.
Читайте також:Як виправити гудіння звуку в Windows 11
Спосіб 13: Очистити кеш буфера обміну
Буфер обміну Windows також зберігає певну кількість кешу, і його можна легко очистити, виконавши кроки, зазначені нижче:
1. Відкрийте Windows Налаштуванняі прокрутіть вниз, щоб натиснути на буфер обміну варіант.

2. Тут натисніть на Ясно варіант з Очистити дані буфера обміну розділ, як показано нижче.

Читайте також:Як видалити папки та підпапки в PowerShell
Спосіб 14. Налаштування видалення невикористаного вмісту через Storage Sense
Якщо ви не хочете виконувати процес видалення кеш-пам’яті вручну на своєму комп’ютері, Windows 11 містить вбудований інструмент, який зробить це за вас. Відчуття зберігання це функція, яка може використовуватися для регулярного видалення кешу із заданою частотою. Щоб очистити кеш-пам’ять у Windows 11, виконайте наведені нижче дії.
1. Відкрийте Windows Налаштування і натисніть на Зберігання варіант зі списку, як показано.

2. Натисніть на Відчуття зберігання варіант під Управління зберіганням розділ, як показано нижче.

3. Установіть прапорець під Очищення тимчасових файлів і переконайтеся, що повзунок знаходиться під Автоматичне очищення вмісту користувача увімкнено.

4. Також перевірте та встановіть тривалість часу від трьох спадні меню під Налаштуйте розклад очищення відповідно до вашої зручності:
- Запустіть Storage Sense
- Видалити файли в моєму кошику, якщо вони були там більше
- Видаліть файли в моїй папці «Завантаження», якщо вони не були відкриті більше ніж
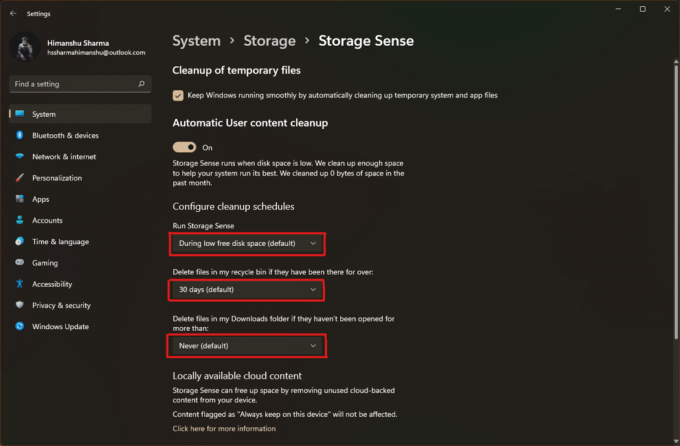
Рекомендовано:
- Як додати музику до Kodi
- Як встановити програмне забезпечення без прав адміністратора
- Як роздрукувати великі зображення на кількох сторінках у Windows 11
- Як скинути Windows 11
Сподіваємося, ця стаття допомогла вам очистити кеш у Windows 11 ПК. Згадайте свій досвід у розділі коментарів нижче про те, скільки максимального кешу ви видалили за один раз, використовуючи процеси видалення кеш-пам’яті, перераховані тут.