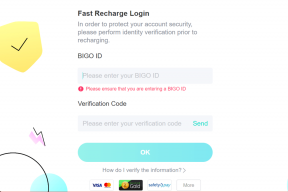Як витягнути кадри з відео
Різне / / March 21, 2022
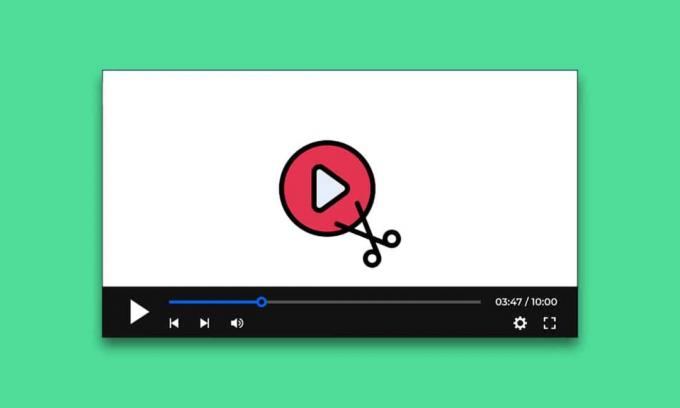
Кадрування та композиція є життєво важливими для створення анімацій, відео та фільмів. Кожен GIF або кліп фільму складається з серії кадрів. Відео – це не що інше, як файл, який містить усі кадри та відтворює їх один за одним. Важко витягнути кадри з відео. Однак є кілька доступних варіантів, і в цій статті ми навчимо вас, як зробити кадр із відео в Windows 10.
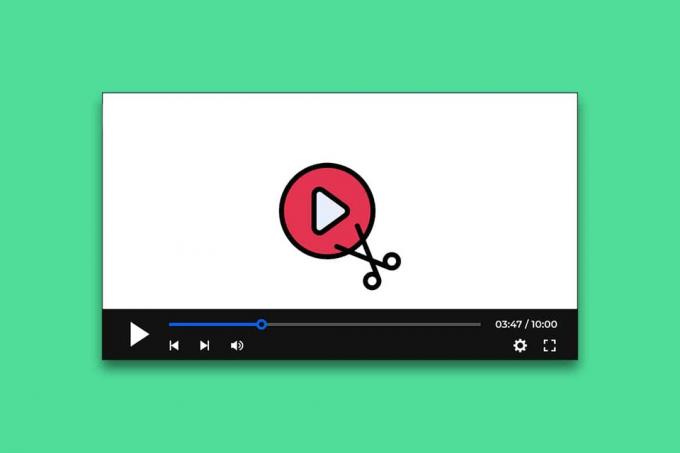
Зміст
- Як витягнути кадри з відео
- Спосіб 1. Зробіть знімок екрана
- Спосіб 2. Використовуйте програму «Фільми та ТБ».
- Спосіб 3: Використовуйте VLC Player
- Спосіб 4. Використовуйте додаток Фото
Як витягнути кадри з відео
Тут ми показали методи вилучення та захоплення кадру з відео.
Спосіб 1. Зробіть знімок екрана
Це, безумовно, найпростіший спосіб вилучення кадрів із відео. Ось як це можна зробити.
1. Відтворіть відео на бажаному відеопрогравачі та пауза у кадрі, який потрібно зняти.

2. Зробіть знімок екрана, натиснувши Клавіші Win + Prntscrn разом. Переконайтеся, що елементи керування відеопрогравачем приховані.
3. Перейдіть до папки зображень за замовчуванням, тобто Зображення > Скріншоти і там ви знайдете знятий кадр .png формат.

4. Ви можете обрізати або редагувати його далі Фарба або фотографії Microsoft якщо бажаєте.
Примітка 1: Клавіша екрана друку позначається різними літерами, наприклад Print Scrn, Prnt Scrn, Prt Scrn, Prt Scn, Prt Scr, Pr Sc або PS.
Примітка 2: Ви також можете використовувати сторонні програми, наприклад Greenshot для створення скріншотів у Windows.
Спосіб 2. Використовуйте програму «Фільми та ТБ».
Ви можете використовувати програму «Фільми та ТБ» за замовчуванням, щоб робити знімки екрана та витягувати кадри з відео, виконавши наведені нижче дії.
1. відчинено Фільми та ТБ додаток і відкрийте відео з якого потрібно витягти кадри.

2. Перейдіть до розділу, з якого потрібно витягти зображення. Пауза відео.
3. Натисніть у нижньому правому куті програвача Редагувати кнопка, схожа на олівець.

4. Виберіть Зберегти фото з відео варіант.
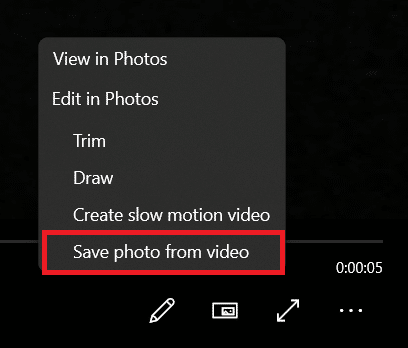
5. Фотографії програма відкриється. Тепер кадр за кадром ви можете рухатися вперед і назад за допомогою стрілок.

6. Натисніть кнопку Зберегти фотографію варіант, коли знайшли потрібний кадр.
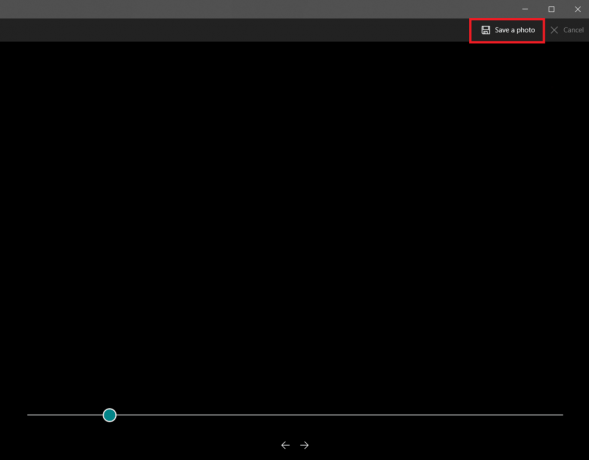
Це займе кілька секунд і вам буде запропоновано зберегти його у бажаному місці. За замовчуванням це папка «Зображення» під «Цей комп’ютер».
Читайте також:Як перетворити Photoshop в RGB
Спосіб 3: Використовуйте VLC Player
VLC Media Player – це відомий медіаплеєр, який може відтворювати широкий спектр відеоформатів. Його можна використовувати для вилучення кількох кадрів із відеокліпу. Дотримуйтесь цих інструкцій, щоб зробити те ж саме.
Примітка: Якщо вихідне відео велике, обріжте його до короткого відеокліпу, що містить кадри, які потрібно витягти.
1. Натисніть на Ключ Windows, тип vlc, і клацніть правою кнопкою миші Медіаплеєр VLCі виберіть Запустити від імені адміністратора.
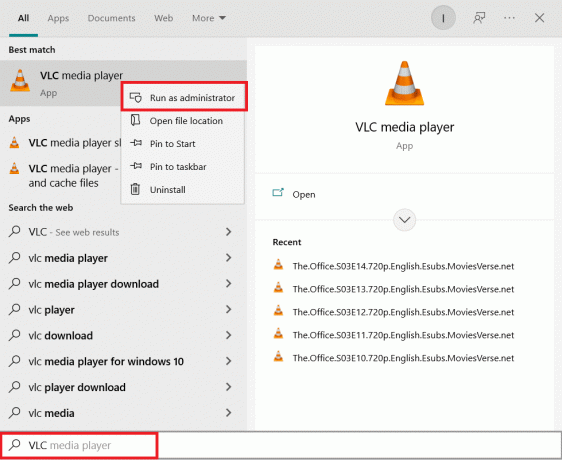
2. Виберіть Інструменти > Налаштування з рядка меню.
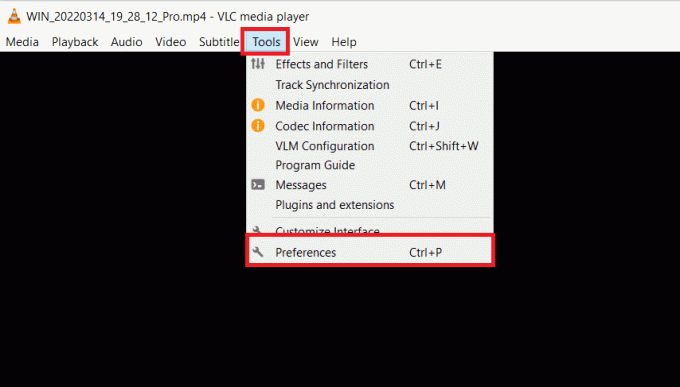
3. Виберіть всі опція внизу. Відкриється розширені налаштування.
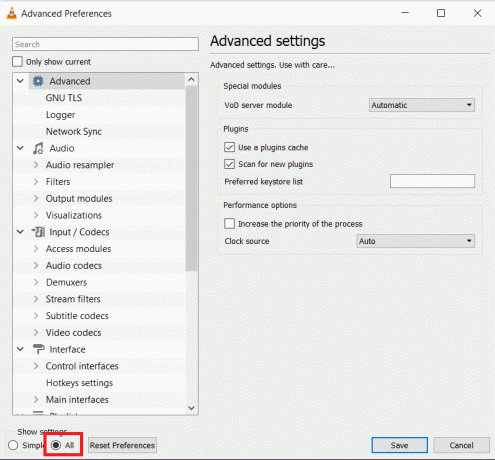
4. У лівій колонці прокрутіть униз до Відео розділіть і виберіть фільтри. Клацніть один раз, не розгортайте.
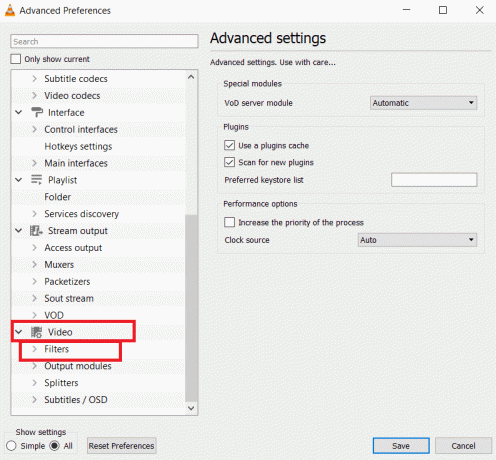
5. Виберіть Відео фільтр сцени і натисніть Зберегти.

6. Розгорнути фільтри меню та виберіть Фільтр сцени.
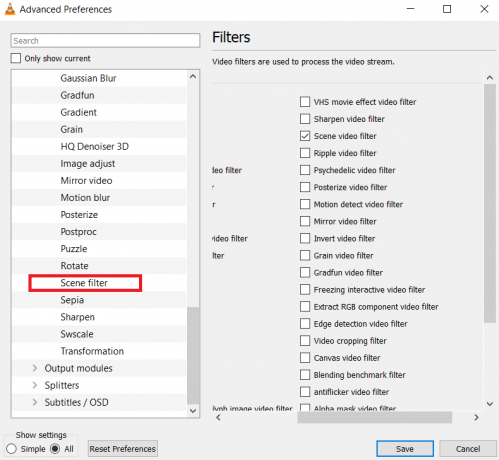
7. в Префікс шляху до каталогу введіть шлях до папки, куди потрібно зберегти кадри. Ви можете створити нову папку для цієї мети або вибрати будь-яку наявну папку.

8. Ви можете налаштувати Коефіцієнт запису залежно від FPS вашого відео. Наприклад, якщо ваше відео займає 5 секунд і 30 кадрів в секунду, то встановивши коефіцієнт запису як 10, ви отримаєте загалом 15 зображень.
9. Натисніть Зберегти і вийти VLC плеєр. Тепер ви готові почати витягувати кадри.
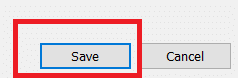
10. Відкрийте Медіаплеєр VLC знову, як показано на кроці 1.
11. Йти до ЗМІ і натисніть на Відкрити файл.
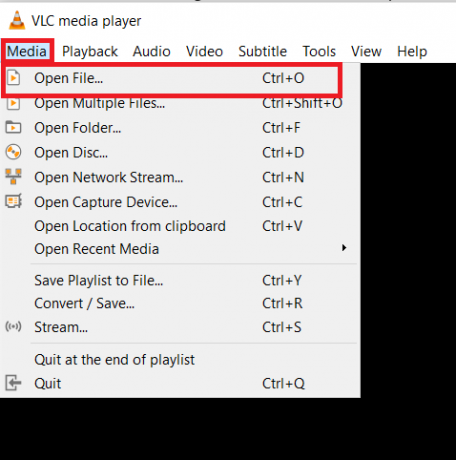
12. Виберіть відео, з якого потрібно витягти кадри. Дозволити відео щоб грати після того, як ви його вибрали. Перегляньте відео до кінця, ви можете згорнути вікно, якщо хочете, але дозвольте йому працювати. Не призупиняйте відео.
13. Коли відео буде завершено, перейдіть до шляху до папки, який ви ввели Префікс шляху до каталогу.
Примітка: Якщо папка порожня, змініть коефіцієнт запису та повторіть спробу.
Тепер ви знаєте, як захопити кадр із відео за допомогою медіаплеєра VLC.
Читайте також:Як обрізати відео в Windows 10 за допомогою VLC
Спосіб 4. Використовуйте додаток Фото
Ви можете використовувати Програма «Фотографії» для Windows 10 щоб зберегти кадри. Він наповнений функціями, які дозволяють обрізати, змінювати розмір і писати на фотографіях. Він має можливість витягувати кадри з відео. Ось як це можна зробити.
1. Клацніть правою кнопкою миші на відео, виберіть Відкрийте за допомогою > Фотографії.
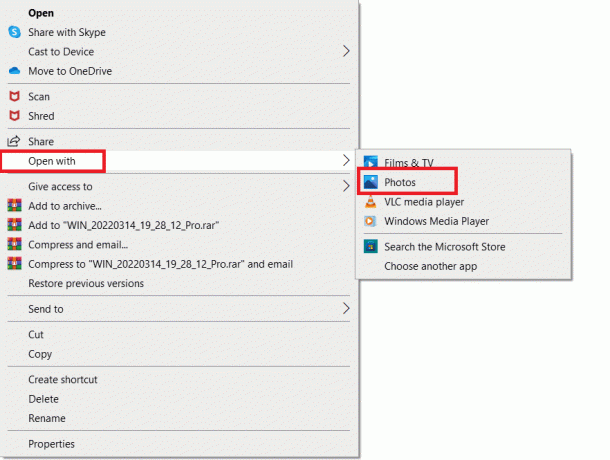
2. Дочекайтеся розділу, з якого потрібно зняти кадри, і натисніть на нього Редагувати та створювати.

3. Натисніть на Збережіть фотографії.
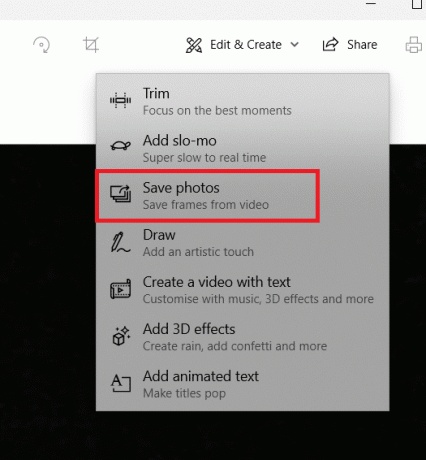
4. Він буде збережений як файл жива картина за кілька секунд. Закрийте Фотографії додаток.
5. Знову відкрийте цю живу картинку в Фотографії додаток.
6. Використання кадрів вперед або назад клавіші зі стрілками поки не досягнете потрібного кадру.
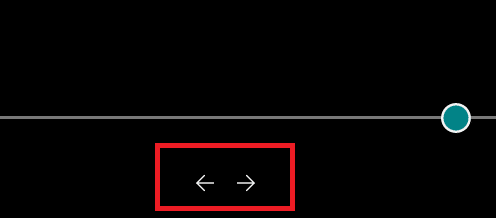
7. Повторюйте кроки 2 і 3 і зберегти фотографія.
Тепер ви витягли потрібний кадр.
Рекомендовано:
- Як використовувати Snap Camera на Zoom
- Як перетворити зображення на сіру фарбу
- Як завантажити відео Telegram на Windows 10
- Виправте, що відеодзвінок Microsoft Teams не працює
Сподіваємося, що ця інформація була вам корисною і ви змогли витягувати кадри з відео. Будь ласка, повідомте нам, якою технікою ви використовували фіксацію кадру. Якщо у вас є запитання чи коментарі, залиште їх нижче.