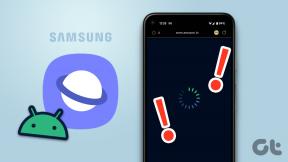Як налаштувати обкладинки подвійного монітора Rainmeter у Windows 10
Різне / / March 22, 2022

Rainmeter — фантастична програма для модифікації Windows. Його скіни вибираються користувачами на основі інформації, яку вони надають, і того, наскільки привабливим вони роблять ваш робочий стіл. Користувачі можуть вибрати один із різноманітних скінів, щоб надати своєму ПК інший вигляд. Скіни Rainmeter не призначені для використання на кількох дисплеях, але є спосіб зробити це. Якщо ви шукаєте поради про те саме, ми пропонуємо вам корисний посібник, який навчить вас, як налаштувати обкладинки Rainmeter з двома моніторами.

Зміст
- Як налаштувати обкладинки подвійного монітора Rainmeter у Windows 10
- Крок I: завантажте та встановіть Rainmeter
- Крок ІІ. Налаштуйте скіни Rainmeter
Як налаштувати обкладинки подвійного монітора Rainmeter у Windows 10
Ось як можна налаштувати обкладинки Rainmeter з двома моніторами в Windows 10.
Примітка: Використання кількох скінів Rainmeter погіршить продуктивність вашої системи, якщо їй не вистачає належного обладнання.
Крок I: завантажте та встановіть Rainmeter
Виконайте ці дії, щоб завантажити Rainmeter.
1. Завантажте файл Дощомір додаток від офіційний сайт.

2. Запустіть завантажене Налаштування дощометра файл і натисніть на гаразд після вибору мови.
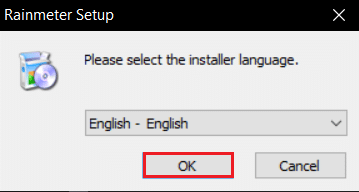
3. Виберіть Стандартна установка (рекомендується) і натисніть на Далі.

4. Потім виберіть місце установки шлях.
5. Зачекай на Дощомір встановити.
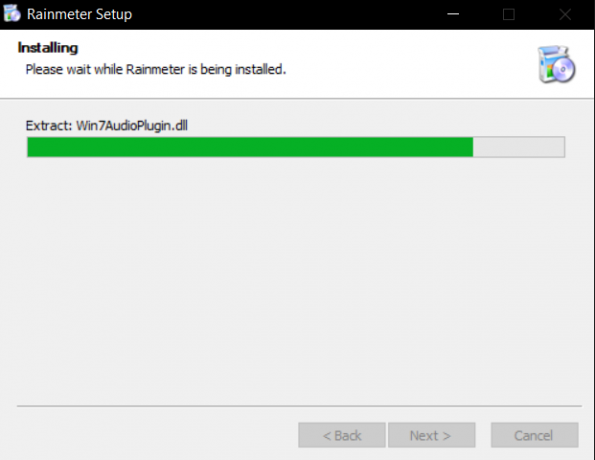
6. Натисніть на Закінчити після завершення налаштування Rainmeter.
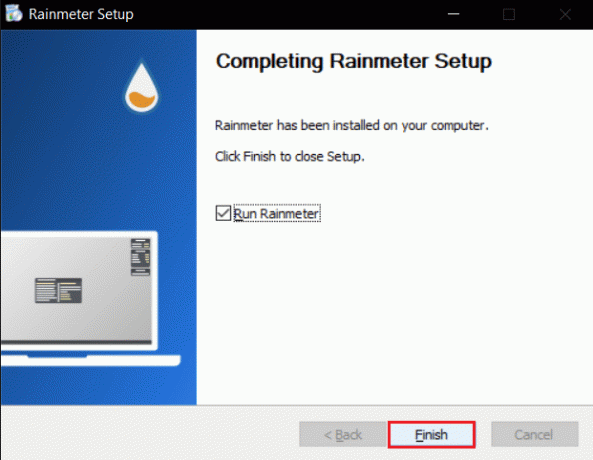
Крок ІІ. Налаштуйте скіни Rainmeter
Виберіть обклади Rainmeter, які ви хочете використовувати на кількох дисплеях. Якщо ви використовуєте кілька скінів, відфільтруйте ті, які хочете використовувати на всіх своїх дисплеях. Виконайте наведені кроки, щоб налаштувати обкладинки подвійного монітора Rainmeter.
1. Перейдіть до заданого місця шлях в Провідник файлів.
C:\Users\YourUserName\Documents\Rainmeter\Skins
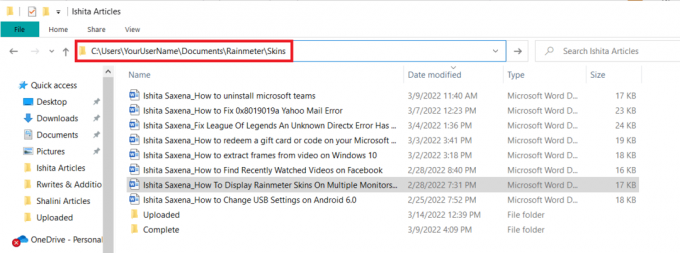
2. Скопіюйте всі папки, що містять Скіни дощомірів які ви хочете відображати на кількох екранах.
Примітка: Ви можете перейменувати його, щоб легко ідентифікувати його як копію. Це не заважатиме інтерфейсу системи.
3. Натисніть на Ключ Windows, тип Дощомірі натисніть на відчинено.
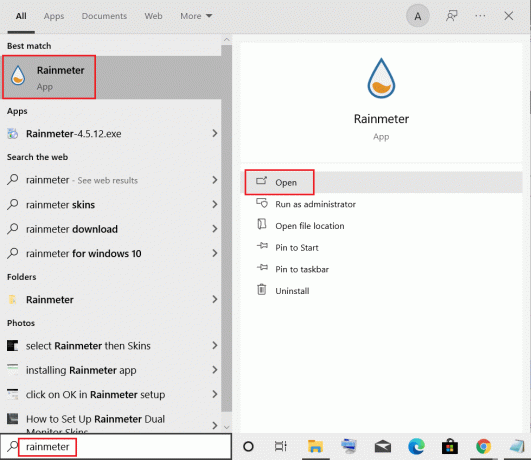
4. Клацніть правою кнопкою миші Rainmeter і виберіть Керуйте шкірою варіант.

5. Натисніть на Монітор дисплея варіант.
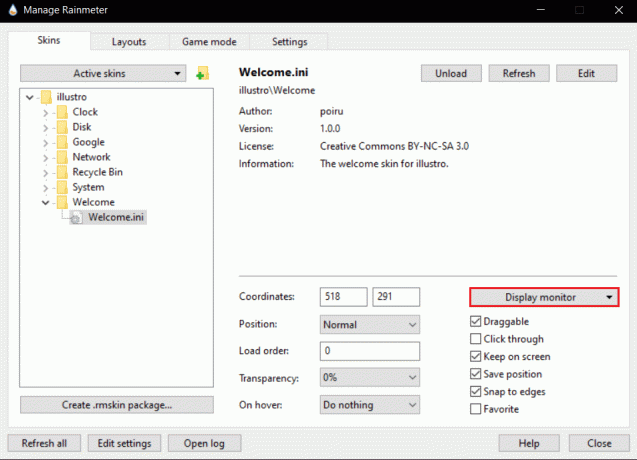
6. Виберіть монітор зі спадного меню та застосувати скіни.

Читайте також:Як завантажити теми для Windows 10
Ви можете використовувати цей метод на кількох моніторах одночасно. Скіни можна копіювати без обмежень. Цей метод лише відтворить шкіру в її поточному стані. Це не буде змінити його зовнішній вигляд. Ви можете скопіювати змінений скин, оскільки файл INI залишається незмінним. Зміни відображатимуться на інших моніторах, які використовують модифіковану шкіру.
Часті запитання (FAQ)
Q1. Чи безпечно використовувати скіни Rainmeter?
Відповідь: Вони повністю безпечні, оскільки доступні для завантаження лише після всебічної перевірки авторизовані веб-сайти. Однак, якщо ваша система налаштована неадекватно, ви можете зіткнутися з труднощами під час роботи з ними. Це залежить від системи.
Q2. Чи споживає Rainmeter великий обсяг оперативної пам’яті?
Відповідь: Так, приблизно через анімацію, яку він вимагає 35 МБ з ОЗП і буде споживати 5% ЦП продуктивність. Більшість тем Rainmeter використовує частину цього, і його можна ще зменшити відключення анімації.
Q3. Який найкращий спосіб позбутися скінів Rainmeter?
Відповідь: Просто видаліть скіни, від яких хочете позбутися Документи/рейнметр/скіни (це папка за замовчуванням). Потім відкрийте Rainmeter, перейдіть у нижню частину сторінки та виберіть Оновити скіни. І вони будуть видалені.
Рекомендовано:
- Виправити помилку Snap Camera No Available Input Camera
- Як перетворити зображення на сіру фарбу
- Як змінити колір панелі завдань у Windows 10
- 15 найкращих безкоштовних тем для Windows 10
Сподіваємося, що цей посібник був корисним і ви змогли налаштувати скіни для двох моніторів Rainmeter на Windows 10. Якщо у вас є запитання чи пропозиції, не соромтеся залишати їх у розділі коментарів.