Виправте CRITICAL_PROCESS_DIED у Windows 10
Різне / / November 28, 2021
Помилка критичного процесу загинув у Windows 10 означає, що критичний компонент системного процесу Windows виходить з ладу і він не може працювати належним чином, що призвело до збою системи.
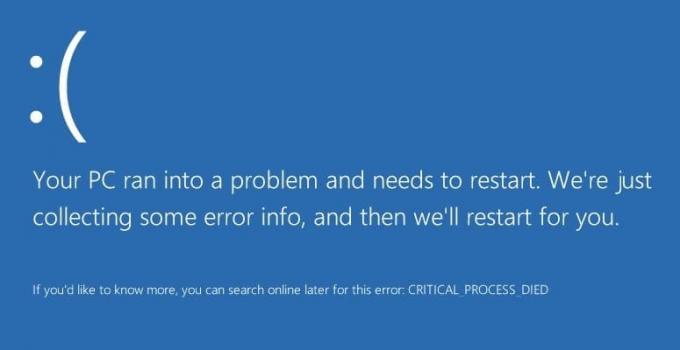
Помилка критичного процесу загинула, як правило, супроводжується синім екраном смерті, що іноді призведе вас до нескінченного циклу цієї помилки. Проблемою може бути пошкоджений драйвер, поганий сектор пам’яті тощо. Не витрачаючи часу, давайте перейдемо безпосередньо до того, як виправити CRITICAL_PROCESS_DIED у Windows 10.
Зміст
- Виправте CRITICAL_PROCESS_DIED у Windows 10
- Спосіб 1. Запустіть перевірку системних файлів
- Спосіб 2. Запустіть CCleaner та Antimalware
- Спосіб 3: Оновіть драйвери
- Спосіб 4. Запустіть DISM
- Спосіб 5. Вимкніть режим сну та глибокого сну
Виправте CRITICAL_PROCESS_DIED у Windows 10
Використовуйте «Відновлення системи», щоб відновити свій комп'ютер до нормального стану.
Спосіб 1. Запустіть перевірку системних файлів
1. Натисніть Клавіша Windows + X потім виберіть Командний рядок (Адміністратор).

2. Введіть наступне в cmd і натисніть Enter:
sfc /scannow

3. Нехай процес запуститься, а коли він закінчиться, перезавантажте комп’ютер.
Спосіб 2. Запустіть CCleaner та Antimalware
1. Завантажте та встановіть CCleaner & Malwarebytes.
2. Запустіть Malwarebytes і дозвольте йому перевірити вашу систему на наявність шкідливих файлів.
3. Якщо зловмисне програмне забезпечення буде знайдено, воно автоматично видалить його.
4. Тепер запустіть CCleaner і в папці «Прибиральник” на вкладці Windows ми пропонуємо перевірити наведені нижче параметри, які потрібно очистити:

5. Після того, як ви переконаєтеся, що відповідні точки перевірені, натисніть Запустіть Cleaner і нехай CCleaner працює.
6. Для подальшого очищення системи перейдіть на вкладку «Реєстр» і переконайтеся, що вибрано наступне:

7. Виберіть Сканувати на предмет проблеми і дозвольте CCleaner сканувати, а потім натисніть Виправити вибрані проблеми.
8. Коли CCleaner запитає: «Ви хочете створити резервну копію змін до реєстру?” виберіть Так.
9. Після завершення резервного копіювання виберіть Виправити всі вибрані проблеми.
10. Перезавантажте ПК.
Спосіб 3: Оновіть драйвери
1. Натисніть клавіші Windows + R і введіть «devmgmt.msc” у діалоговому вікні «Виконати», щоб відкрити диспетчер пристроїв.

2. Розгорнути Мережні адаптери, потім клацніть правою кнопкою миші Wi-Fi контролер(наприклад, Broadcom або Intel) і виберіть Оновити драйвери.

3. У вікні оновлення програмного забезпечення драйверів виберіть «Перегляньте на моєму комп’ютері програмне забезпечення для драйверів.”

4. Тепер виберіть «Дозвольте мені вибрати зі списку драйверів пристроїв на моєму комп’ютері.”

5. Спробуй оновити драйвери з перерахованих версій.
6. Якщо вищевказане не спрацювало, перейдіть до веб-сайт виробника оновити драйвери: https://downloadcenter.intel.com/
7. Перезавантажте застосувати зміни.
Спосіб 4. Запустіть DISM
1. Відкрийте комп’ютер у безпечному режимі та введіть текст cmd у пошуку та клацніть правою кнопкою миші, а потім виберіть Запустити від імені адміністратора.
2. Введіть таку команду в cmd і натисніть Enter:
Dism /Online /Cleanup-Image /RestoreHealth

3. Після завершення процесу перезавантажте комп’ютер у звичайному режимі.
Спосіб 5. Вимкніть режим сну та глибокого сну
1. Відкрийте панель керування, потім введіть Варіанти живлення в розшуку.
2. в Потужність Параметри, натисніть Змініть дії кнопки живлення.

3. Далі натисніть Змініть налаштування, які зараз недоступні.

4. Зніміть прапорець Сон і сплячка.

5. Натисніть зберегти зміни і перезавантажте ПК,
Це воно; у вас успішно Виправте CRITICAL_PROCESS_DIED у Windows 10 помилка, але якщо у вас все ще є запитання щодо цієї публікації, не соромтеся задавати їх у розділі коментарів.



