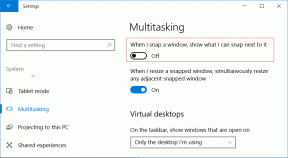Як використовувати iPhone для сканування та додавання документа на Mac
Різне / / March 23, 2022
Однією з причин, чому значна частина людей віддають перевагу iPhone та Mac, є безперебійне з’єднання між ними. Є AirDrop для передачі файлів, Передача для прийому дзвінків, і ви можете продовжити виконання одного завдання на іншому пристрої за допомогою Continuity. Зрештою, екосистема Apple дійсно дуже корисна.

Серед кількох корисних трюків і функцій є безперервна камера. Це дозволяє використовувати камеру вашого iPhone, щоб робити фотографії або сканувати документи та приєднувати їх до Mac. Ви можете зробити це або для своїх електронних листів, або якщо ви хочете додати зображення до нотатки. Це додає гарний рівень зручності вашому робочому процесу та робить ваш iPhone ще краще працювати з вашим Mac.
Якщо для вас це звучить цікаво, ось як ви можете використовувати свій iPhone для сканування та додавання документів на свій Mac.
Що таке безперервна камера
Технологія, яка дозволяє використовувати камеру вашого iPhone для сканування документів і плавного додавання їх на Mac, називається Continuity Camera. Скажімо, ви вводите електронний лист на своєму Mac і вам потрібно долучити фрагмент документа, наприклад квитанцію. Замість того, щоб спочатку клацнути зображення на телефоні, надіслати його на свій Mac, а потім додати як вкладений файл, ви можете використовувати Continuity, щоб полегшити свою роботу.

Все, що вам потрібно, це Mac із macOS Mojave або новішої версії та iPhone з iOS 12 або новішої версії.
Як використовувати iPhone для сканування та додавання документів на вашому Mac
Ви можете використовувати Continuity Camera для сканування та додавання фотографій безпосередньо до кількох програм і програм на вашому Mac. Сюди входять Notes, Mail, Finder, iMessage тощо. Він також працює з деякими додатками сторонніх розробників. Ось як це використовувати.
Крок 1: Відкрийте програму на своєму Mac, куди ви хочете прикріпити відсканований документ, наприклад, програму Mail.
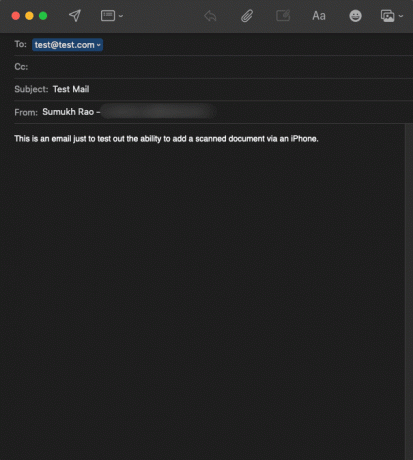
Крок 2: Клацніть правою кнопкою миші область, куди потрібно додати відсканований документ.
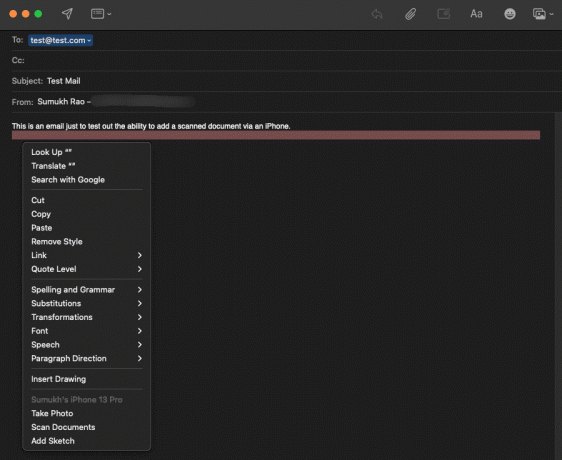
Крок 3: У спливаючому меню ви побачите розділ у кінці під вашим iPhone.
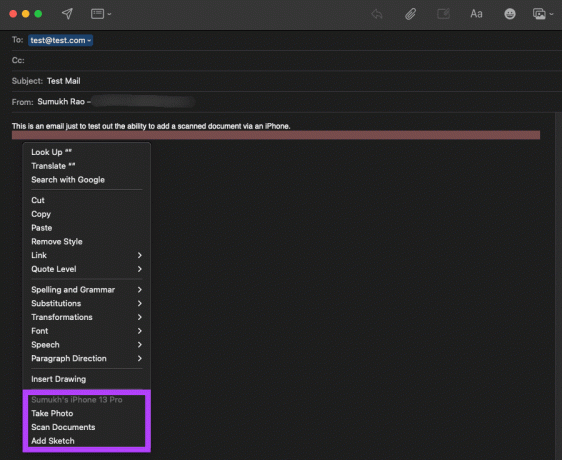
Крок 4: Виберіть опцію Сканувати документи.
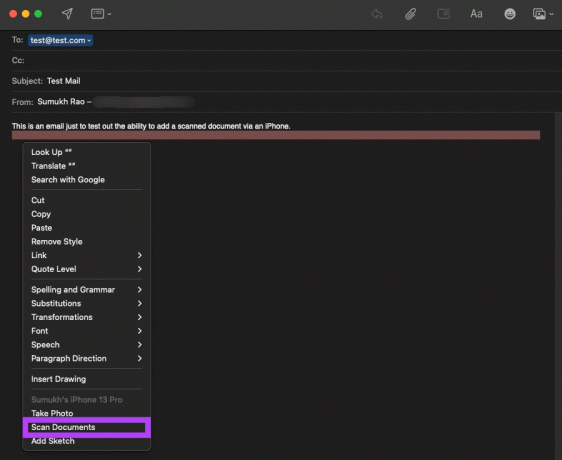
Крок 5: Це відкриє видошукач камери на вашому iPhone. Тепер покладіть свій iPhone на документ, який потрібно відсканувати.

Крок 6: Ваш iPhone автоматично виявить документ і відсканує відповідну область.

Крок 7: Якщо документ не було виявлено, ви можете вручну натиснути кнопку затвора, щоб зробити його знімок, або скористатися додатковими функціями, як-от спалах камери, якщо ви скануєте в темряві.

Крок 8: Після того, як ви зняли всі сторінки або документи, які потрібно прикріпити, торкніться кнопки Зберегти в нижньому правому розділі екрана.

Крок 9: Тепер ви побачите, що додаток на вашому Mac автоматично додає новий вкладений файл. Вкладений файл додано як PDF у програму Mail.
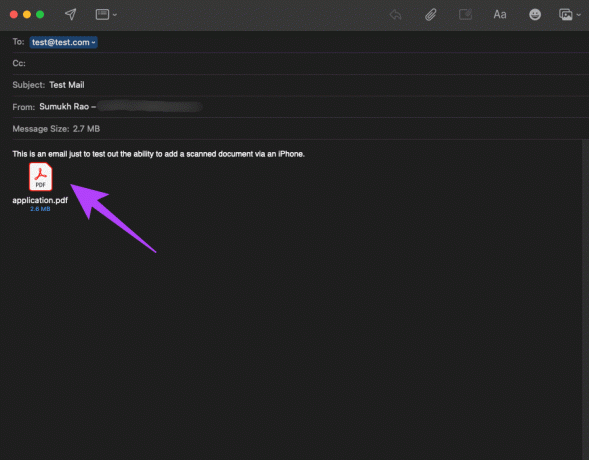
Крок 10: У програмі Notes документи було додано як зображення.
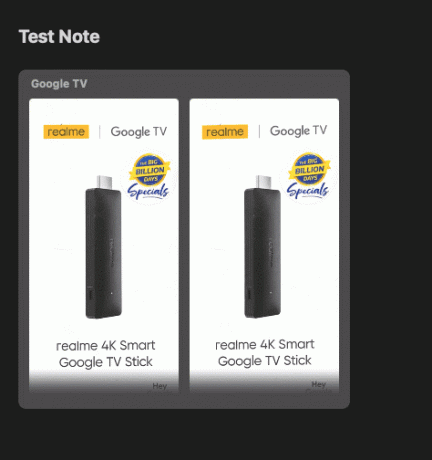
Якщо ви не хочете сканувати документ, ви також можете вибрати фотографію за допомогою iPhone, щоб додати її як вкладення, або опцію «Додати ескіз», щоб прикріпити каракулі.
Як сканувати та додавати документи в непідтримувані програми
Ця функція доступна не у всіх програмах сторонніх розробників, тому, якщо ви хочете відсканувати документ за допомогою свого iPhone і прикріпити його до Gmail у Chrome, наведений вище метод не працюватиме. Ось що ви можете зробити замість цього.
Крок 1: Відкрийте вікно Finder на своєму Mac і перейдіть до каталогу, де потрібно зберегти відсканований документ.

Крок 2: Тепер клацніть правою кнопкою миші та наведіть курсор миші на Імпорт із iPhone.

Крок 3: Виберіть Сканувати документ.
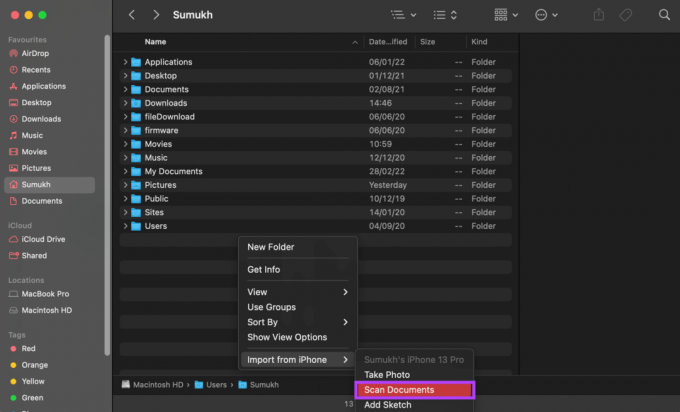
Крок 4: Це знову запустить видошукач камери на вашому iPhone. Тепер покладіть свій iPhone на документ, який потрібно відсканувати.

Крок 5: Ваш iPhone автоматично виявить документ і відсканує відповідну область.

Крок 6: Якщо документ не було виявлено, ви можете вручну натиснути кнопку затвора, щоб зробити його знімок, або скористатися додатковими функціями, як-от спалах камери, якщо ви скануєте в темряві.

Крок 7: Після того, як ви зняли всі сторінки або документи, які потрібно прикріпити, торкніться кнопки Зберегти в нижньому правому розділі екрана.

Крок 8: Тепер відсканований документ буде збережено як зображення в папці.

Ви також можете сфотографувати або додати ескіз.
Скануйте та прикріпіть документи до свого Mac на ходу
Це ефективний спосіб вкладення документів до ваших електронних листів і нотаток на вашому Mac. Вам не потрібно вручну фотографувати всі документи та обрізати їх окремо. Це корисний інструмент, який оцінять багато професіоналів.
Востаннє оновлено 14 березня 2022 року
Наведена вище стаття може містити партнерські посилання, які допомагають підтримувати Guiding Tech. Однак це не впливає на нашу редакційну чесність. Зміст залишається неупередженим та автентичним.