6 найкращих способів виправити, що iMessage не надсилає фотографії та відео
Різне / / March 23, 2022
iMessage — це потужна й універсальна служба обміну повідомленнями для iPhone, iPad та Mac. За допомогою iMessage ви можете надсилати текстові повідомлення, фотографії, відео, голосові нотатки, наклейки, GIF-файли тощо. Однак іноді через це можуть виникнути проблеми iMessage для неправильної поведінки, а деякі функції перестають функціонувати.

Однією з найбільш поширених проблем, про які повідомляють користувачі, є неможливість надсилати фотографії та відео через iMessage. Якщо ви зіткнулися з такою ж проблемою, не хвилюйтеся, оскільки ми покажемо вам 6 найкращих способів виправити проблему, яка не надсилає iMessage фото та відео.
Різниця між iMessage та SMS-повідомленням
Давайте почнемо з розуміння різниці між iMessage та звичайними SMS-повідомленнями. iMessage є частиною програми «Повідомлення», і ви знайдете SMS-повідомлення, які надходять на ваш номер, у тому ж додатку.
SMS-повідомлення використовує ваш номер телефону та стягується за тарифним планом, наданим оператором або постачальником послуг мобільного зв’язку. Тим часом iMessage використовує ваш Apple ID або номер телефону, пов’язаний з вашим Apple ID, для передачі повідомлень за допомогою підключення для передачі даних (мобільний та Wi-Fi). Найпростіший спосіб розрізнити їх, подивившись на кольори підказки. Тексти SMS відображаються зеленими бульбашками, а iMessages — синіми.
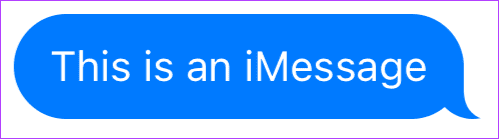
Ще одна ключова відмінність полягає в тому, що ви можете надсилати фотографії та відео через iMessage. Але якщо ви спробуєте те ж саме за допомогою послуг свого оператора мережі, це перетвориться на MMS.
Тому, якщо ви намагаєтеся надіслати фотографії або відео через службу свого мобільного оператора, цього може не статися. Але якщо помилка виникає через використання iMessage, вам потрібно буде копнути глибше.
Відкрийте чат, у якому виникла проблема, і подивіться кольори бульбашок ваших текстових повідомлень. Якщо бульбашки сині, це означає, що у вас виникли проблеми з надсиланням фотографій і відео через iMessage. Якщо бульбашки зелені, це означає, що у вас проблема з вашим планом обміну текстовими повідомленнями.
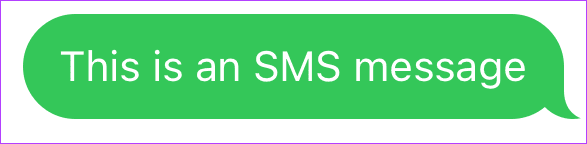
Тепер, коли ми чітко визначили проблему, давайте перейдемо до нашого посібника з усунення несправностей.
1. Переконайтеся, що iMessage увімкнено
Ви можете почати з перевірки, чи увімкнено ваш iMessage чи ні.
Крок 1: Відкрийте програму «Налаштування» на своєму iPhone та натисніть «Повідомлення».

Крок 2: Переконайтеся, що перемикач біля iMessage увімкнено. Якщо він уже ввімкнено, вимкніть його та увімкніть знову.
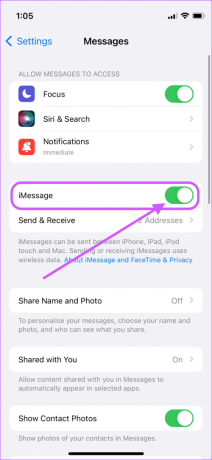
2. Увімкнути MMS-повідомлення
Якщо ви використовуєте звичайні повідомлення для надсилання фотографій і відео, вам потрібно переконатися, що на вашому iPhone увімкнено MMS-повідомлення.
Крок 1: Відкрийте Налаштування та натисніть Повідомлення.

Крок 2: Увімкніть перемикач біля опції MMS-повідомлення.
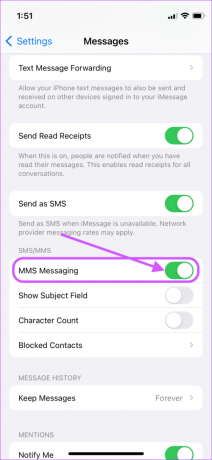
3. Перевірте стільникову мережу та мережу WI-FI
Оскільки iMessage використовує дані, вам потрібно переконатися, що ваш телефон має робочі дані.
Крок 1: Відкрийте програму Налаштування та торкніться Wi-Fi.

Крок 2: Переконайтеся, що він увімкнений і підключений до робочої мережі Wi-Fi.
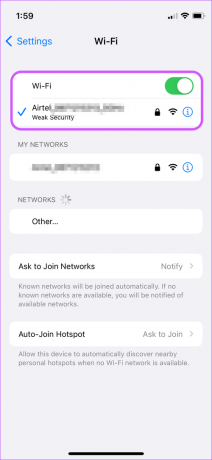
Крок 3: Аналогічно, щоб переконатися, що ваш телефон має доступ до даних на ходу, торкніться «Мобільні дані».
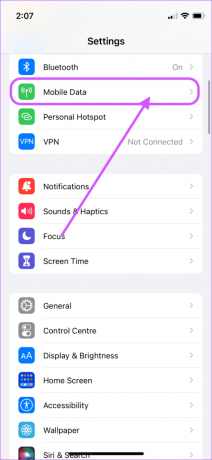
Крок 4: Тут увімкніть мобільні дані.

Виконавши ці кроки, запустіть Safari і спробуйте відкрити будь-яку веб-сторінку. Якщо веб-сторінка відкривається, це означає, що ваші дані працюють. Якщо у вашого телефону все ще виникають проблеми з підключенням до даних, дотримуйтесь нашого посібника вирішення проблем з підключенням до Wi-Fi на iPhone.
4. Вийдіть і знову ввійдіть в iMessage
Крок 1: Відкрийте Налаштування та натисніть Повідомлення.

Крок 2: Торкніться «Надіслати та отримати».
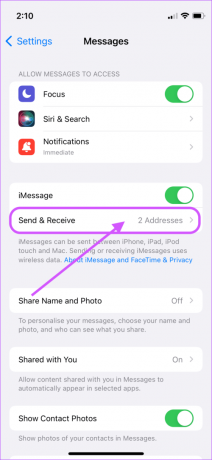
Крок 3: Тут торкніться своєї електронної пошти та номера, щоб скасувати їх вибір.
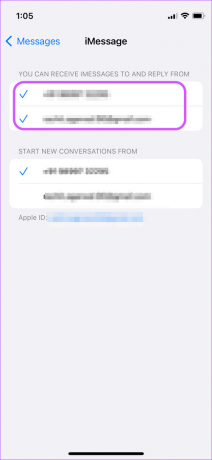
Крок 4: Ви побачите заставку, яка запитує вашого дозволу. Торкніться Видалити, щоб продовжити.

Крок 5: Тепер знову торкніться свого номера та електронної пошти, щоб увімкнути iMessage. Торкніться ОК у запиті підтвердження.

5. Скинути налаштування мережі
Крок 1: Запустіть програму Налаштування та торкніться Загальні.
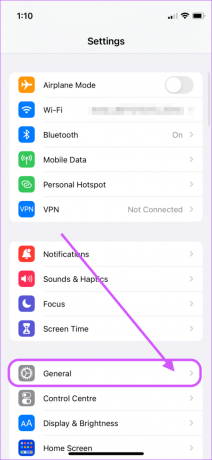
Крок 2: Прокрутіть вниз і торкніться «Перенести або скинути iPhone».
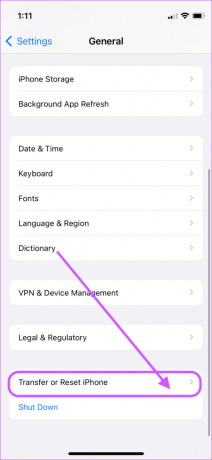
Крок 3: Тут виберіть опцію Скидання.

Крок 4: Торкніться «Скинути налаштування мережі».

Крок 5: Введіть пароль свого телефону, щоб почати процес скидання налаштувань мережі.
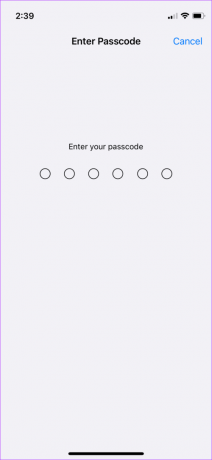
Як тільки ваш iPhone скине налаштування мережі, це, швидше за все, вирішить будь-які проблеми, пов’язані з мережею, з вашим iPhone. Вам потрібно буде повторно підключитися до Wi-Fi, оскільки скидання мережевих налаштувань видалить всю інформацію для входу в Wi-Fi.
6. Зверніться до свого постачальника послуг мережі або служби підтримки Apple
Якщо будь-який з наведених вище кроків не вирішить вашу проблему, вам потрібно буде зв’язатися зі службою підтримки Apple або постачальником послуг мережі. Якщо ваша проблема стосується звичайних повідомлень, зверніться до свого постачальника послуг мережі. З іншого боку, якщо ви не можете надсилати фотографії та відео за допомогою iMessage, вам слід звернутися до служби підтримки Apple.
Вирішіть проблему, що iMessage не надсилає фотографії та відео
Рішення, згадані вище, повинні допомогти усунути помилку iMessage для надсилання зображень і відео. Якщо фотографії виявляються розмитими, перегляньте наш посібник виправлення розмитих фотографій iMessage.
Востаннє оновлено 16 березня 2022 року
Наведена вище стаття може містити партнерські посилання, які допомагають підтримувати Guiding Tech. Однак це не впливає на нашу редакційну чесність. Зміст залишається неупередженим та автентичним.



