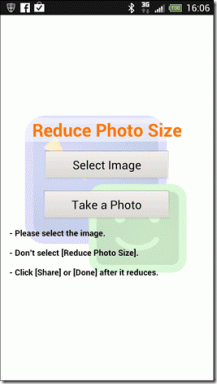Як записати зустріч Zoom без дозволу в Windows 10
Різне / / March 24, 2022
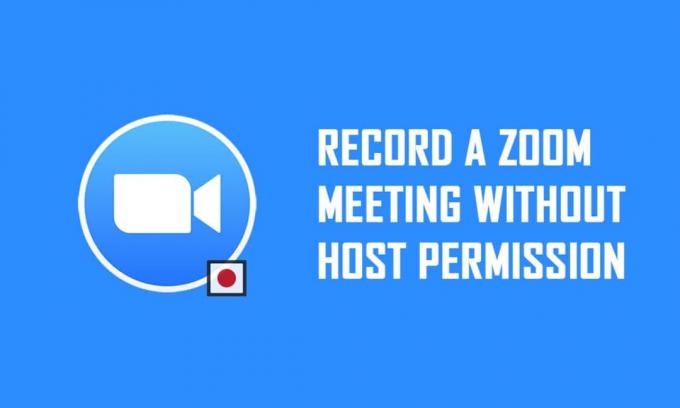
Ви учасник зустрічі Zoom, якому не надано дозвіл на запис зустрічі? Якщо ви є організатором або вам дозволено записувати зустрічі Zoom, ви повинні знати, що ви можете записати весь дзвінок Zoom за допомогою самої програми. Однак, якщо вам не надано дозвіл, ви не можете використовувати опцію запису для запису дзвінка. Якщо ви хочете записати зустріч Zoom без дозволу, прочитайте статтю до кінця, щоб знайти рішення. Крім того, у статті розповідається, як записати зустріч Zoom без дозволу на Android.

Зміст
- Як записати зустріч Zoom без дозволу в Windows 10 і Android
- Спосіб 1. Використовуйте панель гри Xbox на ПК з Windows 10
- Спосіб 2. Використовуйте веб-сайт Apowersoft Screen Recorder на ПК
- Спосіб 3. Використовуйте додаток ScreenRec на ПК
- Спосіб 4. Запишіть зустріч Zoom на Android
Як записати зустріч Zoom без дозволу в Windows 10 і Android
Примітка: Описані тут методи відносяться до ПК з Windows 10 і можуть бути змінені для будь-якої іншої ОС. Вам потрібно встановити програму Zoom на свій ПК.
Спосіб 1. Використовуйте панель гри Xbox на ПК з Windows 10
Windows 10 та інші новіші версії мають вбудовану панель Xbox Game, яка дозволяє користувачеві записувати екран будь-якої ігрової програми. Це дозволяє записувати зустріч Zoom без дозволу на ПК. Вам потрібно відкрити програму Zoom, щоб увімкнути запис екрана за допомогою команд.
1. Натисніть Windows + Gключі одночасно відкрити Ігрова панель Xbox на вашому ПК.

2. Після того, як з’явиться екран для запису, натисніть на Запис кнопка на Показати всі знімки панель у верхній лівій частині екрана.
Примітка 1: Крім того, ви можете почати запис екрана, натиснувши кнопку Клавіші Windows + Alt + R.
Примітка 2: Ваш запис припиниться, якщо ви розгорнете або згорнете вікно.
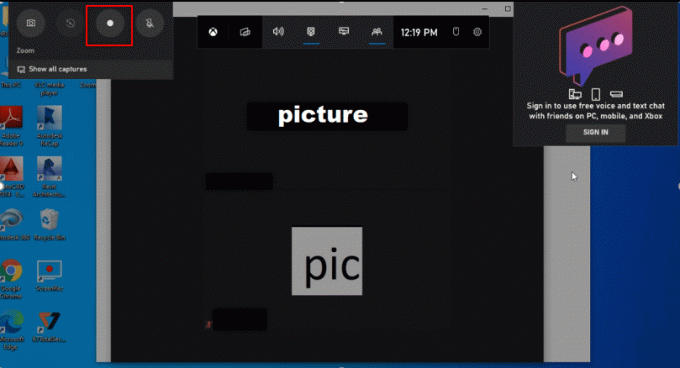
3. Натисніть на Стій кнопку на панелі, щоб зупинити запис.
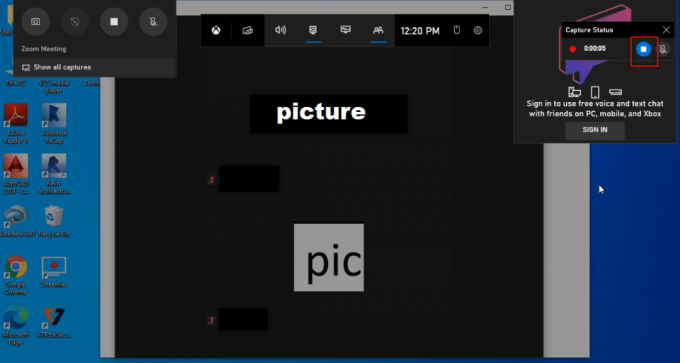
4. Перейдіть до Захоплює папку на Відео папку на вашому ПК, щоб знайти записане відео.
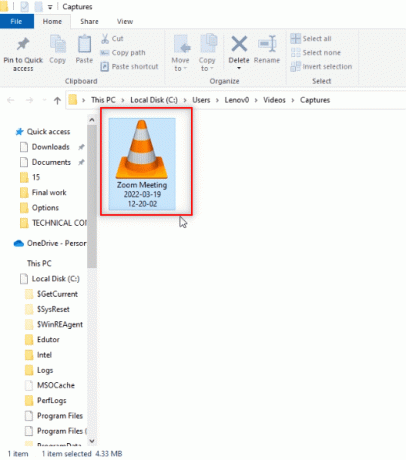
Читайте також:Як зробити знімок екрана Zoom Meeting
Спосіб 2. Використовуйте веб-сайт Apowersoft Screen Recorder на ПК
Якщо ви хочете записати зустріч Zoom без дозволу за допомогою безкоштовного веб-сайту, ви можете скористатися веб-сайтом, згаданим у цьому методі. Вам не потрібно встановлювати програму на ПК, щоб використовувати її для запису зустрічі Zoom. Єдина вимога для використання веб-сайту – це встановити на веб-сайт програму запуску на вашому ПК. Виконайте наведені нижче дії.
1. Тип Chrome в меню пошуку та відкрийте його.
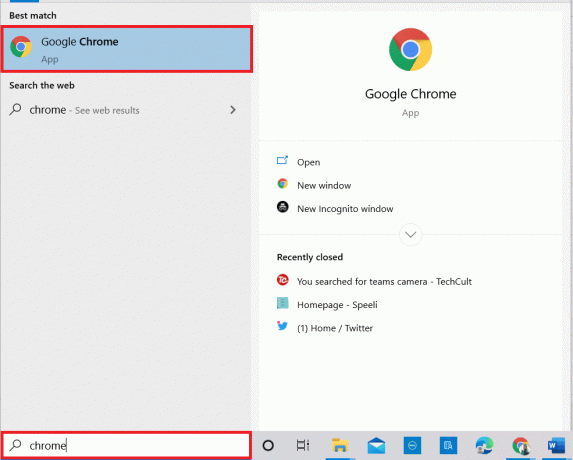
2. Відвідайте Apowersoft веб-сайт.
3. Натисніть на Почніть запис кнопку, щоб почати процес запису.
Примітка: Якщо ви хочете використовувати версію програми, ви можете завантажити програму, натиснувши кнопку Завантажити додаток кнопку на сторінці.

4. Натисніть на Завантажити Launcher кнопку, щоб завантажити програму запуску на свій ПК.

5. Натисніть на завантажена програма Launcher щоб встановити його на свій ПК.
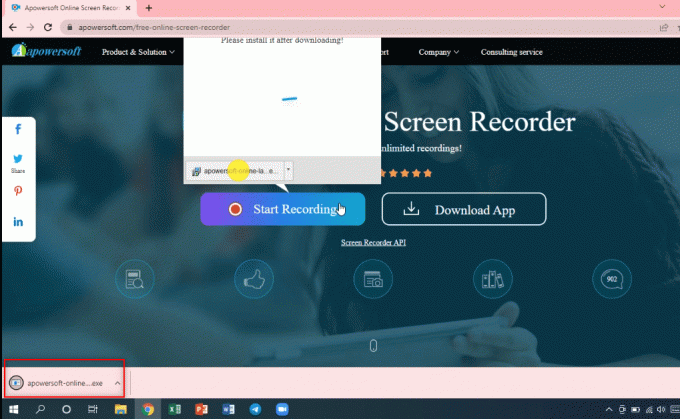
6. Натисніть Так у підказці.
7. Натисніть на Відкрийте Apowersoft Online Launcher кнопку у діалоговому вікні, щоб затвердити панель запуску.
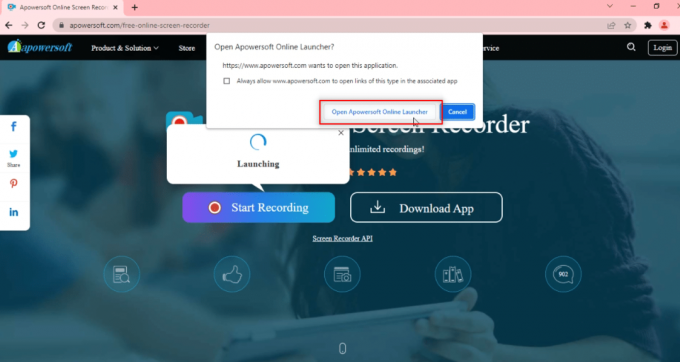
8. Після інсталяції Launcher на вашому ПК ви можете вибрати повноекранний режим, натиснувши кнопку Повноекранний або запишіть певну область екрана, натиснувши на Регіон варіант.

9. Натисніть на Стій кнопку, щоб зупинити запис.
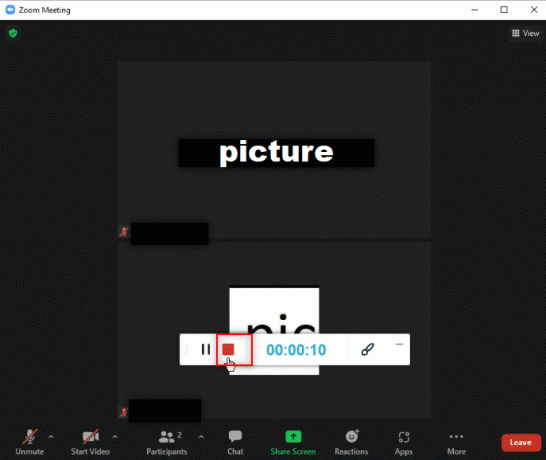
10. Натисніть Відкрити папку щоб відкрити записане відео.
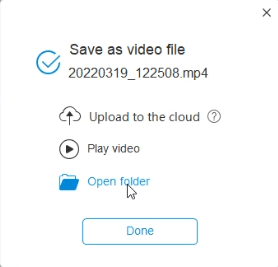
11. Ви можете використовувати записаний відеофайл у Apowersoft Online Screen Recorder папку на вашому Документи папку на вашому ПК.
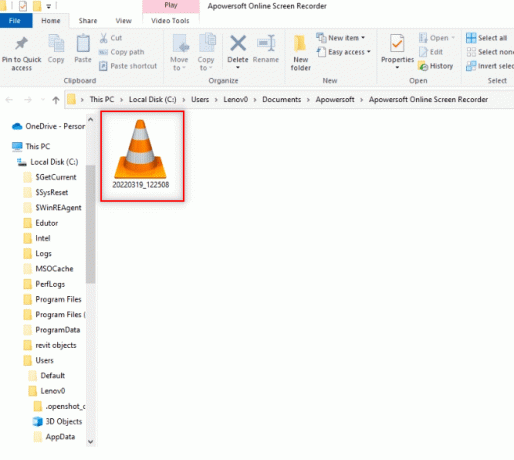
Читайте також:Як грати в Outburst на Zoom
Спосіб 3. Використовуйте додаток ScreenRec на ПК
Якщо ви хочете використовувати надійну програму для запису зустрічі без перерв, ви можете скористатися програмою ScreenRec. Ви повинні завантажити ScreenRec додаток на вашому ПК, і ви можете використовувати його, як вам зручно. Виконайте наведені нижче дії.
1. Запуск Chrome як зроблено раніше.
2. Відвідайте Офіційна сторінка ScreenRec.
3. Натисніть на Отримайте це безкоштовно кнопку.

4. Натисніть на завантажений файл інсталятора у нижній частині екрана.
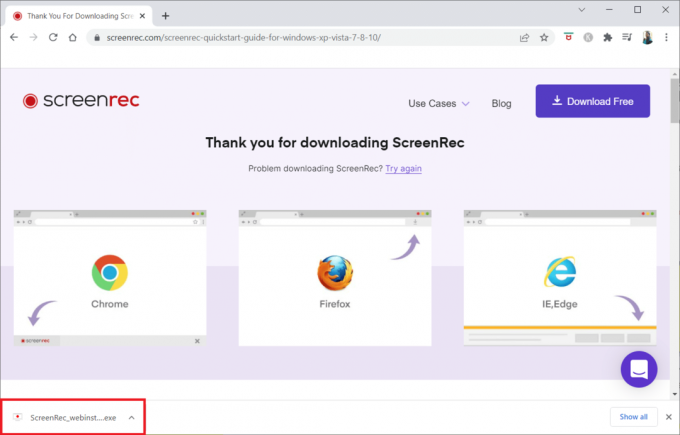
5. Натисніть Далі у вікні налаштування.

6. Натисніть Я згоден у наступному вікні.

7. Виберіть a Розташування щоб встановити програму та клацніть Далі.

8. Знову натисніть Далі у наступному вікні встановлення.
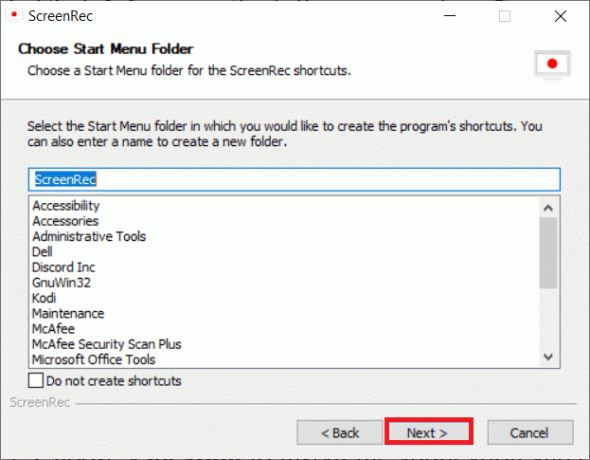
9. Натисніть Закінчити щоб завершити встановлення.
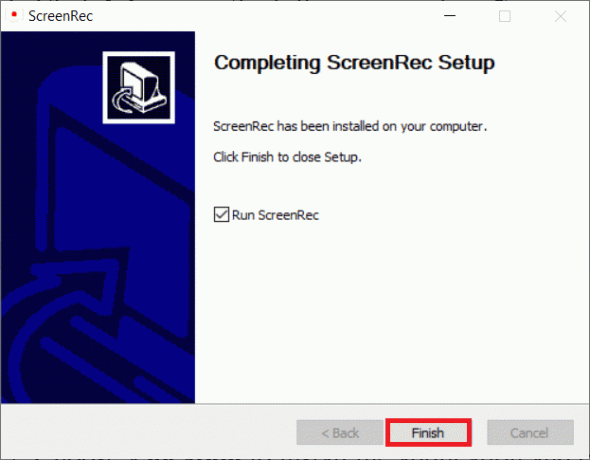
Примітка: Ви можете закріпити програму на робочому столі. Тут панель програми ScreenRec закріплена праворуч на екрані.
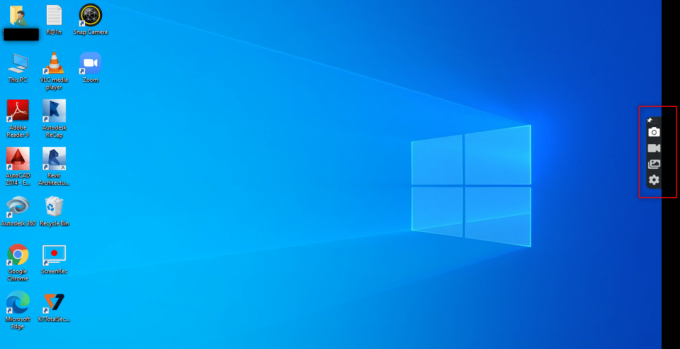
10. Щоб записати екран, натисніть на Відео кнопку на бічній панелі та виберіть a область екрана за допомогою миші.
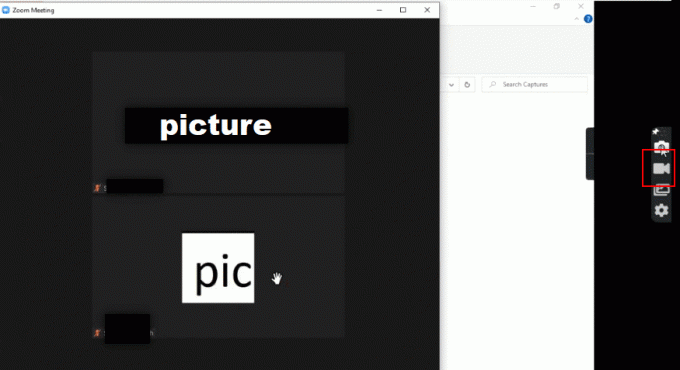
11. Ви побачите програму, яка записує вибраний регіон, і панель у верхній частині вибраного регіону.
Примітка: Щоб вказати процес запису, ви побачите, що на бічній панелі блимає кнопка Відео.
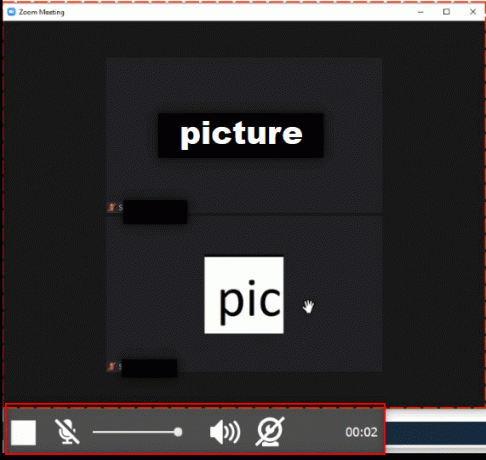
12. Натисніть на Стій кнопку, щоб зупинити запис.
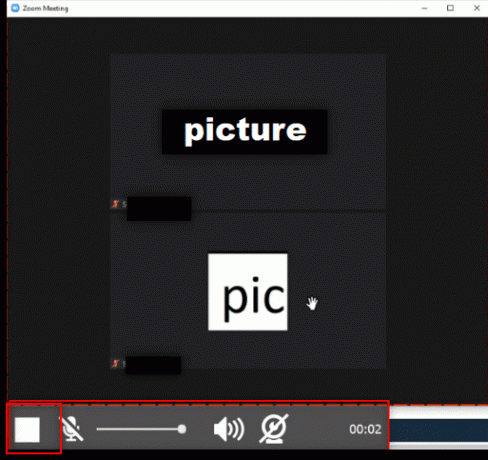
13. Натисніть на Завантажити кнопку внизу екрана, щоб зберегти файл на комп’ютері.
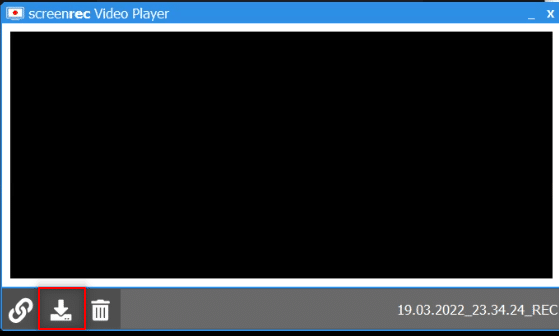
Примітка: Ви можете встановити свої параметри для екрана запису, наприклад увімкнути ваш системне аудіо на Налаштування опція на бічній панелі.
Читайте також:Показувати зображення профілю в Zoom Meeting замість відео
Спосіб 4. Запишіть зустріч Zoom на Android
Щоб відповісти на ваше запитання про те, як записати зустріч Zoom без дозволу на Android, ви можете скористатися цим методом. Деякі смартфони мають вбудовану опцію для запису вашого екрана в параметрах Capture Screen на панелі сповіщень. Якщо за замовчуванням у вас немає засобів запису екрана, ви можете використовувати програму XRecorder для запису зустрічі Zoom.
1. відчинено Play Store на вашому пристрої.
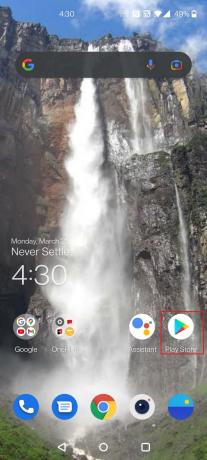
2. Шукати XRecorder у рядку пошуку та встановіть програму на свій телефон Android.

3. Надати дозвіл для XRecorder додаток для відображення параметра запису на панель сповіщень на вашому пристрої.
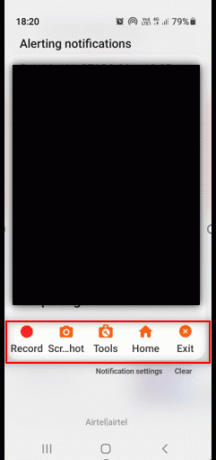
4. Торкніться значка Запис кнопку на панелі сповіщень, щоб почати запис екрана.
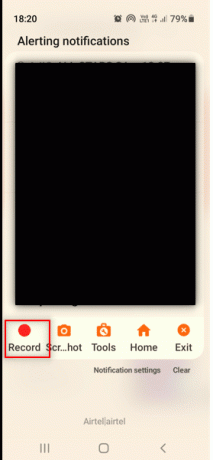
5. Поверніться до зустрічі Zoom на Збільшити додаток.

6. Натисніть на Стій кнопку на бічній панелі Android.
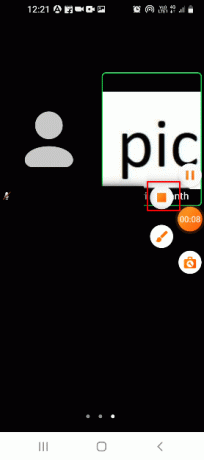
7. Записаний відеофайл буде збережено на вашому XRecorder додаток і збережено локально на вашому Галерея додаток.
Отже, це як записати зустріч Zoom без дозволу на Android
Рекомендовано:
- Виправити помилку Valorant Val 43 у Windows 10
- Виправити помилку недійсного ідентифікатора зустрічі Zoom у Windows 10
- 16 найкращих безкоштовних записів екрана для ПК
- Виправити помилку Snap Camera No Available Input Camera
Сподіваємося, ця стаття була корисною, і ви, напевно, навчилися цьому записати зустріч Zoom без дозволу на Windows 10 або Android. Також слід бути обережними, коли ви вирішите поділитися своїм екраном під час зустрічі. Екран запису може відображатися іншим учасникам розмови. Будь ласка, повідомте нам свої пропозиції та опублікуйте свої запитання в розділі коментарів до цієї статті. Також повідомте нам, що ви хочете дізнатися далі.