Як підключити розумний годинник Wear OS з новим телефоном без скидання до заводських налаштувань
Різне / / March 24, 2022
ОС Wear розумний годинник може стати чудовим компаньйоном для смартфона Android. Це може допомогти вам відстежувати рівень фізичної підготовки, відповідати на сповіщення і навіть запускати програми. Хоча Wear OS традиційно не була настільки інтуїтивно зрозумілою, вона поступово вдосконалюється. Одна річ у розумних годинниках Wear OS, яка все ще розчаровує, полягає в тому, що ви не можете з’єднати їх з новим телефоном без скидання до заводських налаштувань.

Принаймні, не за замовчуванням. Це може дратувати, оскільки ви не хотіли б втрачати всі свої дані на годиннику щоразу, коли ви переходите на новий телефон. Це боляче налаштувати все з нуля. На щастя, для цієї проблеми є невеликий обхідний шлях. Цей трюк дозволить вам об’єднати свій розумний годинник Wear OS з новим телефоном без скидання до заводських налаштувань.
Яка проблема скидання до заводських налаштувань у Wear OS під час з’єднання з новим телефоном
Розумний годинник Wear OS поєднується з Wear OS додаток із магазину Google Play. Цей процес досить простий, якщо ви вперше з’єднуєте свій розумний годинник із телефоном. Проблема виникає при переході на телефон.

Wear OS не дозволяє підключати розумний годинник до нового телефону без скидання налаштувань розумного годинника. Крім того, скидання налаштувань годинника видаляє всі ваші циферблати, офлайн-музику, подкасти, налаштування тощо. І боляче завантажувати все це знову.
Використання цього методу збереже дані на вашому годиннику, дозволяючи з’єднати його з новим смартфоном.
Як об’єднати розумний годинник Wear OS з новим телефоном, не скидаючи його
Хитрість полягає в тому, щоб роз’єднати розумний годинник і очистити дані сервісів Google Play. Ви можете зробити це за допомогою ADB (Android Debug Bridge) на комп’ютері. Речі трохи технічні, і це допомагає, якщо ви знаєте, як працювати з командним рядком у Windows.
Налаштування ADB
Крок 1: Завантажте відповідні файли ADB на основі ОС вашого комп’ютера.
Отримайте ADB для Windows
Отримайте ADB для Mac
Отримайте ADB для Linux
Крок 2: Розпакуйте ZIP-файл у вибране місце. У Windows утримуйте клавішу Shift і клацніть правою кнопкою миші витягнутий файл і виберіть опцію «Відкрити командне вікно тут». На Mac і Linux відкрийте введіть термінал компакт-диск і натисніть Enter, щоб змінити активний каталог. Потім перетягніть папку, яку ви розпакували, і опустіть її у вікно терміналу. Тепер ви отримаєте шлях до цієї папки в терміналі. Натисніть Enter.
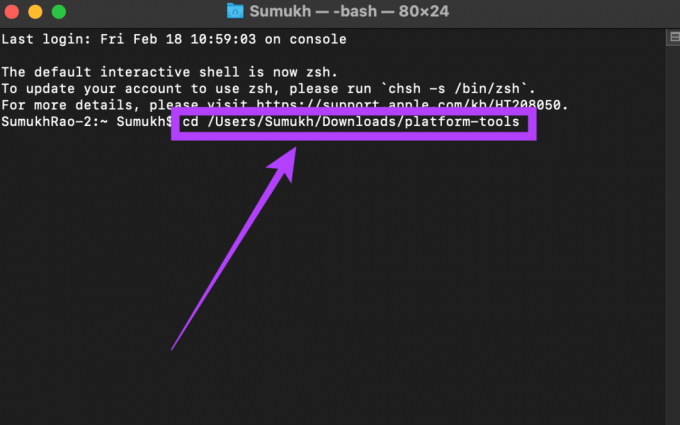
Крок 3: Наступний крок — увімкнути налагодження ADB на годиннику. Для цього відкрийте програму Налаштування на своєму розумному годиннику.
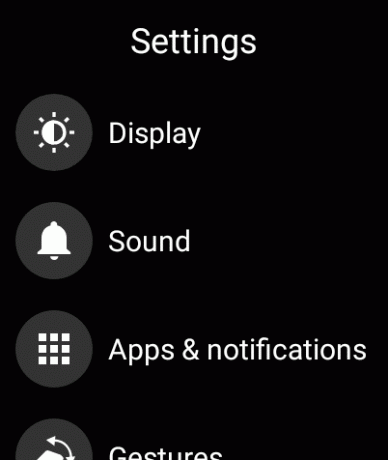
Крок 4: Прокрутіть вниз до розділу «Система» та торкніться його.

Крок 5: Тепер натисніть Про.
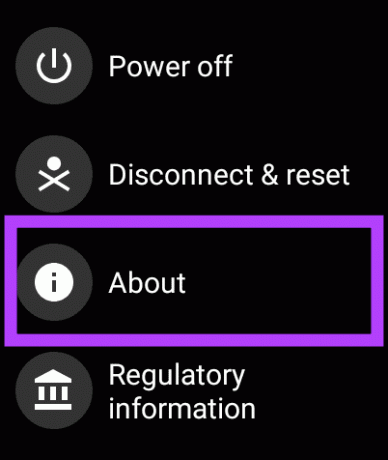
Крок 6: Прокручуйте, поки не знайдете номер збірки. Натисніть на нього 7 разів кілька разів, щоб розблокувати параметри розробника на годиннику.

Крок 7: Коли ви відкриєте програму «Налаштування», ви знайдете параметри розробника внизу сторінки. Натисніть на нього.
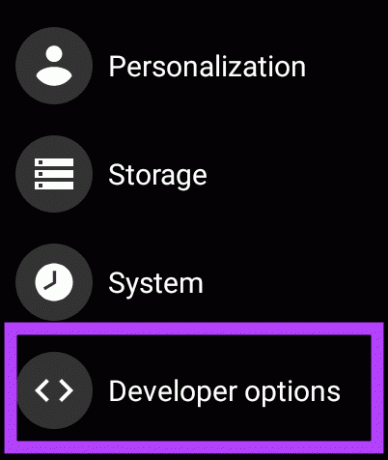
Крок 8: Торкніться перемикача поруч із налагодженням ADB, щоб увімкнути його. Натисніть на зелену галочку, коли з’явиться запит на підтвердження.
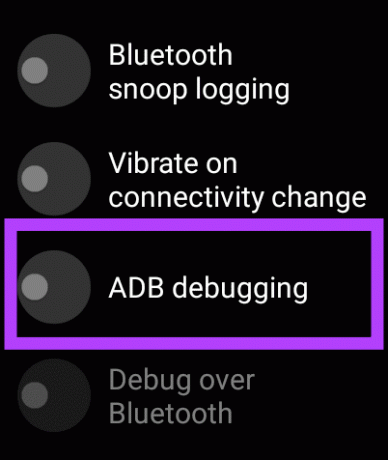
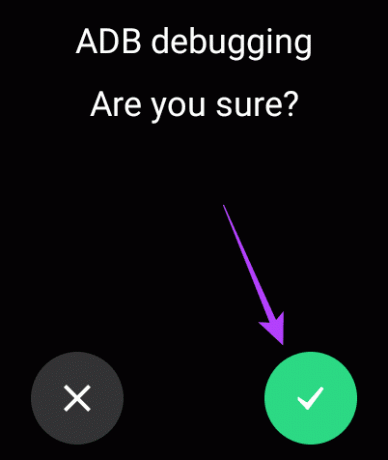
Крок 9: Прокрутіть трохи вниз, а також увімкніть перемикач біля Налагодження через Wi-Fi.
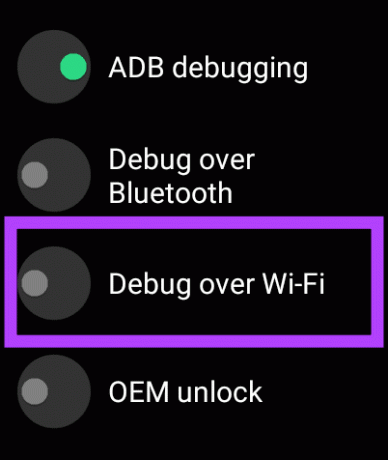
Крок 10: Спочатку годинник може відображати повідомлення «Недоступно», яке незабаром буде замінено рядком символів, включаючи IP-адресу. Це означає, що ADB через Wi-Fi увімкнено. Запишіть IP-адресу, яка відображається тут. Це буде щось на кшталт:
192.168.1.325:5555.
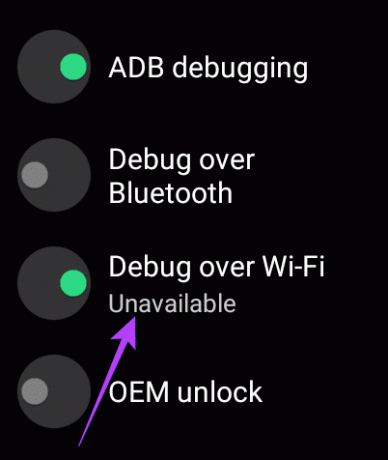
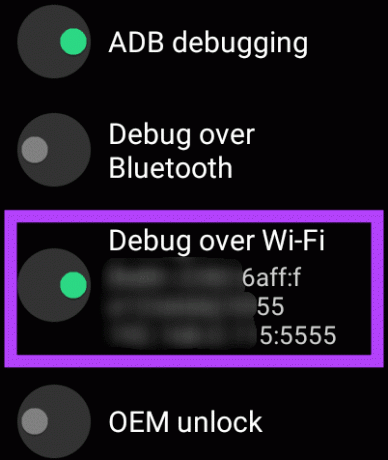
Використання ADB для від’єднання годинника від старого телефону
Тепер, коли ви налаштували ADB на своєму комп’ютері та ввімкнули налагодження ADB через мережу на своєму розумному годиннику, ми можемо перейти до основної частини підручника.
Крок 1: У вікні терміналу, відкритому раніше, введіть ./adb підключити . Використовуйте IP-адресу, яку ви записали раніше. Отже, команда буде виглядати так: ./adb connect 192.168.1.325:5555.

Крок 2: Тепер ви побачите на годиннику підказку дозволити підключення ADB. Виберіть OK.

Крок 3: У вікні термінала буде показано, що ви підключені до годинника.
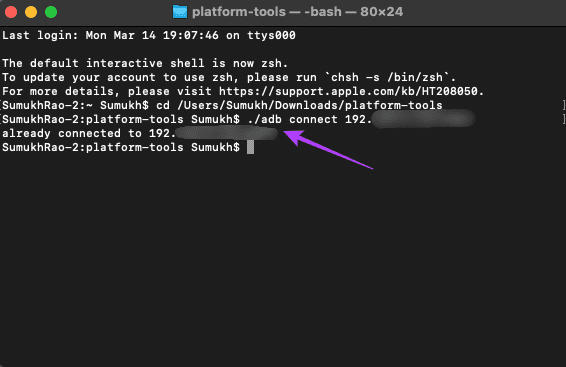
Крок 4: Введіть таку команду. Якщо в терміналі ви побачите повідомлення про успіх, ваш розумний годинник перезавантажиться.
./adb shell «pm clear com.google.android.gms && reboot»
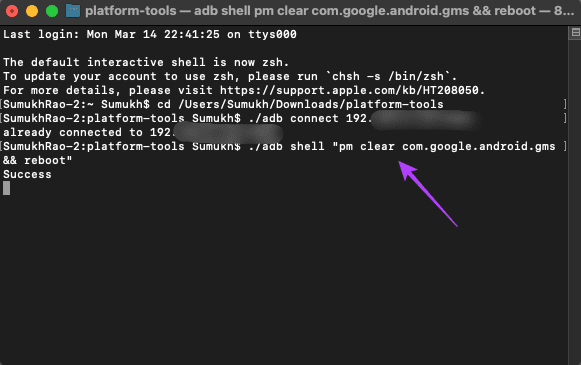
Крок 5: Після того, як розумний годинник буде запущено та запущено, дайте йому відстоятися на кілька хвилин, дозвольте йому підключитися до вашої мережі Wi-Fi, а потім знову підключіть його до ADB, повторивши вищенаведені кроки.
Крок 6: Виконайте наступну команду в терміналі, щоб зробити ваш розумний годинник доступним для нового телефону, і натисніть Enter.
./adb shell “am start -a android.bluetooth.adapter.action. REQUEST_DISCOVERABLE”
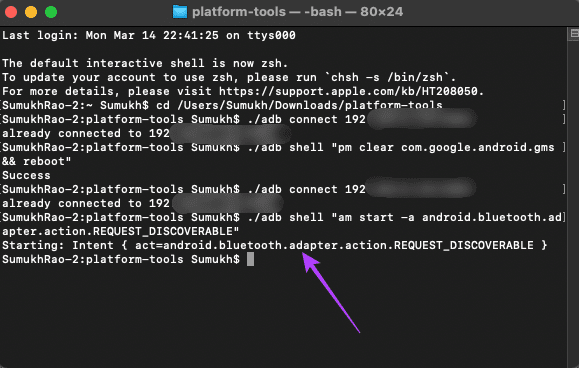
Крок 7: Відкрийте додаток Wear OS на своєму новому смартфоні, і ви зможете з’єднати розумний годинник зі своїм новим телефоном.
Це воно. Ви успішно з’єднали свій розумний годинник Wear OS з абсолютно новим телефоном, не стираючи жодних даних.
Повторно підключіть годинник без втрати даних
Економте свій час і підключіть свій розумний годинник за допомогою зазначеного вище способу. Налаштування нового пристрою може зайняти надзвичайно багато часу, особливо на такій платформі, як Wear OS. Таким чином вам також не доведеться налаштовувати все заново.
Востаннє оновлено 21 березня 2022 року
Наведена вище стаття може містити партнерські посилання, які допомагають підтримувати Guiding Tech. Однак це не впливає на нашу редакційну чесність. Зміст залишається неупередженим та автентичним.



