7 найкращих способів виправити, що яскравість не працює на ноутбуках з Windows 11
Різне / / March 26, 2022
Налаштувати правильний рівень яскравості на ноутбуці важливо, щоб уникнути перенапруження очей, особливо якщо ви працюєте або граєте багато годин. Дивно, але багато користувачів стикаються з реалізацією стороннього програмного забезпечення в Windows 11, щоб налаштувати яскравість екрану на своїх ноутбуках.

Незважаючи на те, що ваш ноутбук може мати фізичну клавішу для регулювання яскравості, було б марно розтирати її, якщо програмне забезпечення не реагує. не хвилюйся. Ось 7 корисних порад щодо усунення несправностей, які допоможуть усунути проблему Проблема з яскравістю не працює в Windows.
1. Змініть яскравість у центрі дій або в додатку Налаштування
Якщо ви не можете налаштувати яскравість екрана за допомогою функціональні клавіші на клавіатурі, то ви можете звернутися до альтернативних засобів для досягнення того ж.
Натисніть клавіші Windows + A, щоб запустити Центр дій у Windows 11, і використовуйте повзунок поруч із яскравістю, щоб змінити її.
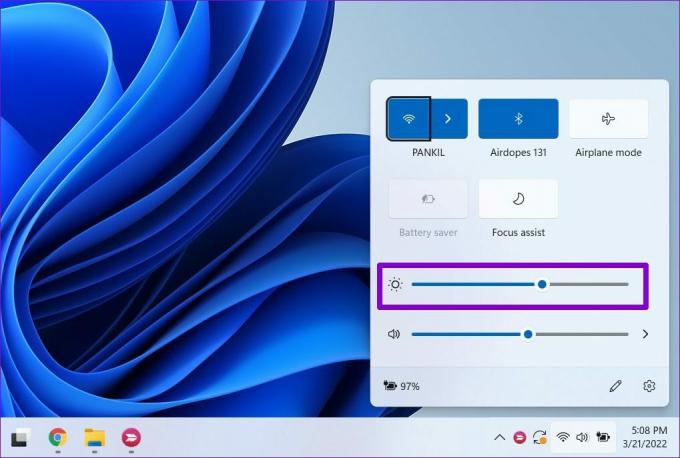
Крім того, ви можете змінити яскравість у додатку Налаштування. Ось як.
Крок 1: Натисніть клавіші Windows + I, щоб запустити програму Налаштування. Потім відкрийте налаштування дисплея.

Крок 2: Використовуйте повзунок під Яскравість, щоб налаштувати яскравість екрана.
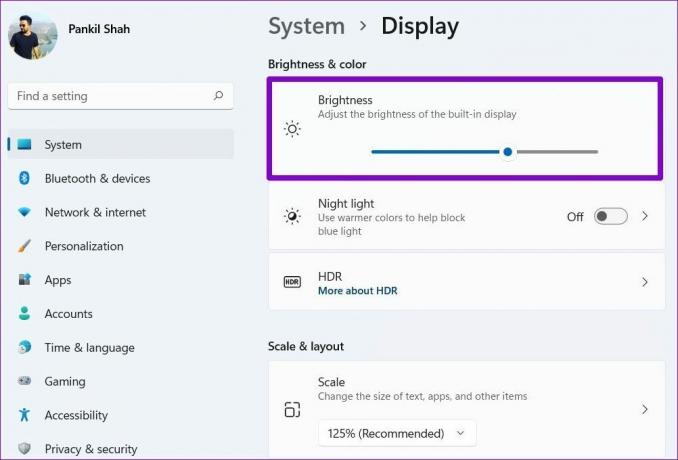
2. Вимкніть автоматичну яскравість
Далі ви можете перевірити, чи ввімкнено автоматичну яскравість на вашому ПК. Якщо це так, ваш ноутбук може не дозволити налаштувати яскравість вручну.
Крок 1: Натисніть значок меню «Пуск» і виберіть значок у формі шестірні, щоб запустити програму «Налаштування».

Крок 2: На вкладці «Система» натисніть «Дисплей».

Крок 3: Натисніть стрілку поруч із Яскравість, щоб розгорнути її. Потім зніміть прапорці з написом «Автоматично змінювати яскравість при зміні освітлення» та «Допоможіть покращити заряд акумулятора, оптимізуючи відображений вміст і яскравість».
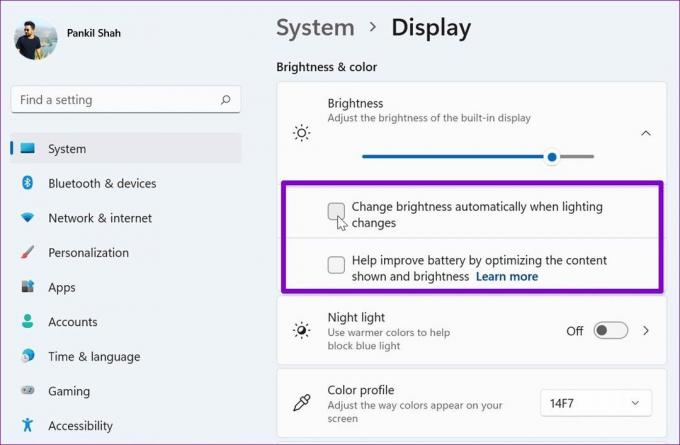
Спробуйте знову змінити яскравість, щоб перевірити, чи це працює.
3. Оновити драйвер дисплея
Драйвери дисплея на вашому комп'ютері. Природно, якщо ті драйвери пошкоджені або застарілі, то ви можете зіткнутися з такими проблемами. Щоб виправити це, ви можете оновити драйвери дисплея, виконавши наведені нижче дії.
Крок 1: Відкрийте меню «Пуск», введіть диспетчер пристроїві натисніть Enter.

Крок 2: Розгорніть «Адаптери дисплея», клацніть правою кнопкою миші драйвери дисплея та виберіть «Оновити драйвер».

Потім дотримуйтесь інструкцій на екрані оновити драйвери дисплея.
4. Використовуйте базовий дисплейний адаптер Microsoft
Якщо проблема не зникає навіть після оновлення драйвера дисплея, ви можете спробувати переключитися на основний драйвер адаптера дисплея Microsoft у Windows. Ось як.
Крок 1: Натисніть на піктограму Пошук на панелі завдань, введіть диспетчер пристроїв і виберіть перший результат, що з’явиться.

Крок 2: Розгорніть «Адаптери дисплея», клацніть правою кнопкою миші на своєму драйвері та виберіть «Оновити драйвер» зі списку.

Крок 3: Виберіть «Переглянути драйвери на моєму комп’ютері».

Крок 4: Далі натисніть «Дозвольте мені вибрати зі списку доступних драйверів на моєму комп’ютері».
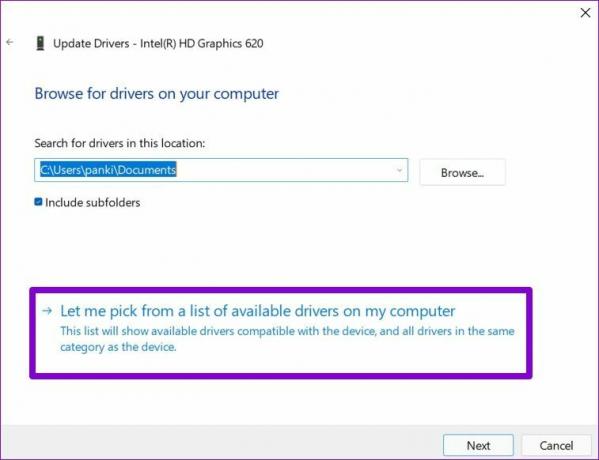
Крок 5: Виберіть драйвери Microsoft Basic Display Adapter і натисніть «Далі», щоб встановити їх.
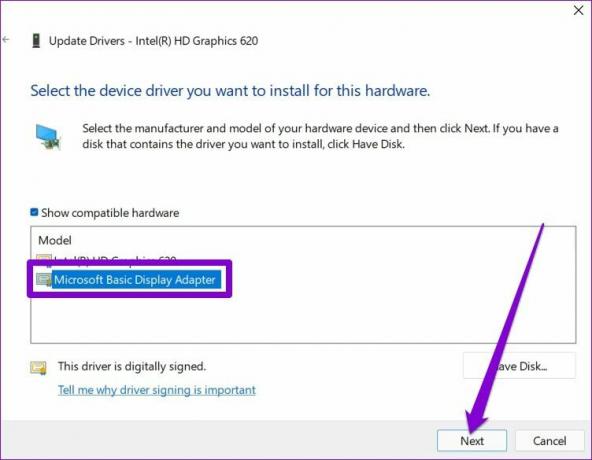
Після встановлення перезавантажте комп’ютер, а потім перевірте, чи можна змінити яскравість.
5. Повторно ввімкніть загальні драйвери монітора
Загальні драйвери монітора PnP (Plug and Play) допомагають підключати зовнішні дисплеї, не вимагаючи додаткової конфігурації. Але якщо у вас проблеми змінювати яскравість зовнішнього монітора, то ви можете спробувати вимкнути драйвер монітора Generic PnP і знову ввімкнути його.
Крок 1: Натисніть клавіші Windows + S, щоб відкрити вікно пошуку, введіть диспетчер пристроїві натисніть Enter.

Крок 2: У вікні «Диспетчер пристроїв» розгорніть «Монітори», клацніть правою кнопкою миші «Загальний монітор PnP» і виберіть «Вимкнути пристрій» зі списку.
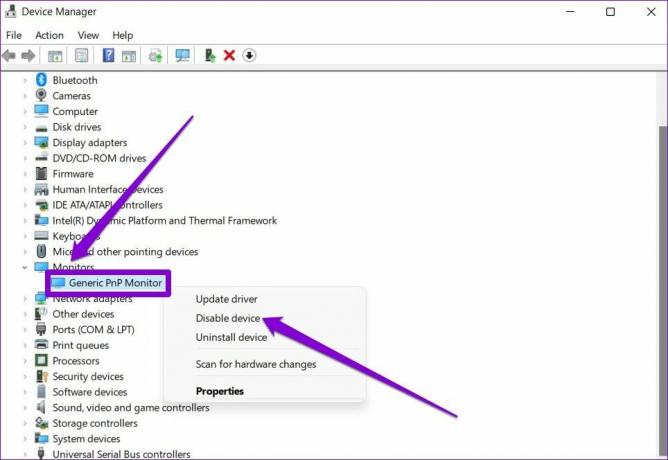
Крок 3: Перезавантажте комп’ютер і виконайте наведені вище дії, щоб увімкнути загальний монітор PnP.
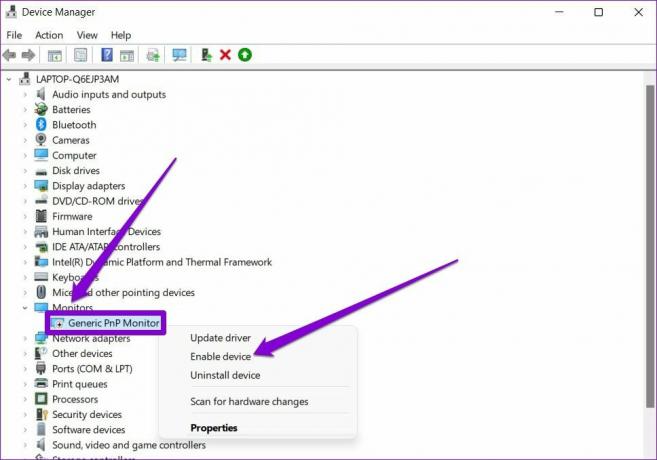
6. Відновлення системних файлів
Якщо деякі критичні системні файли в Windows 11 відсутні, це може вплинути на деякі основні функції, як-от налаштування яскравості. Щоб виправити це, ви можете запустити сканування SFC, виконавши наведені нижче дії.
Крок 1: Натисніть клавіші Windows + X і виберіть опцію Windows Terminal (Admin) у меню, що з'явиться.

Крок 2: Введіть команду, зазначену нижче, і натисніть Enter.
SFC /scannow

Якщо після сканування з’являється проблема, виберіть необхідні параметри, щоб виправити та перезавантажити ноутбук з Windows 11, щоб застосувати зміни.
7. Оновити Windows 11
Нарешті, ви можете перевірити наявність оновлень Windows 11, які очікують на розгляд. Якщо проблема з яскравістю не працює через помилку в певній збірці Windows 11, її оновлення допоможе частіше, ніж ні.
Щоб перевірити наявність оновлень програмного забезпечення в Windows, натисніть клавіші Windows + I, щоб відкрити програму Налаштування. Перейдіть на вкладку Windows Update зліва, а потім натисніть кнопку Перевірити наявність оновлень праворуч.
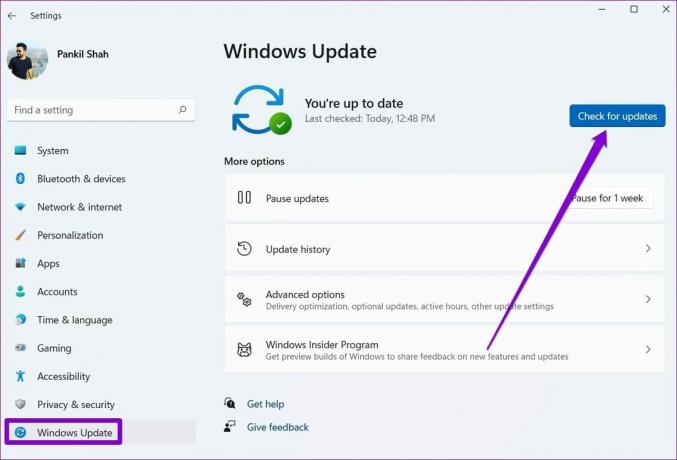
Завантажте та встановіть будь-які оновлення Windows 11 або драйверів, які очікують на розгляд. Потім перезавантажте ноутбук і перевірте, чи допомагають ці оновлення усунути проблему з яскравістю.
Досить яскравий, щоб заспокоїти ваші очі
Вибір правильного налаштування яскравості може зробити вашу роботу стерпною протягом довгих годин. У той час як Windows пропонує такі функції, як автоматична яскравість і Нічне світло, іноді вони можуть переставати працювати. Перегляньте рішення, згадані вище, і вирішення таких проблем не займе багато часу.
Востаннє оновлено 22 березня 2022 року
Наведена вище стаття може містити партнерські посилання, які допомагають підтримувати Guiding Tech. Однак це не впливає на нашу редакційну чесність. Зміст залишається неупередженим та автентичним.

Написано
Панкіл — інженер-будівельник за фахом, який розпочав свій шлях як письменник у EOTO.tech. Нещодавно він приєднався до Guiding Tech як незалежний автор, щоб висвітлювати інструкції, пояснення, посібники з купівлі, поради та підказки для Android, iOS, Windows та Інтернету.



